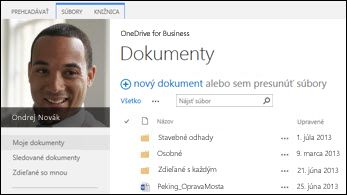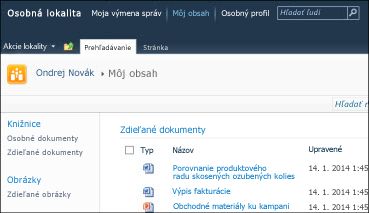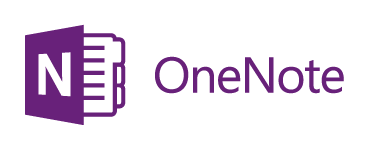Ak chcete premiestniť všetok obsah zo SharePoint Servera 2013 do Microsoft 365, najlepším miestom, kde začať, je nástroj na migráciu sharepointových služieb.
Ak chcete súbory premiestniť manuálne, čítajte ďalej v tomto článku. Môžete tiež premiestniť súbory z knižnice osobnej lokality SharePoint Servera 2010 do služieb Office 365.
|
Knižnica OneDrive SharePointu 2013 |
Knižnice osobnej lokality v SharePointe 2010 |
|---|---|
|
|
|
Prečo by som mal premiestňovať súbory do OneDrive do práce alebo školy v Microsoft 365 ?
OneDrive pre prácu alebo školu vám poskytuje cloudový prístup k pracovným dokumentom. Znamená to, že k súborom môžete získať prístup z iného počítača alebo mobilného zariadenia s prístupom na internet. Okrem toho vaša organizácia zmenila nastavenie tak, že výberom OneDrivu na navigačnom paneli prejdete na OneDrive do práce alebo do školy.
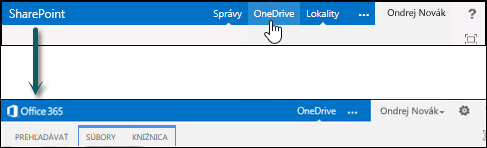
Obsah článku
Presun do OneDrive v práci alebo škole zahŕňa niekoľko jednorazových úloh. Niektoré z týchto úloh závisia od súborov a aktivít, ktoré ste mali v pôvodnom OneDrive v SharePointe 2013. V tabuľke nižšie nájdete tieto úlohy zhrnuté a v nasledujúcich sekciách nájdete podrobnejšie informácie.
|
Akcia |
Popis |
|
|---|---|---|
|
|
Knižnica OneDrive je nastavená a pripravená na používanie. Pravdepodobne však máte v SharePointe súbory, ktoré budete chcieť premiestniť do knižnice Microsoft 365. |
|
|
|
Premiestnenie onenotových poznámkových blokov vyžaduje odlišné kroky. |
|
|
|
Možno ste súbory v starej knižnici OneDrive SharePointu zdieľali niekoľkými spôsobmi. Súbory, ktoré ste premiestnili do novej knižnice Microsoft 365, sú novými súbormi. Možno preto budete chcieť znova nastaviť zdieľané pripojenia pre niektoré z týchto súborov. |
Premiestnenie súborov zo SharePointu do Microsoft 365
Súbory premiestnite postupným vykonaním nasledujúcich úloh:
-
Synchronizácia knižnice OneDrivu SharePoint Servera 2013 s počítačom
-
Vytvorenie záložnej kópie synchronizovaného priečinka knižnice v počítači
-
Zastavenie synchronizácie knižnice OneDrivu SharePoint Servera 2013
-
Nahratie súborov do synchronizovanej Office 365 knižnice OneDrive
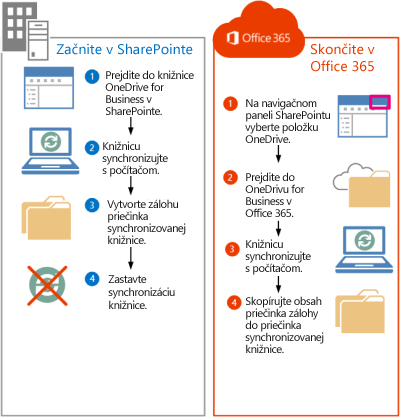
Prechod na OneDrive na SharePoint Serveri 2013
Výberom OneDrivu na navigačnom paneli SharePoint Servera 2013 prejdete na OneDrive do práce alebo do školy. Ak však chcete premiestniť súbory do OneDrive do práce alebo školy, musíte prejsť do pôvodného OneDrivu v SharePointe 2013.
-
Prihláste sa do SharePointu.
-
Na navigačnom paneli vyberte svoje meno a potom vyberte položku O mne.
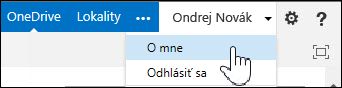
-
Vyberte položku Nastavenie a potom položku Obsah lokality.
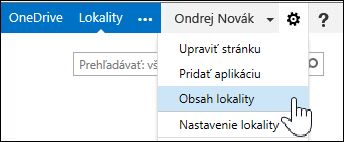
-
Na stránke Obsah lokality vyberte položku Dokumenty.
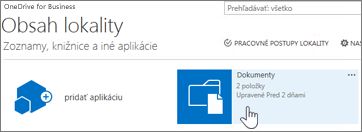
Synchronizácia knižnice OneDrive SharePoint Servera 2013 s počítačom
Aplikácia na synchronizáciu OneDrive poskytuje efektívny spôsob premiestnenia súborov, pretože umožňuje pracovať so súbormi v lokálnom počítači a nepokúšať sa premiestňovať súbory cez sieť. Pri tejto úlohe sú dôležité nasledujúce podrobnosti o používaní aplikácie na synchronizáciu:
-
Aplikácia na synchronizáciu dokáže synchronizovať knižnice s maximálnym počtom 20 000 položiek. Ak knižnica OneDrive na SharePoint Serveri 2013 obsahuje viac ako 20 000 položiek, nebudete môcť použiť aplikáciu na synchronizáciu na premiestnenie súborov. Ďalšie informácie a sprievodný materiál nájdete v téme Moja knižnica OneDrive obsahuje viac ako 20 000 položiek.
-
Odporúčame používať najaktuálnejšiu verziu aplikácie na synchronizáciu OneDrive. Ak si nie ste istí, či to máte, pozrite si časť Aktualizácia aplikácie synchronizačná aplikácia OneDrivu ďalej v tomto článku.
-
Aplikáciu na synchronizáciu nie je možné použiť na premiestnenie onenotových poznámkových blokov. Informácie o premiestňovaní onenotových poznámkových blokov nájdete v časti Premiestnenie onenotových poznámkových blokov do služieb Office 365.
Synchronizácia OneDrive pre prácu alebo školu s počítačom:
-
Prejdite do pôvodného OneDrivu na SharePoint Serveri 2013.
-
V hornej časti stránky vyberte položku Synchronizovať.
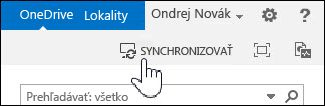
Poznámka: Ak sa aplikácia namiesto OneDrive nazýva SkyDrive Pro, znamená to, že nepoužívate najaktuálnejšiu verziu aplikácie na synchronizáciu.
-
Vyberte tlačidlo Synchronizovať teraz.
Ak potrebujete najnovšiu verziu OneDrive, v dialógovom okne Synchronizácia kliknite na položku Získať aplikáciu OneDrive, ktorá je pre mňa vhodná .
-
Vyberte položku Zobraziť moje súbory a prejdite do synchronizovaného priečinka knižnice. Priečinok sa zobrazí pod vašimi obľúbenými položkami vo Windowse a bude sa nazývať OneDrive.
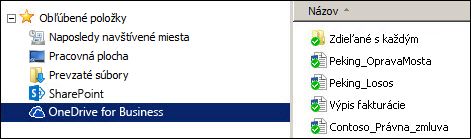
Ak ste už knižnicu pred začatím tejto úlohy synchronizovali, po výbere tlačidla Synchronizovať teraz okamžite prejdete do synchronizovaného priečinka knižnice.
Vytvorenie záložnej kópie synchronizovaného priečinka knižnice v počítači
Prečo je dobré vytvoriť kópiu synchronizovaného priečinka knižnice? Poskytne zálohu knižnice OneDrive a neskôr v Prieskumník ju jednoduchšie nájdete.
-
Vytvorte v Prieskumníkovi nový priečinok na skopírovanie synchronizovaného priečinka knižnice. Príklad:
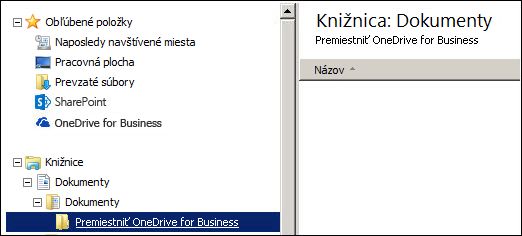
-
Vyberte synchronizované OneDrive v obľúbených položkách.
-
Vyberte všetky súbory a priečinky a stlačením kombinácie klávesov Ctrl + C ich skopírujte.
-
Vyberte novovytvorený priečinok a stlačením kombinácie klávesov Ctrl + V prilepte súbory a priečinky.
Keďže súbory v tomto priečinku sa nesynchronizujú so SharePointom, mali by sa na ikonách zobrazovať bez indikátorov synchronizácie (
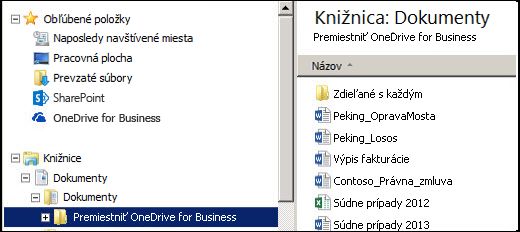
Zastavenie synchronizácie knižnice OneDrive SharePointu
Teraz, keď máte vytvorený priečinok zálohy, ktorý obsahuje vašu knižnicu, mali by ste zastaviť synchronizáciu sharepointovej knižnice.
-
Na paneli úloh kliknite pravým tlačidlom myši na ikonu OneDrive aplikácie na synchronizáciu a potom vyberte položku Zastaviť synchronizáciu priečinka...
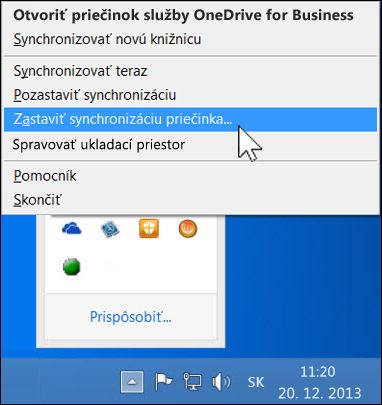
-
Vyberte OneDrive a potom vyberte položku Zastaviť synchronizáciu.
-
Výberom položky Áno potvrďte, že chcete zastaviť synchronizáciu tejto knižnice.
Poznámka: Zobrazí sa hlásenie, že tento krok natrvalo zastaví synchronizáciu, ale vždy stačí kliknúť na položku Synchronizovať v OneDrive a spustiť synchronizáciu znova neskôr.
Synchronizácia knižnice Microsoft 365OneDrive s počítačom
-
Na navigačnom paneli vyberte položku OneDrive.

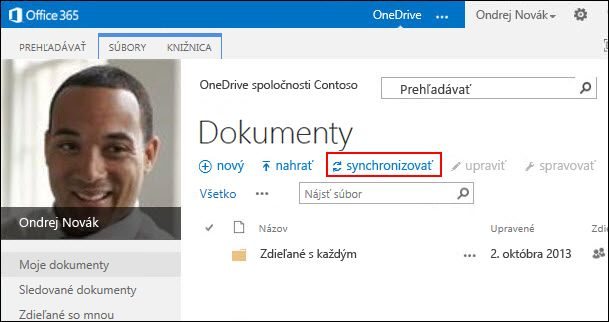
-
Vyberte položku Synchronizovať.
Otvorí sa sprievodca OneDrive synchronizáciou aplikácie.Poznámka: Ak sa aplikácia namiesto OneDrive nazýva SkyDrive Pro, znamená to, že nepoužívate najaktuálnejšiu verziu aplikácie na synchronizáciu. Informácie o aktualizácii aplikácie nájdete v časti Aktualizácia aplikácie synchronizačná aplikácia OneDrivu ďalej v tomto článku.
-
Vyberte tlačidlo Synchronizovať teraz.
-
Vyberte položku Zobraziť moje súbory a prejdite do synchronizovaného priečinka knižnice. Priečinok sa zobrazí pod vašimi obľúbenými položkami vo Windowse a má názov OneDrive @OrganizationName, napríklad:
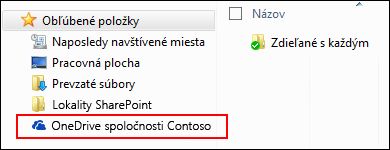
V synchronizovanom priečinku knižnice sa nezobrazujú žiadne súbory. Zatiaľ ste nastavili iba synchronizačné pripojenie medzi priečinkom a knižnicou Microsoft 365.
Nahratie súborov do synchronizovaného priečinka knižnice Microsoft 365
-
V Prieskumníkovi otvorte priečinok, do ktorého ste skopírovali súbory stiahnuté zo sharepointovej knižnice.
-
Premiestnite všetky súbory v tomto priečinku do synchronizovaného priečinka Microsoft 365 knižnice.
Tip: Ak chcete, môžete súbory v obľúbených položkách presunúť do synchronizovaného priečinka knižnice Microsoft 365.
Dôležité: Ak premiestňujete veľké množstvo súborov, na dosiahnutie najlepších výsledkov sa dôrazne odporúča premiestňovať ich v dávkach po 100 alebo menej súboroch.
Po premiestnení súborov do synchronizovaného priečinka knižnice sa súbory automaticky nahrajú do Microsoft 365. Počas nahrávania súborov môžete sledovať, že sa ikony súborov menia tak, ako je zobrazené nižšie.
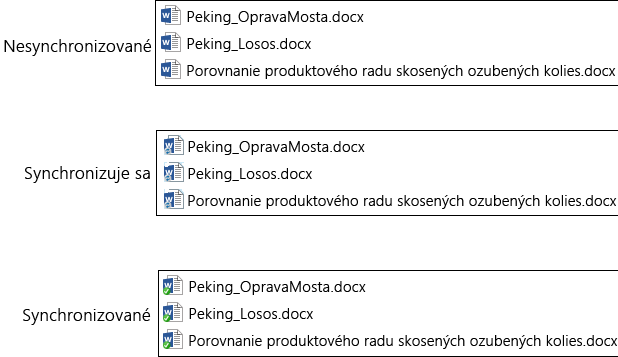
Teraz by ste ich mali vidieť, keď navštívite OneDrive na Microsoft 365 vo webovom prehliadači.
Tip: Môžete rýchlo prejsť do knižnice vo webovom prehliadači. V synchronizovanom priečinku knižnice kliknite pravým tlačidlom myši na ľubovoľný súbor, vyberte položku OneDrive pre prácu alebo školu a potom vyberte položku Prejsť do prehliadača.
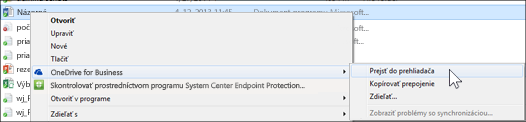
Moja knižnica OneDrive obsahuje viac ako 20 000 položiek
Ak knižnica OneDrive obsahuje viac ako 20 000 položiek, nemôžete použiť aplikáciu na synchronizáciu, ako je popísané v tomto článku, na premiestnenie súborov do Microsoft 365.
Počet položiek v OneDrive sa skladá zo súborov a priečinkov v knižnici a všetkých súborov v Koši SharePointu.
Koľko položiek mám v OneDrive na prácu alebo školu?
Ak chcete zobraziť počet položiek v OneDrive, môžete vytvoriť zobrazenie s počtom položiek. Súbory a priečinky môžete spočítať aj v OneDrive pomocou možnosti Otvoriť v programe Prieskumník:
-
Prejdite do knižnice OneDrive na SharePoint Serveri 2013.
-
Na karte Knižnica kliknite na položku Otvoriť v programe Prieskumník.
-
V Prieskumníkovi kliknite pravým tlačidlom myši na zoznam súborov a potom kliknite na položku Vlastnosti.
Na karte Všeobecné v dialógovom okne Vlastnosti je uvedený počet súborov a priečinkov.
Odporúčania
Ak je to možné, znížte počet položiek, ktoré ukladáte v OneDrive, aby ste mohli na premiestnenie súborov použiť aplikáciu na synchronizáciu, ako je to popísané v tomto článku.
Ak naozaj potrebujete premiestniť viac než 20 000 položiek, môžete použiť možnosť Otvoriť v programe Prieskumník, čo však môže dlho trvať. Podrobnosti nájdete v téme Nahratie súborov do knižnice. Programátor môže prípadne vytvoriť skript na rýchlejšie premiestnenie súborov.
Poznámky o premiestňovaní súborov do Microsoft 365
Všimnite si nasledujúce podrobnosti o premiestňovaní súborov zo SharePoint Servera 2013 do Microsoft 365:
-
V súboroch sa nezachovajú pôvodné metaúdaje.
Súbory, ktoré premiestnite zo SharePoint Servera 2013 do Microsoft 365, sa v podstate rozpoznajú ako nové súbory. Preto sa v týchto súboroch nezachovajú metaúdaje, napríklad Upravené a Upravil. -
OOneDrive pre prácu alebo školu má limit ukladacieho priestoru 1 TB.
-
OneDrive pre prácu alebo školu obmedzuje nasledujúce typy súborov: ASHX, ASMX, JSON, SOAP, SVC, XAMLX.
Premiestnenie onenotových poznámkových blokov do Microsoft 365
Aplikácia na synchronizáciu OneDrive nepodporuje onenotové poznámkové bloky. Ak chcete premiestniť poznámkové bloky zo SharePointu do Microsoft 365, odporúčame vytvoriť nové poznámkové bloky v Microsoft 365 a potom skopírovať sekcie z pôvodných poznámkových blokov do nových poznámkových blokov.
-
V OneDrive pre prácu alebo školu vytvorte nový poznámkový blok.
Dôležité: Poznámkový blok nazvite rovnako ako pôvodný poznámkový blok v SharePointe.
-
V SharePointe synchronizujte poznámkový blok, ktorý chcete premiestniť, a potom skopírujte všetky sekcie.
-
V OneDrive pre prácu alebo školu otvorte nový poznámkový blok a prilepte sekcie z pôvodného zošita.
-
Odstráňte pôvodný poznámkový blok zo sharepointovej knižnice.
Aktualizácia aplikácie na synchronizáciu OneDrive
Ak máte inštaláciu aplikácie na synchronizáciu OneDrive pomocou technológie Klikni a spusti (najčastejšia), aktualizácie sa pravdepodobne získavajú automaticky. Ak chcete vyhľadať aktualizácie, v ľubovoľnom programe balíka Office (napríklad Worde alebo Exceli) kliknite na položky Súbor -> Konto balíka Office. Ak Microsoft Office nepoužívate, všetky aktualizácie aplikácie na synchronizáciu získavate automaticky.
Ak sa na stránke konta programu balíka Office nezobrazujú informácie o Aktualizácie balíka Office, znamená to, že máte inštaláciu msi aplikácie OneDrive. V tomto prípade vyhľadajte aktualizácie pomocou Windows Update.