Údaje môžete prepojiť alebo importovať z databázy SQL, čo je výkonná spravovaná databáza, ktorá sa používa na kritické aplikácie. Ďalšie informácie nájdete v téme Databáza SQL – cloudová databáza ako služba.
-
Keď vytvoríte prepojenie na údaje, Access vytvorí dvojsmerné pripojenie, ktoré synchronizuje zmeny údajov v Accesse s databázou SQL.
-
Keď importujete údaje, Access vytvorí jednorazovú kópiu údajov, a preto zmeny údajov v Accesse alebo SQL databáze nie sú synchronizované .
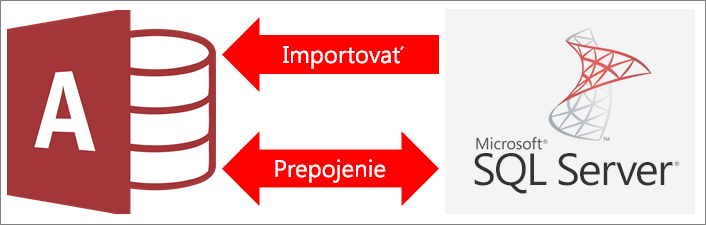
Skôr než začnete
Vykonanie základnej prípravy
Chcete, aby to išlo plynulejšie? Potom vykonajte nasledovné prípravy pred prepojením alebo importom:
-
Vyhľadajte názov servera databázy SQL Servera Azure, identifikujte informácie potrebné na pripojenie a vyberte spôsob overovania (Windows alebo SQL Server). Ďalšie informácie o štyroch metódach overovania nájdete v téme Pripojenie na Server (databázový stroj) a Zabezpečenie databázy.
-
Identifikujte tabuľky alebo zobrazenia, na ktoré sa chcete prepojiť alebo ktoré chcete importovať, a jedinečné hodnoty polí prepojených tabuliek. V rámci jedinej operácie môžete vytvoriť prepojenie alebo importovať viac ako jednu tabuľku alebo zobrazenie.
-
Zvážte počet stĺpcov v každej tabuľke alebo zobrazení. Access nepodporuje viac než 255 polí v tabuľke, takže Access prepojí alebo importuje len prvých 255 stĺpcov. Ako alternatívne riešenie môžete vytvoriť zobrazenie v databáze SQL servera Azure na prístup k stĺpcom, ktoré presahujú tento limit.
-
Určenie celkového množstva importovaných údajov. Maximálna veľkosť databázy Accessu je 2 GB, bez miesta potrebného na systémové objekty. Ak databáza SQL servera Azure obsahuje veľké tabuľky, možno nebudete môcť importovať všetky do jednej databázy v Accesse. V takom prípade zvážte prepojenie údajov namiesto importovania.
-
Zabezpečte databázu v Accesse a informácie o pripojení, ktoré obsahuje, pomocou dôveryhodného umiestnenia a hesla pre databázu v Accesse. Toto je dôležité najmä v prípade, že sa rozhodnete uložiť heslo SQL Servera v Accesse.
-
Plán vytvorenia ďalších relačných vzťahov. Access automaticky nevytvorí vzťahy medzi súvisiacimi tabuľkami na konci operácie importovania. Pomocou okna Vzťahy môžete manuálne vytvoriť vzťahy medzi novými a existujúcimi tabuľkami. Ďalšie informácie nájdete v téme Čo je okno Vzťahy? a Vytvorenie, úprava alebo odstránenie vzťahu.
Konfigurácia prostredia SQL Server Azure
Vaša organizácia pravdepodobne už má konto Microsoft Azure a databázu servera SQL Azure, ktoré môžete použiť. Ak to tak nie je, môžete postupovať nasledujúcim spôsobom:
-
Vytvorte si konto Azure. Ďalšie informácie nájdete v téme Vytvorenie bezplatného konta Azure ešte dnes.
-
Ak nemáte vhodný prístup do databázy SQL servera Azure, môžete si vytvoriť vlastný. Ďalšie informácie nájdete v téme Vytvorenie Azure SQL databázy na portáli Azure.
Dbajte na uchovanie dôležitých informácií, aby ste ich nezabudli, ako sú napríklad poverenia a názvy kont.
Vytvorenie pravidla brány firewall
Pred pripojením k serveru služby Microsoft Azure SQL Database musí správca databázy vytvoriť pravidlá brány firewall na úrovni servera. Tieto pravidlá určujú verejnú IP adresu (Internet Protocol), ktorá umožňuje vytvárať prístup klienta na server pre každé zariadenie prostredníctvom brány firewall portálu Azure. Skontrolujte vo svojej organizácii, aký druh verejnej IP adresy používate, buď statickú alebo dynamickú:
-
Ak je vaša verejná IP adresa statická, potom je neustále rovnaká. Môžete zadať pravidlo brány firewall s jednou verejnou IP adresou.
-
Ak je vaša verejná IP adresa dynamická, potom sa môže časom zmeniť. Potrebujete zadať pravidlo brány firewall s rozsahom verejných IP adries. Nezabúdajte, že verejná IP adresa, ktorú na pripojenie k SQL databáze Azure používa vaše zariadenie, sa môže líšiť od verejnej IP adresy uvedenej v nastaveniach konfigurácie IP vášho počítača.
Ak sa chcete vyhnúť nedorozumeniam, odporúčame použiť nasledujúce postupy.
-
Prihláste sa do svojho konta Microsoft Azure a prejdite do portálu Windows Azure.
-
Na stránke Microsoft Azure SQL Databases kliknite na svoju databázu.
-
Na table stručného prehľadu kliknite na možnosť Manage allowed IP addresses (Spravovať povolené IP adresy) a potom vykonajte jednu z nasledujúcich akcií:
<c0>Vytvorenie pravidla brány firewall pre jedno zariadenie</c0>. Použite tento prístup na testovanie a vývoj alebo v prostredí malých podnikov a ak viete, že vaša verejná IP adresa je statická.
-
V sekcii Allowed IP Addresses (Povolené IP adresy) kliknite na položku Add to allowed IP addresses (Pridať do povolených IP adries), čím povolíte IP adrese pristupovať do databázy prostredníctvom brány firewall. Portál Azure zobrazuje správnu verejnú IP adresu pre vaše klientske zariadenie nad sekciou s názvami pravidiel.
Vytvorenie pravidla brány firewall pre rozsah IP adries Použite tento prístup na povolenie prístupu pre viacerých používateľov v lokálnom prostredí alebo ak viete, že vaša verejná IP adresa je dynamická. Obráťte sa na IT oddelenie alebo svojho poskytovateľa internetových služieb a získajte blok verejných IP adries.
-
V časti RULE NAME (NÁZOV PRAVIDLA) zadajte zmysluplný názov pravidla.
-
V časti START IP (ZAČIATOČNÁ IP ADRESA) zadajte začiatočnú verejnú IP adresu v rozsahu.
-
V časti END IP (KONCOVÁ IP ADRESA) zadajte koncovú verejnú IP adresu v rozsahu.
-
Môže trvať až päť minút, kým sa pravidlo brány firewall prejaví. Ďalšie informácie nájdete v téme Pravidlá brány firewall SQL databázy Azure.
Fáza 1: Začíname
-
Kliknite na položky Získať externé údaje > Nový zdroj údajov > Z databázy > Z SQL Servera.
-
V dialógovom okne Získať externé údaje – Databáza ODBC vykonajte niektorý z týchto krokov:
-
Ak chcete importovať údaje, vyberte položku Importovať zdrojové údaje do novej tabuľky v aktuálnej databáze.
-
Ak chcete vytvoriť prepojenie na údaje, vyberte položku Vytvoriť odkaz na zdroj údajov vytvorením prepojenej tabuľky.
-
-
Vyberte tlačidlo OK.
Fáza 2: Vytvorenie alebo opätovné použitie súboru DSN
Môžete vytvoriť súbor DSN alebo opätovne použiť existujúci. Použite súbor DSN, ak sa chcete spoliehať na rovnaké informácie o pripojení pre iné operácie prepojenia a importu alebo zdieľať s inou aplikáciou, ktorá tiež používa súbory DSN. Súbor DSN môžete vytvoriť priamo prostredníctvom správcu pripojení údajov. Ďalšie informácie nájdete v téme Správa zdrojov údajov ODBC.
Napriek tomu, že stále môžete použiť predchádzajúce verzie ovládača SQL ODBC, odporúčame vám používať verziu 13.1, ktorá obsahuje viacero vylepšení, a podporuje nové funkcie SQL Servera 2016. Ďalšie informácie nájdete v téme ovládač Microsoft ODBC pre SQL Server vo Windowse.
-
Použite jeden z nasledovných postupov:
-
Ak súbor DSN, ktorý chcete použiť, už existuje, vyberte ho v zozname.
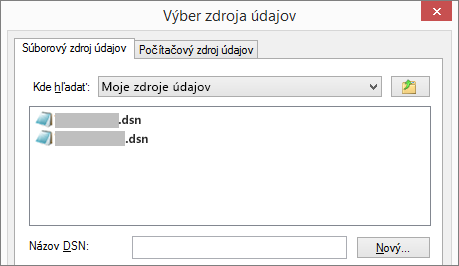
V závislosti od spôsobu overovania, ktorý ste zadali v informáciách o pripojení, budete možno musieť znova zadať heslo.
-
Vytvorenie nového súboru DSN:
-
Vyberte položku Nový.
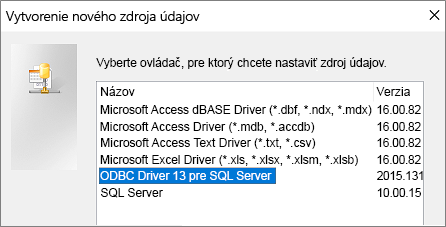
-
Vyberte položku Ovládač ODBC 13 pre SQL Server a potom vyberte položku Ďalej.
-
Zadajte názov pre súbor DSN alebo kliknite na položku Prehľadávať, ak chcete vytvoriť súbor v inom umiestnení.
-
-
-
Kliknite na tlačidlo Ďalej a skontrolujte súhrnné informácie a potom kliknite na tlačidlo Dokončiť.
Fáza 3: Použitie sprievodcu na Vytvorenie nového zdroja údajov pre SQL Server.
V sprievodcovi Vytvorenie nového zdroja údajov pre SQL Server postupujte nasledovne:
-
Na prvej strane zadajte identifikačné informácie:
-
V poli Popis voliteľne zadajte písomné informácie o súbore DSN.
-
V poli Server zadajte názov databázy SQL Servera Azure. Zadajte napríklad: myAzureDB.database.windows.net. Nekliknite na šípku nadol.
-
-
Na druhej strane vyberte jednu z nasledujúcich metód overovania:
-
Integrované overovanie systémom Windows Pripojenie prostredníctvom používateľského konta v systéme Windows. Voliteľne môžete zadať hlavný názov služby (SPN). Ďalšie informácie nájdete v téme Hlavné názvy služieb (SPNs) v pripojeniach klienta (ODBC).
-
Overovanie prostredníctvom SQL Servera… Pripojenie s povereniami, ktoré boli nastavené v databáze zadaním prihlasovacieho ID a hesla.
-
Integrované overovanie v Active Directory Pripojenie k databáze SQL Servera Azure prostredníctvom služby Azure Active Directory. Po nakonfigurovaní overovania v Azure Active Directory nie je potrebné žiadne ďalšie prihlasovacie meno a heslo. Ďalšie informácie nájdete v téme Pripojenie do databázy SQL pomocou overenia v Azure Active Directory.
-
Overovanie heslom v Active Directory... Pripojenie s povereniami, ktoré boli nastavené v Azure Active Directory zadaním prihlasovacieho mena a hesla. Ďalšie informácie nájdete v téme Pripojenie do databázy SQL pomocou overenia v Azure Active Directory.
-
-
Na strane tri a štyri vyberte rôzne možnosti, ako môžete prispôsobiť svoje pripojenie. Ďalšie informácie o týchto možnostiach nájdete v téme ovládač Microsoft ODBC pre SQL Server.
-
Zobrazí sa okno na potvrdenie nastavení. Vyberte možnosť Test zdroja údajov na potvrdenie pripojenia.
-
Budete sa musieť prihlásiť do databázy. V dialógovom okne Prihlásenie na SQL Server zadajte prihlasovacie ID a heslo. Ak chcete zmeniť ďalšie nastavenia, vyberte položku Možnosti.
Fáza 4: výber tabuliek a zobrazení na prepojenie alebo importovanie
-
V dialógovom okne Prepojiť tabuľky alebo Importovať objekty v časti Tabuľky vyberte každú tabuľku alebo zobrazenie, ktoré chcete prepojiť alebo importovať, a potom kliknite na položku OK.
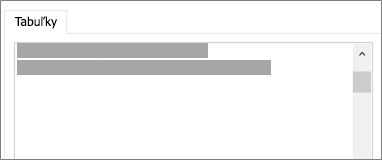
-
V rámci operácie prepojenia rozhodnite, či chcete vybrať možnosť Uložiť heslo.
Zabezpečenie Výberom tejto možnosti sa odstraňuje potreba zadávať poverenia pri každom otvorení Accessu a prístupe k údajom. Toto ale uloží nezašifrované heslo do databázy v Accesse, čo znamená, že ľudia, ktorí majú prístup k obsahu zdroja, môžu vidieť meno používateľa a heslo. Ak vyberiete túto možnosť, dôrazne odporúčame ukladanie databázy Accessu v dôveryhodnom umiestnení a vytvorenie hesla databázy Accessu. Ďalšie informácie nájdete v téme Rozhodnutie, či budete dôverovať databáze a Šifrovanie databázy pomocou hesla databázy.
Poznámka Ak sa rozhodnete heslo Neuložiť, ale potom zmeníte názor, musíte odstrániť a znova vytvoriť prepojenú tabuľku a potom vybrať položku Uložiť heslo.
Fáza 5: Vytvorenie špecifikácií a úloh (iba import)
-
V dialógovom okne Získanie externých údajov – Databáza ODBC môžete uložiť kroky importovania ako špecifikáciu a vytvoriť úlohu programu Outlook na automatizáciu operácie importovania v pravidelných intervaloch. Ďalšie informácie nájdete v téme Uloženie podrobností o operácii importu alebo exportu ako špecifikácie.
Výsledky
Po dokončení operácie prepojenia alebo importu sa tabuľky zobrazia na navigačnej table s rovnakým názvom ako tabuľka alebo zobrazenie SQL servera v kombinácii s menom vlastníka. Ak je názov SQL napríklad dbo.Product, názov v Accesse je dbo_Product. Ak sa tento názov už používa, program Access pripojí 1 k názvu novej tabuľky – napríklad dbo_Product1. Ak sa názov dbo_Product1 tiež používa, Access vytvorí dbo_Product2 a tak ďalej. Tabuľky však môžete premenovať na niečo zmysluplnejšie.
V rámci operácie importovania Access nikdy neprepisuje tabuľku v databáze. Hoci nie je možné priame pripojenie údajov servera SQL do existujúcej tabuľky, môžete vytvoriť pripájací dotaz na pripojenie údajov po importovaní údajov z podobných tabuliek.
V rámci operácie prepojenia, ak sú stĺpce v tabuľke SQL servera Azure iba na čítanie, sú v Accesse tiež iba na čítanie.
Tip Ak chcete zobraziť reťazec pripojenia, ukážte myšou na tabuľku na navigačnej table Accessu.
Aktualizácia návrhu prepojenej tabuľky
V prepojenej tabuľke nemôžete pridať, odstrániť ani upraviť stĺpce, ani zmeniť typ údajov. Ak chcete vykonávať zmeny v návrhu, urobte to v databáze SQL servera Azure. Ak chcete zobraziť zmeny návrhu v Accesse, aktualizujte prepojené tabuľky:
-
Vyberte položky Externé údaje > Správca prepojenej tabuľky.
-
Vyberte každú prepojenú tabuľku, ktorú chcete aktualizovať, vyberte možnosť OK a potom vyberte položku Zavrieť.
Porovnanie typov údajov
Typy údajov Accessu majú odlišné názvy v porovnaní s typmi údajov SQL servera Azure. Napríklad stĺpec SQL Servera Azure s typom údajov bit je importovaný alebo prepojený do Accessu ako typ údajov Áno/Nie. Ďalšie informácie nájdete v téme porovnanie typov údajov Accessu a SQL servera.










