Preskúmanie zoznamu Súbory v aplikácii Microsoft Teams
Teams často pracuje s množstvom súborov. Vo OneDrive alebo v súboroch jednoducho vyhľadajte svoje osobné súbory, súbory, ktoré s vami niekto zdieľal, a tie, ktoré ste si stiahli, a to navigáciou v preddefinovaných kategóriách aplikácie Teams.
Poznámka: Aplikácia Súbory pre Teams používa OneDrive a je k dispozícii len pre zákazníkov služby OneDrive Business.
Počítač
Používanie aplikácie OneDrive v aplikácii Teams
Aplikácia OneDrive v aplikácii Teams zhromažďuje všetky vaše súbory do jedného jednoducho použiteľného umiestnenia. Ak chcete získať prístup k potrebným súborom, vyberte položku OneDrive 
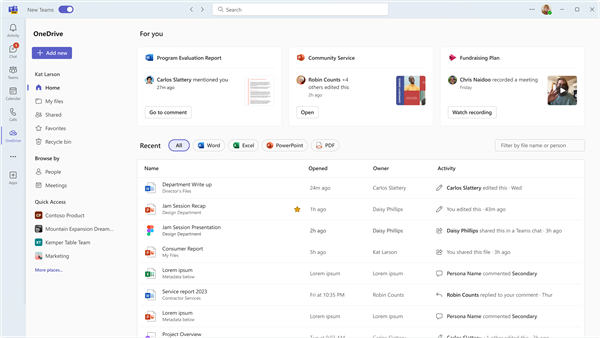
OneDrive usporiada súbory do niekoľkých kategórií a umožňuje rýchlejší prístup k požadovaným kategóriám. Kategórie sú:
-
Domovská stránka obsahuje zoznam všetkých súborov, ktoré ste nedávno zobrazili alebo upravili.
-
Moje súbory obsahujú všetky súbory a priečinky z vášho osobného OneDrivu.
-
Zdieľané zobrazuje všetky súbory a priečinky, ktoré s vami zdieľate a ktoré ste vytvorili.
-
Obľúbené položky zobrazujú súbory, ktoré ste označili ako svoje obľúbené súbory.
-
Kôš zobrazuje odstránené súbory.
Súbory môžete prehľadávať na základe Ľudia, s ktorými sa tieto súbory zdieľajú, a na základe schôdzí, v ktorých boli zdieľané.
Použite rýchly prístup na zobrazenie súborov súvisiacich s nedávnymi kanálmi alebo knižnicami aplikácie Teams.
Mobilné zariadenia
Ak chcete zobraziť súbory v konkrétnom chate alebo kanáli, ťuknite na položku Súbory v hornej časti konverzácie.
Ak chcete zobraziť naposledy otvorené súbory, ťuknite na položku Ďalšie 
Odtiaľ môžete získať prístup aj k súborom cloudového úložiska.
Počítač
Výberom položky Súbory 
-
Domovská stránka obsahuje zoznam všetkých súborov, ktoré ste nedávno zobrazili alebo upravili.
-
Moje súbory obsahujú všetky súbory a priečinky z vášho osobného OneDrivu.
-
Zdieľané zobrazuje všetky súbory a priečinky, ktoré s vami zdieľate a ktoré ste vytvorili.
-
Stiahnuté súbory zobrazujú súbory stiahnuté z aplikácie Teams od posledného prihlásenia.
Použite rýchly prístup na okamžité zobrazenie súborov zdieľaných v konkrétnych kanáloch Teams.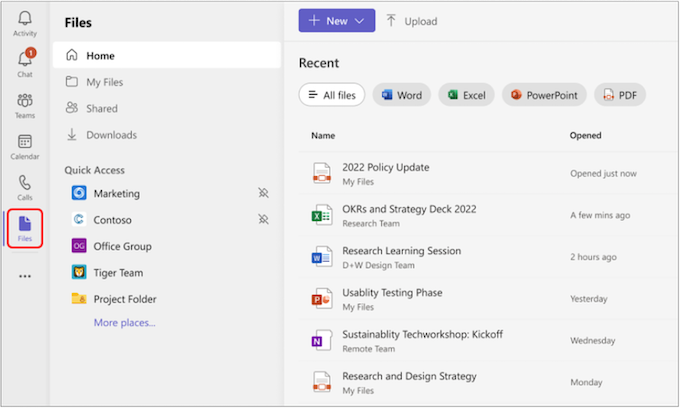
Cloudový ukladací priestor vo OneDrive bude predvolene k dispozícii. Ak vám správca IT umožnil pridať ďalšie služby cloudového úložiska, v dolnej časti obrazovky sa zobrazí tlačidlo Pridať cloudový ukladací priestor .
Mobilné zariadenia
Ak chcete zobraziť súbory v konkrétnom chate alebo kanáli, ťuknite na položku Súbory v hornej časti konverzácie.
Ak chcete zobraziť naposledy otvorené súbory, ťuknite na položku Ďalšie 
Odtiaľ môžete získať prístup aj k súborom cloudového úložiska.










