 |
Táto funkcia je k dispozícii iba pre predplatiteľov služieb Microsoft 365. Predplatitelia získavajú nové funkcie a vylepšenia každý mesiac. Kliknutím skúste alebo kúpte predplatné. Rýchly štart je okrem toho k dispozícii iba v angličtine (USA), francúzštine (Francúzsko), taliančine (Taliansko), nemčine (Nemecko), španielčine (Španielsko) a japončine (Japonsko). |
Funkcia Rýchly štart v PowerPointe vytvorí prehľad, ktorý vám pomôže začať skúmať tému podľa vášho výberu.


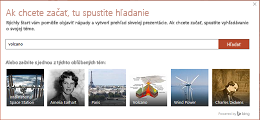


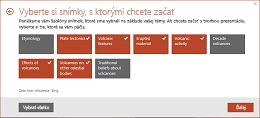


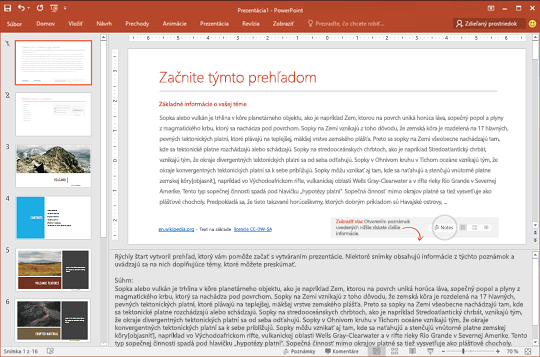
Prehľad pomocou funkcie Rýchly štart zahŕňa:
-
dve snímky informácií zhromaždených z online zdrojov. Prvá snímka obsahuje zoznam kľúčových faktov, ktoré sú na snímke a na table s poznámkami pod snímkou. Druhá snímka obsahuje zoznam súvisiacich tém na preskúmanie. (Tieto dve snímky sú len pre vás, takže sú skryté zo zobrazenia pri prezentovaní prezentácie ostatným.)
-
úvodnú snímku,
-
tabuľku obsahu podľa vášho výberu,
-
snímky pre každú tému, niekedy s ďalšími navrhovanými osnovami v poznámkach pod snímkou,
-
záverečnú snímku „Citované práce“, kde sa nachádza zoznam zdrojov informácií, ktoré ste použili pri skúmaní.
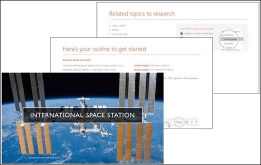
Obrázky, ktoré sú zahrnuté v prehľade, sú z verejnej domény alebo majú licenciu Creative Commons.

Výber témy a začatie výskumu
Vytvorenie prehľadu
-
V programe PowerPoint pre Microsoft 365 alebo PowerPoint pre Microsoft 365 pre Mac vyberte položky Súbor > Nové. Potom vyberte šablónu funkcie Rýchly štart:
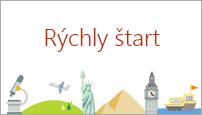
Ak ste predtým nezapli inteligentné služby balíka Office, budete ich musieť zapnúť, aby ste mohli zobraziť a používať rýchly štart v PowerPoint: Prejdite na položku Súbor > konto a v časti Ochrana osobných údajov konta vyberte položku Spravovať nastavenia.
-
Zadajte tému vyhľadávania alebo vyberte z obľúbených tém zobrazených v dolnej časti dialógového okna.
Rýchly štart zhromažďuje informácie a zobrazí vám zoznam tém týkajúcich sa toho, čo ste hľadali.
Ak sa zobrazí nevhodný obsah, premiestnite naň ukazovateľ myši, kliknite na príkaz Viac (...) v pravom hornom rohu ikony a vyberte možnosť Nahlásiť nevhodnú tému.

-
Začiarknite políčka pri témach, ktoré chcete zahrnúť do prehľadu, ktorý za vás zostaví funkcia Rýchly štart. (Všetky témy naraz vyberiete použitím možnosti Vybrať všetko.)
-
Kliknutím na položku Ďalej potvrďte zoznam tém, ktoré ste si vybrali do prehľadu. (Z každej témy, ktorú vyberiete, vznikne v prehľade snímka.)
-
Vyberte návrh na snímky v prezentácii a potom kliknite na položku Vytvoriť.
PowerPoint zostaví prezentáciu prehľadu a otvorí ju za vás.
-
Prečítajte si prehľad a začnite svoj výskum. Pri výskume a písaní o téme použite ako nápad kľúčové fakty (na snímke 1) a súvisiace témy (snímka 2). Niekedy sa ďalšie informácie nachádzajú v poznámkach pod snímkou.
Ďalšie kroky
Vyhľadanie informácií online
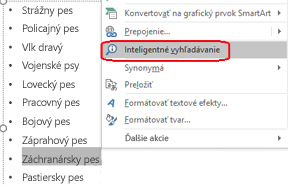
Výskum a písanie
Prvá snímka v prezentácii je „Tu je prehľad“. Obsahuje súhrnné informácie o tejto téme a zvyčajne obsahuje dátumy a iné druhy užitočných informácií. Ľubovoľný odsek na snímke, ktorý sa skráti pomocou troch bodiek (…), sa zopakuje v celom rozsahu nižšie v poznámkach na snímke.
Druhá snímka v prezentácii je Súvisiace témy. Na tejto snímke sú uvedené výrazy, ktoré sa oplatí preskúmať ďalej. Môžete začať výberom slova alebo slovného spojenia v prehľade, kliknutím pravým tlačidlom myši naň a výberom inteligentného vyhľadávania na zobrazenie definícií, webových lokalít a najčastejšie súvisiacich vyhľadávaní z webu o danom výraze.
Ostatné snímky v prezentácii sa budú týkať navrhovanej témy (na základe tém, ktoré ste si vybrali pri vytváraní prehľadu). Niektoré snímky o navrhovaných témach obsahujú aj navrhované osnovy, ktoré sú uvedené na table s poznámkami pre danú snímku.
Návrhy vzhľadu
Ak chcete pridať rozmanitosť do vzhľadu a správania prezentácie, otvorte možnosť Návrhy vzhľadu tak, že prejdete na položky Návrh > Návrhy vzhľadu.










