Zdieľanie PowerPointových snímok je efektívnym spôsobom, ako sa dostať k svojim nápadom a zameraním sa na položky s odrážkami a zabránením príliš veľkého počtu podrobností.
Počas prezentácie vám môžu pomôcť ovládacie prvky schôdze, napríklad nástroje na zapisovanie poznámok, poznámky prezentujúceho a funkcia striedania prezentujúcich. Môžete dokonca sprístupniť snímky všetkým účastníkom na kontrolu po schôdzi.
Poznámka: Ďalšie informácie o ďalších možnostiach prezentácie a Skype for Business funkciách schôdze vrátane možností zvuku, videa, účastníkov a rozložení nájdete v téme informácie o okne schôdze cez Skype for Business.
Nahratie powerpointovej prezentácie
Prezentáciu je vhodné nahrať vopred a cvičiť pomocou nástrojov na prezentovanie, aby ste ich mohli počas schôdze používať.
-
V okne Skype for Business schôdze kliknite na položku zdieľať obsah> Zdieľanie powerpointových súborov.
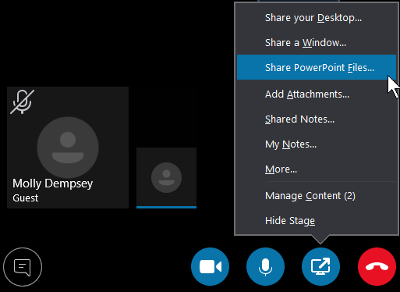
-
Vyhľadajte svoju prezentáciu a dvojitým kliknutím ju nahrajte do schôdze. Snímky sa automaticky začnú prezentovať.
Premiestnenie snímok
-
Ak chcete snímky premiestniť, použite šípky v dolnej časti okna schôdze alebo klávesy so šípkami na klávesnici. Takisto môžete použiť aj miniatúry.
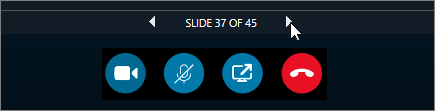
-
Každá animácia na snímkach sa prehrá rovnako ako pri schôdzi mimo Skype for Business.
-
Stlačením klávesu F5 na klávesnici prejdete do zobrazenia na celú obrazovku a stlačením klávesu ESC sa vrátite do normálneho zobrazenia.
Zobrazenie poznámok
-
Kliknutím na položku Poznámky si môžete zobraziť poznámky prezentujúceho (budú sa zobrazovať iba vám).
Prehratie videa
-
Ak snímka obsahuje video, umiestnite kurzor na snímku a odkryte ovládacie prvky videa, ako je napríklad prehrávanie, pozastaveniea ovládacie prvky hlasitosti. Zvuk sa prehrá účastníkom, ktorí pri pripájaní používajú zvuk počítača.
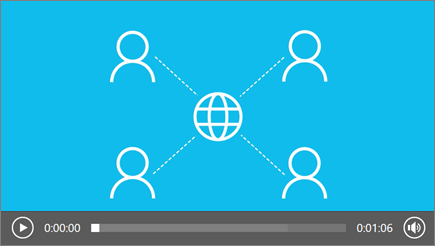
-
Ďalšie informácie o prehrávaní videa v Skype for Business nej schôdzi nájdete v téme prehratie videa v schôdzi cez Skype for Business.
Používanie nástrojov na zapisovanie poznámok
Pomocou nástrojov na zapisovanie poznámok sa môžete vizuálne zamerať na rozličné body v prezentácii alebo počas voľnej diskusie s účastníkmi zaznamenávať spoločné nápady. Zapisovaním poznámok do prezentácie sa samotný súbor nemení. Ak však chcete, môžete uložiť novú kópiu s poznámkami.
Kliknutím na tlačidlo poznámky 
-
Laserový ukazovateľ: Ukazovateľom sa môžete presúvať po snímke.
-
Vyberte položku a zadajte: Vyberte oblasť, kde môžete písať a meniť písmo, farbu a veľkosť.
-
Pera Kreslenie voľnou rukou.
-
Zvýrazňovača Zvýraznite konkrétnu oblasť aktuálnej snímky.
-
Eraser Odstránenie konkrétneho komentára, ktorý ste vybrali.
-
Pečiatka Vloženie pečiatky na zobrazenej snímke: šípka, kontrola alebo X.
-
Tvar Nakresliť tvary, ako sú čiary, Šípky, štvorčeky.
-
Vložiť obrázok: Vloženie obrázka na snímku z počítača.
-
Odstránenie vybratých komentárov: Odstráňte poznámky, ktoré ste vybrali.
-
Ďalšie možnosti: poskytuje možnosti na výber poznámky, vrátenie späť, opakovanie, kopírovanie, vystrihnutie, prilepenie, prilepenie ako obrázka, uloženie ako, odstránenie všetkých komentárov zo stránky a odoslanie do OneNotu.
Výber používateľov, ktorí môžu stiahnuť prezentáciu
Ak chcete zachovať zameranie na to, čo prezentujete, a vyhnúť sa rozptyľovaniu, môžete ľuďom obmedziť sťahovanie prezentácie. Potom na konci schôdze môžete ľuďom povoliť stiahnutie snímok, aby ste mohli neskôr Zobraziť.
-
Po nahratí prezentácie na schôdzu kliknite na položku zdieľať obsah > spravovať obsah.
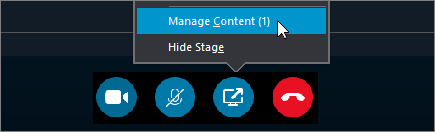
-
Kliknite na položku povolenia

-
Všetci Každý používateľ schôdze si môže stiahnuť prezentáciu.
-
Prezentujúci Prezentáciu si môže stiahnuť ktorýkoľvek z prezentujúceho v rámci schôdze.
-
Organizátor Prezentáciu si môže stiahnuť iba osoba, ktorá schôdzu naplánovala.
-
Stiahnutie prezentácie
Účastníci, ktorí majú povolenie na stiahnutie prezentácie, môžu súbor uložiť vo svojich počítačoch.
-
Kliknite na položku zdieľať obsah > spravovať obsah.
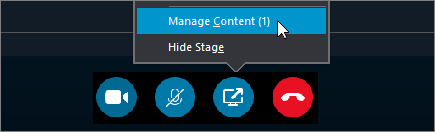
-
Kliknite na položku Ďalšie možnosti

Zobraziť súkromne alebo prevziať ako prezentujúci
Prezentujúci môžu striedať Zdieľanie snímok počas schôdze. Kým jeden prezentuje, ďalší môže prejsť priamo k určitej snímke a potom sa vrátiť k aktuálnemu zobrazeniu.
-
Ak chcete snímky zobraziť súkromne, môžete nimi prechádzať pomocou šípok v dolnej časti okna schôdze. Nedôjde k prerušeniu schôdze a dostanete oznámenie o tom, že si schôdzu prezeráte súkromne.
-
Ak sa chcete vrátiť k aktuálnemu zobrazeniu, kliknite na položku Späť na zobrazenie pre prezentujúceho. Vaše zobrazenie sa zosynchronizujete so zobrazením aktívneho prezentujúceho.

-
Ak chcete prezentovať, kliknutím na položku Prevziať ovládanie ako prezentujúci prevezmite ovládanie prezentácie. Nezabudnite, že schôdza sa automaticky prepne na vaše zobrazenie.
-
Po dokončení prezentácie kliknite na položku ukončiť zdieľanie.










