Poznámka: Radi by sme vám čo najrýchlejšie poskytovali najaktuálnejší obsah Pomocníka vo vašom vlastnom jazyku. Táto stránka bola preložená automaticky a môže obsahovať gramatické chyby alebo nepresnosti. Naším cieľom je, aby bol tento obsah pre vás užitočný. Dali by ste nám v dolnej časti tejto stránky vedieť, či boli pre vás tieto informácie užitočné? Tu nájdete anglický článok pre jednoduchú referenciu.
Návrhom viacerých zobrazení vo formulári môžete používateľom ponúknuť rôzne spôsoby zobrazenia údajov buď podľa typu formulára, ktorý potrebujete vytvoriť, alebo podľa typu používateľa, ktorému budete formulár prezentovať. Pomocou viacerých zobrazení môžete:
-
Zjednodušiť dlhý, zložitý formulár, napríklad dlhý prieskum, a rozdeliť ho na viacero stránok tak, aby ním používatelia mohli prechádzať klikaním na tlačidlá Ďalej a Dozadu.
-
Zobraziť rôzne verzie formulára rôznym ľuďom na základe ich funkcie v organizácii. Napríklad pri spracovaní poistných udalostí je možné vytvoriť zobrazenia pre poistencov, agentov alebo pre odhadcov.
-
Vytvoriť zobrazenie formulára prispôsobené na tlač.
Vo všetkých zobrazeniach toho istého formulára programu InfoPath sú zdieľané tie isté údaje. Výsledkom je, že ak má formulár dve zobrazenia a v jednom z nich sa nachádza textové pole s e-mailovou adresou, môžete toto textové pole skopírovať aj do druhého zobrazenia. Keď používateľ zadá svoju e-mailovú adresu do jedného zobrazenia, adresa sa automaticky objaví aj v druhom zobrazení.
Obsah tohto článku
Úvodné informácie o zobrazeniach
Skúsenosti používateľa
V predvolenom nastavení sa môžu používatelia formulára prepínať medzi zobrazeniami tak, že požadované zobrazenie vyberú v skupine Zobrazenia/Zobrazenia strany na páse s nástrojmi. Každé zobrazenie je v zozname uvedené pod svojím názvom a aktívne zobrazenie je zvýraznené. V zozname sú uvedené všetky zobrazenia okrem tých, pri ktorých bolo zrušené začiarknutie políčka Zobraziť v ponuke Zobraziť pri vypĺňaní formulára v dialógovom okne Zobrazenie – vlastnosti.
Ak žiadne zobrazení nemá začiarknutie políčka Zobraziť v ponuke Zobraziť pri vypĺňaní tohto formulára vybratý, skupiny Zobrazenia strany na karte domov sa nezobrazia. Toto je užitočný v prípadoch, keď nechcete, aby používatelia umožniť prístup k zobrazeniam než ten, ktorý chcete vyplniť ich. Formulár, ktorý sa používa na zhromažďovanie pripomienky týkajúce sa uchádzačov môže mať napríklad tri používateľského roly priradené – jeden pre náboru, jeden pre anketárov a druhý pre prijímanie správcovia. Pre každú rolu používateľa môžete navrhnúť málo odlišné zobrazenia formulára.
Poznámka: Možnosť skryť zobrazenia tak, aby ich používatelia nevideli, nie je funkciou zabezpečenia. Používatelia, ktorí vedia, ako pristupovať k údajom XML, môžu údaje stále vidieť.
Ak chcete zabrániť tomu, aby osoby vedúce osobné pohovory prepli do zobrazenia pre náborových pracovníkov alebo pre personálnych manažérov, je pri navrhovaní zobrazení pre náborových pracovníkov a pre personálnych manažérov potrebné otvoriť dialógové okno Zobrazenie – vlastnosti a zrušiť začiarknutie políčka Zobraziť v ponuke Zobraziť pri vypĺňaní formulára.
Poznámka: V časti Možnosti formulára je možné vypnúť možnosť prepnutia zobrazenia pre používateľov, ktorí vyplnenie formulára vo webovom prehliadači. Kliknite na kartu súbor, kliknite na položku informácie, kliknite na položku Možnosti formulára a potom v časti Webové prehliadače, zrušte začiarknutie políčka zobrazenia.
Prepínanie medzi zobrazeniami je možné prispôsobiť pridaním tlačidiel na prepínanie zobrazení do formulára. Postup je uvedený ďalej v tomto článku.
Poznámky k návrhom
Pri navrhovaní zobrazenia je zvyčajne potrebné vykonať tieto úlohy:
-
Plánovanie zobrazenia.
Naplánujte si každé zobrazenie, ako aj to, ako majú fungovať spolu. Zvážte pritom tieto otázky:
-
Ktoré zo zobrazení sa má zobraziť pri prvom otvorení formulára?
-
Budú používatelia potrebovať viaceré zobrazenia? Ako sa budú medzi nimi pohybovať?
-
Má byť niektoré zo zobrazení iba na čítanie?
-
Budú používatelia chcieť zobrazenia formulára programu InfoPath vytlačiť?
-
Načítanie zobrazenia.
Keď do formulára pridáte nové zobrazenie, začína sa zo šablóny rozloženia strany. Odtiaľ je možné pridávaním tabuliek rozloženia z karty Vložiť na páse s nástrojmi štruktúrovať formulár a pridávať ovládacie prvky pomocou karty Domov a skupiny Ovládacie prvky.
Do nového zobrazenia je možné pridať aj ovládacie prvky, ktoré zdieľajú to isté pole ako ovládacie prvky použité v iných zobrazeniach. Príslušné pole je potrebné presunúť z pracovnej tably Polia.
-
Prispôsobenie navigácie.
Ako budú môcť používatelia prechádzať formulár? Budú používatelia vedieť, čo znamenajú predvolené príkazy na prepínanie zobrazení? Sú predvolené príkazy adekvátne, alebo chcete, aby používatelia mohli prepínať medzi zobrazeniami pomocou kliknutia na tlačidlo, ktoré sa zobrazí priamo vo formulári? Ak používateľ klikne na tlačidlo, použijete používateľské rozhranie s kartami alebo tlačidlá Naspäť a Ďalej? Chcete, aby používatelia mohli v zobrazení tlače tlačiť všetky zobrazenia naraz, alebo iba aktívne zobrazenie?
Skupina Zobrazenia na karte Návrh strany
Na páse s nástrojmi na karte Návrh strany v skupine Zobrazenia je možné pridávať a odstraňovať zobrazenia alebo prepínať medzi rôznymi zobrazeniami. Ak chcete prispôsobiť nastavenia a správanie vybratého zobrazenia, kliknutím na tlačidlo Vlastnosti otvorte dialógové okno Zobrazenie – vlastnosti.
Ak chcete vytvoriť a priradiť zobrazenie tlače k existujúcemu zobrazeniu, je potrebné najprv vytvoriť zobrazenie tlače tak, aby sa zobrazilo, keď budete chcieť vytlačiť zobrazenie formulára a potom ho priradiť k existujúcemu zobrazeniu pomocou dialógového okna Zobrazenie – vlastnosti. Na kartách Tlač – nastavenie a Strana – nastavenie v dialógovom okne Zobrazenie – vlastnosti je možné určiť vlastné možnosti tlače pre zobrazenie tlače, napríklad hlavičky, päty a okraje strany.
Pridanie zobrazenia
Ak chcete do formulára pridať ďalšie zobrazenia, postupujte nasledovne.
-
Kliknite na kartu Návrh strany a potom v skupine Zobrazenia kliknite na položku Nové zobrazenie.
-
Zadajte názov zobrazenia a kliknite na tlačidlo OK.
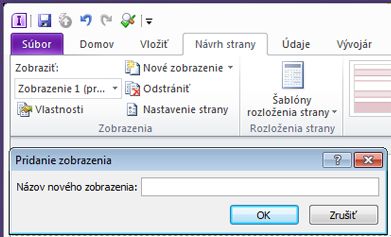
-
Ak chcete otvoriť dialógové okno Zobrazenie – vlastnosti, kliknite na kartu Návrh strany a potom v skupine Zobrazenia kliknite na položku Vlastnosti.
-
V dialógovom okne Zobrazenie – vlastnosti zmeňte alebo určite požadované nastavenia alebo možnosti zobrazenia a potom kliknite na tlačidlo OK.
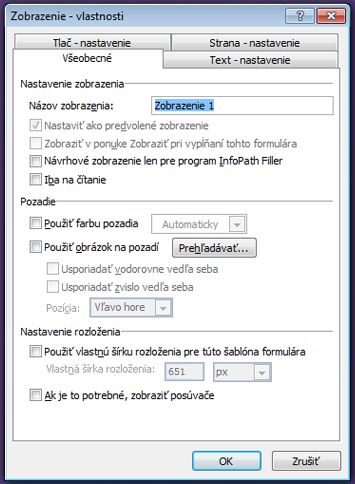
-
V pracovnom priestore navrhnite zobrazenie pridaním tabuliek rozloženia a ovládacích prvkov.
Ak chcete založiť návrh nového zobrazenia použiť existujúce zobrazenie, otvoriť existujúce zobrazenie, stlačte Kombináciu klávesov CTRL + A vybrať všetko v zobrazení a stlačte Kombináciu klávesov CTRL + C na skopírovanie výberu do schránky. Nové zobrazenie vyberte v zozname Zobraziť v skupine zobrazenia na karte Návrh strany, vymažte vopred vyplnené obsahu v zobrazení a potom stlačte kombináciu klávesov CTRL + V prilepte výber do nového zobrazenia.
Odstránenie zobrazenia
Zobrazenie po odstránení už nie je možné obnoviť. Ak odstránite predvolené zobrazenie z formulára, ktorý obsahuje len jedno zobrazenie, program InfoPath automaticky vytvorí nové predvolené zobrazenie. Ak odstránite predvolené zobrazenie z formulára, ktorý obsahuje viacero zobrazení, program InfoPath priradí stav predvoleného zobrazenia ďalšiemu zobrazeniu v zozname Zobrazenie na karte Návrh strany v skupine Zobrazenia.
-
Vyberte zobrazenie, ktoré chcete odstrániť, zo zoznamu Zobrazenie na karte Návrh strany v skupine Zobrazenia.
-
Na karte Návrh strany v skupine Zobrazenia kliknite na položku Odstrániť.
-
Po zobrazení výzvy odstráňte zobrazenie kliknutím na tlačidlo Áno.
Zmena predvoleného zobrazenia
Každý formulár obsahuje predvolené zobrazenie. Používatelia môžu toto zobrazenie vidieť po otvorení formulára založeného na vašom formulári. Ak vo formulári vytvárate vlastné zobrazenia, môžete vybrať, ktoré z dostupných zobrazení bude pre používateľov predvoleným zobrazením.
-
Na karte Návrh strany v skupine Zobrazenia vyberte v zozname Zobrazenie to zobrazenie, ktoré chcete nastaviť ako predvolené.
-
Na karte Návrh strany v skupine Zobrazenia kliknite na položku Vlastnosti.
-
Začiarknite políčko Nastaviť ako predvolené zobrazenie a kliknite na tlačidlo OK.
Ak formulár obsahuje len jedno zobrazenie, toto zobrazenie sa automaticky označí ako predvolené..
Premenovanie zobrazenia
-
Vyberte zobrazenie, ktoré chcete premenovať, zo zoznamu Zobrazenie na karte Návrh strany v skupine Zobrazenia.
-
Na karte Návrh strany v skupine Zobrazenia kliknite na položku Vlastnosti.
-
V dialógovom okne Zobrazenie – vlastnosti zadajte nový názov karty v textovom poli Zobrazenie a potom kliknite na položku OK.
Poznámka: Ak premenujete zobrazenie, ktoré je priradené k vlastnému kódu, kód nebude pracovať podľa očakávania. Ak chcete problém odstrániť, musíte v kóde vyhľadať všetky odkazy na starý názov zobrazenia a aktualizovať ich novým názvom zobrazenia..
Pridanie tlačidla na prepínanie zobrazení
Zobrazenia sú často navrhované na prácu s pravidlami. Pomocou pravidiel je možné automatizovať určité úlohy v závislosti od udalostí alebo akcií vyvolaných osobou, ktorá formulár vypĺňa. Do formulára je napríklad možné vložiť tlačidlo a vytvoriť pravidlo, ktorým sa po kliknutí na tlačidlo prepnú zobrazenia. Po vložení tlačidla do formulára k nemu môžete priradiť pravidlo, prostredníctvom ktorého sa po kliknutí prepnú zobrazenia.
Presnejšie, vo formulári oprávneným poistenia môžete vytvoriť otvorenom Zobraziť údaje získania po kliknutí na tlačidlo Zobraziť Zhrnutie. V súhrnnom zobrazení používatelia mohli kliknite na tlačidlo Zobraziť podrobnosti sa vrátite do podrobnejšie zobrazenia. Podobne, ak máte veľmi dlhý tvar, môže ju rozdeliť do viacerých zobrazení a pridajte ďalší a späť tlačidlá alebo kartách navigácie umožňujú prechádzať formulár.
-
Vloženie tlačidla do každého zobrazenia.
Na použitie nasledovného postupu je potrebné mať formulár s dvoma existujúcimi zobrazeniami.
-
Vyberte zobrazenie, do ktorého chcete pridať tlačidlo, zo zoznamu Zobrazenie na karte Návrh strany v skupine Zobrazenia.
-
Umiestnite kurzor do formulára na miesto, na ktoré chcete vložiť tlačidlo.
-
Na karte Domov v skupine Ovládacie prvky vyberte položku Tlačidlo.
-
V časti Nástroje ovládacieho prvku kliknite na páse s nástrojmi na kartu Vlastnosti.
-
Do poľa Menovka zadajte názov tlačidla a kliknite na položku OK.
-
Vytvorenie pravidla, pomocou ktorého sa prepnú zobrazenia.
-
Vyberte tlačidlo.
-
V časti Nástroje ovládacieho prvku na karte Vlastnosti v skupine Pravidlá kliknite na položku Pridať pravidlo.
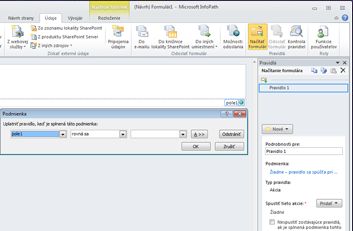
-
Vyberte možnosť Po kliknutí na toto tlačidlo a potom zo zoznamu Akcie vyberte položku Prepnúť zobrazenia.
-
V textovom poli Zobrazenie vyberte zobrazenie, ktoré sa má po kliknutí na tlačidlo zobraziť, a potom kliknite na položku OK.
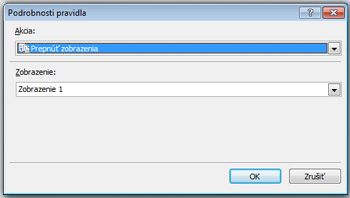
-
-
Opakovaním krokov 1 a 2 vytvorte ďalšie tlačidlá a príslušné pravidlá pre každé zobrazenie.
-
Po pridaní tlačidiel do zobrazení a vytvorení potrebných pravidiel sa odporúča formulár otestovať, aby ste skontrolovali, či všetko funguje tak, ako očakávate.
-
Na karte Domov v skupine Formulár kliknite na položku Ukážka.
-
Kliknutím na tlačidlá skontrolujte, či je možné prepínanie medzi zobrazeniami.
Ak nebolo vytvorené pravidlo na prepnutie zobrazenia na základe roly používateľa pri načítaní formulára, v okne Ukážka sa zobrazí zobrazenie, v ktorom ste naposledy pracovali.
Poznámka: V zobrazení iba na čítanie, tlačidlá nie sú k dispozícii. Navigácia v zobrazeniach iba na čítanie, napríklad na zobrazenie zobraziť v menu, použite tlačidlo obrázok a zrušte začiarknutie políčka Skryť tlačidlo obrázok v zobrazení iba na čítanie z dialógového okna Vlastnosti ovládacieho prvku na karte Vlastnosti na páse s nástrojmi.
Zobrazenie zobrazenia pomocou pravidla na načítanie formulára
Po otvorení formulára môže používateľ vidieť zobrazenie špecifické len preňho alebo zobrazenie podľa iných kritérií. Ak napríklad navrhujete formulár, ktorý zahŕňa roly používateľa a obsahuje viacero zobrazení, môže byť užitočné zobraziť zobrazenie na základe roly používateľa podľa toho, aká rola je používateľovi priradená. Konkrétne je možné použiť pravidlo na zobrazenie, ktoré sa otvorí po tom, ako používateľ, ktorému je priradená určitá rola používateľa, otvorí formulár založený na vašom formulári.
Roly používateľov môžete použiť len vo formulároch určené pre program InfoPath filler. Prepínanie zobrazení podľa členstva v skupine pre webovú lokalitu s podporou formuláre, zvážte vytvorenie pravidla Načítanie formulára, ktorý používa metódu getUserMemberships Profil používateľa webovej služby na určenie používateľa členstvo.
Pri tomto postupe sa predpokladá, že máte vo formulári definovanú rolu používateľa. Ak vo formulári nie je definovaná aspoň jedna rola používateľa, pridajte predtým, ako začnete s týmto postupom, rolu používateľa z karty Údaje.
-
Na karte Údaje v skupine Pravidlá kliknite na položku Načítať formulár.
-
Kliknite na položku Nové, kliknite na možnosť Akcia a do textového poľa Podrobnosti pre zadajte názov pravidla.
-
Ak má formulár načítať zobrazenie na základe roly používateľa, kliknite na prepojenie pod časťou Podmienka. V prvom zozname kliknite na položku Aktuálna rola používateľa a následne vyberte rolu používateľa.
Môžete vybrať aj ďalšie možnosti podľa toho, ktoré podmienky majú ovplyvňovať spôsob načítania formulára.
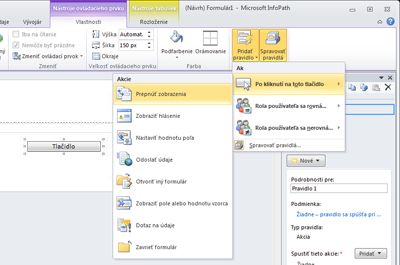
-
Kliknite na tlačidlo OK.
-
Kliknite na tlačidlo Pridať a potom vyberte položku Prepnúť zobrazenia.
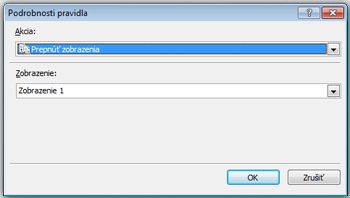
-
V zozname Zobrazenia kliknite na požadované zobrazenie a potom kliknite na tlačidlo OK.










