Text môžete pridať priamo do tvarov v Visio.
Text môžete tiež umiestniť priamo na stranu pomocou textového poľa – tvaru, ktorý môžete pridať do kresby a ktorý umožňuje umiestniť text kamkoľvek.
Pridanie textu do tvaru
-
Vyberte tvar.
-
Zadajte text. Po vybratí tvaru a začatí zadávania textu text nadobudne požadovaný tvar pomocou programu Visio.
-
Ak chcete text formátovať, môžete použiť niektorú z nasledujúcich možností:
-
Na karte Domov nastavte v skupine Písmo vlastnosti písma.
-
Na karte Domov v skupine Odsek nastavte zarovnanie a ďalšie vlastnosti.
-
-
Kliknutím na prázdnu oblasť strany alebo stlačením klávesu ESC dokončite operáciu.
Pridanie textu na stranu
Text je možné pridať aj priamo na stranu nezávisle od tvaru alebo objektu v nákrese.
-
Na karte Domov kliknite v skupine Nástroje na položku Text

-
Kliknite na ľubovoľné miesto na strane a vytvorte textové pole alebo kliknite a prispôsobte si veľkosť textového poľa posúvaním ukazovateľa myši.
-
Zadajte požadovaný text.
-
Ak chcete text formátovať, môžete použiť niektorú z nasledujúcich možností:
-
Na karte Domov nastavte v skupine Písmo vlastnosti písma.
-
Na karte Domov v skupine Odsek nastavte zarovnanie a ďalšie vlastnosti.
-
-
Kliknutím na prázdnu oblasť strany alebo stlačením klávesu ESC dokončite operáciu.
Úprava textu
-
Dvakrát kliknite na text, ktorú chcete upraviť.
-
Upravte text.
-
Kliknutím na prázdnu oblasť strany alebo stlačením klávesu ESC dokončite operáciu.
Poznámky:
-
Keď ukončíte zadávanie textu, kliknite na prázdnu oblasť strany alebo stlačte kláves ESC. Ak tvar nie je priblížený, program Visio ho pri písaní priblíži. Program Visio tvar zasa vzdiali.
-
Ak chcete programu Visio zabrániť v priblížení textu, postupujte nasledovne:
-
Kliknite na kartu Súbor a potom na položku Možnosti.
-
Kliknite na položku Rozšírené.
-
V časti Možnosti úprav zadajte do poľa Automaticky priblížiť pri úprave textu s veľkosťou hodnotu 0 (nula) ako veľkosť bodu.
-
Posunutie alebo otočenie textu
V tvare
-
Na karte Domov kliknite v skupine Nástroje na nástroj Blok textu

-
Kliknutím na tvar vyberte jeho blok textu.
Poznámka: Ak sa text nachádza v skupine, kliknutím vyberte skupinu a potom kliknutím vyberte text v tvare.
-
Ak chcete posunúť blok textu, posuňte text.
-
Na karte Domov kliknite v skupine Nástroje na položku Ukazovateľ

Po prepnutí späť na nástroj ukazovateľa 

Na strane
-
Na karte Domov kliknite v skupine Nástroje na položku Ukazovateľ

-
Kliknite na text a potiahnutím ho presuňte alebo posúvaním rukoväte na otáčanie otočte text. Keď sa ukazovateľ nachádza nad rukoväť na otáčanie, zmení sa na šípku, ktorá tvorí kruh

Pridanie textu do tvaru a jeho úprava
-
Otvorte diagram na úpravu.
-
Vykonajte niektorý z týchto krokov:
-
Ak chcete pridať text, vyberte tvar a začnite písať.
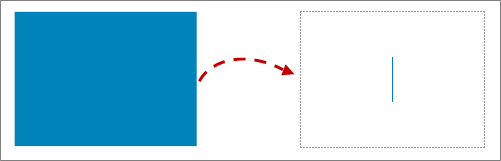
-
Ak chcete upraviť text, dvakrát kliknite na tvar, ktorý chcete upraviť.
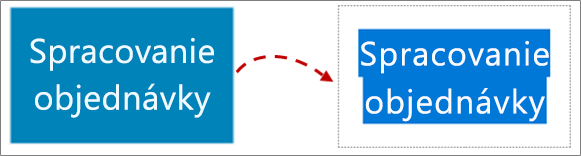
Visio sa prepne na úpravu textu a môže priblížiť vybratý tvar.
-
-
Po pridaní textu kliknite mimo tvaru alebo stlačte kláves Esc.
Ak bolo zobrazenie pri písaní automaticky zväčšené, Visio obnoví pôvodné zobrazenie.
Pridanie textu na stranu
Text môžete pridať aj priamo na stranu nezávisle od akéhokoľvek iného tvaru alebo objektu v kresbe.
-
Na karte Vložiť vyberte položku Textové pole

-
Kliknutím na ľubovoľné miesto na strane vytvorte textové pole alebo kliknutím a potiahnutím nakreslite textové pole požadovanej veľkosti.
-
Zadajte text.
-
Vyberte text, ktorý chcete formátovať: Na karte Domov môžete nastaviť vlastnosti textu (názov písma, veľkosť, farbu, štýl) a zarovnanie.
-
Na dokončenie kliknite na prázdnu oblasť na strane alebo stlačte kláves Esc.
Otočenie textu po 90-stupňových krokoch
Text môžete jednoducho otočiť o štvrtinu:
-
Vyberte pole obsahujúce text, ktorý chcete otočiť.
-
Na karte Tvar na páse s nástrojmi jedným kliknutím na položku Otočiť text

Otočenie textu do ľubovoľného uhla
-
Vyberte pole obsahujúce text, ktorý chcete otočiť.
-
Vyberte rukoväť otáčania nad poľom.
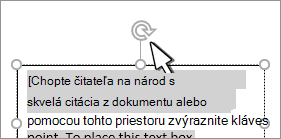
-
Začnite presúvať ukazovateľ myši kruhovým smerom. Uvoľnite tlačidlo myši, keď sa text otočí na požadovanú pozíciu.










