Aplikácie pre SharePoint sú malé, jednoducho použiteľné, samostatné aplikácie, ktoré vykonávajú úlohy alebo sú nádychom konkrétnych podnikových potrieb. Na lokalitu môžete pridať aplikácie a prispôsobiť si ju pomocou špecifických funkcií alebo zobraziť informácie, ako je napríklad sledovanie času a výdavkov. Alebo môžete pridať aplikácie, ktoré vykonávajú rôzne úlohy v rámci dokumentov. Môžete tiež pridať aplikácie, ktoré zobrazujú správy alebo informácie z webových lokalít tretích strán, alebo aplikácie, ktoré sa pripájaa na sociálne lokality.
Aplikácie môžete na lokalitu pridať z rôznych zdrojov. Ak napríklad vaša organizácia vyvinula vlastné aplikácie na interné podnikové použitie, môžete ich pridať prehľadávaním aplikácií v časti Z vašej organizácie. O aplikácie od vývojárov tretích strán môžete tiež požiadať o aplikácie od vývojárov tretích strán tak, že si prezeráte SharePoint obchod .
Pridanie aplikácií povolených vašou organizáciou
-
Na lokalite, na ktorú chcete pridať aplikáciu, prejdite na lokalitu, Nastavenia

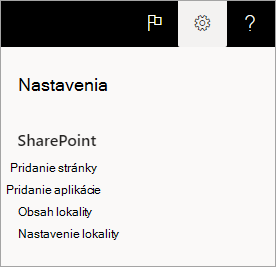
-
Na stránke Moje aplikácie vyberte aplikáciu, ktorú chcete pridať.
Poznámka: Niektoré aplikácie sú k dispozícii len pre SharePoint klasické prostredie. Ak ich chcete zobraziť, vyberte prepojenie klasického zážitku pod nadpisom Moje aplikácie.
Ak chcete zobraziť iba aplikácie, ktoré vaša organizácia pridala, vyberte na ľavej strane v časti Filtre položku Z mojej organizácie. Ak chcete zobraziť iba aplikácie dostupné v SharePoint Store, vyberte SharePoint položku Obchod na ľavej strane. -
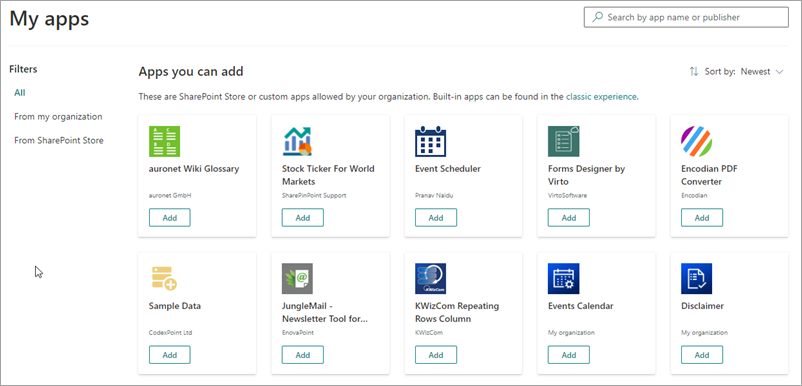
Niektoré aplikácie sú k dispozícii len pre SharePoint klasické prostredie. Ak ich chcete zobraziť, vyberte prepojenie klasického zážitku pod nadpisom Moje aplikácie. -
Aplikáciu, ktorú chcete pridať, nájdete buď posúvaním medzi dostupnými aplikáciami, alebo vyhľadaním určitej aplikácie vo vyhľadávacej poli v hornej časti a výberom položky Pridať.
-
Skontrolujte prístup k údajom a povolenia preaplikáciu. Ak súhlasíte, vyberte položku Dôverovať.
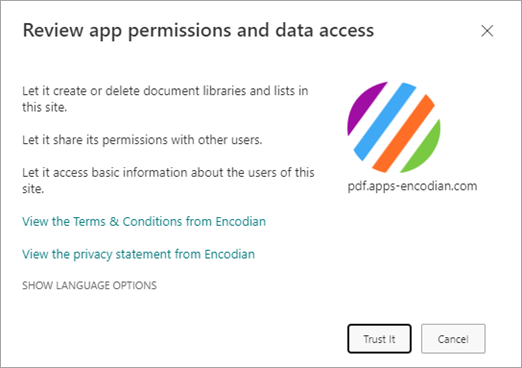
-
Po pridaní aplikácie na lokalitu sa v hornej časti stránky zobrazí panel hlásení s hlásením Aplikácia sa úspešne pridala. Nájdete ju na stránke Obsah lokality.
-
Aplikáciu môžete po inštalácii nájsť na stránke Obsah lokality. Prejdite do Nastavenia

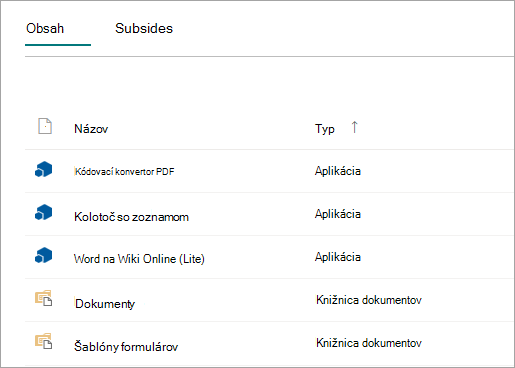
V závislosti od úloh, ktoré aplikácia vykonáva, môže aplikácia napríklad pridávať príkazy do zoznamu a knižníc alebo môže zahŕňať webovú časť, ktorú môžete pridať na stránku.
Žiadosť o aplikáciu z SharePoint Obchodu
Môžete požiadať o aplikáciu z SharePoint Obchodu, ktorú vaša organizácia ešte nepovolil. Ak ho schválite, budete ho môcť pridať na svoju lokalitu.
-
Na lokalite, na ktorú chcete pridať aplikáciu, prejdite na lokalitu, Nastavenia

-
V hornej časti stránky na paneli s ponukami vyberte položku SharePoint Obchod.
-
Na paneli hľadania vyhľadajte aplikáciu alebo vyberte kategóriu na ľavej strane a posúvajte sa dostupnými aplikáciami.
-
Vyberte aplikáciu, ktorú chcete pridať. V niektorých prípadoch môže byť pridanie aplikácie podporované len v SharePoint klasického nastavenia Obchodu. V takýchto prípadoch sa zobrazí prepojenie, ktoré vám poskytne možnosť prejsť na klasický obchod.
-
Vyberte položku Žiadosť.
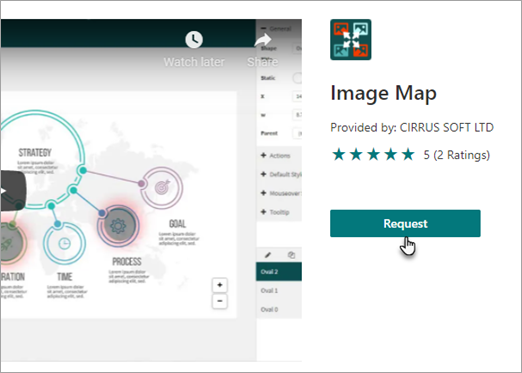
-
Prípadne môžete pridať dôvod svojej žiadosti. Potom vyberte položku Odoslať žiadosť.
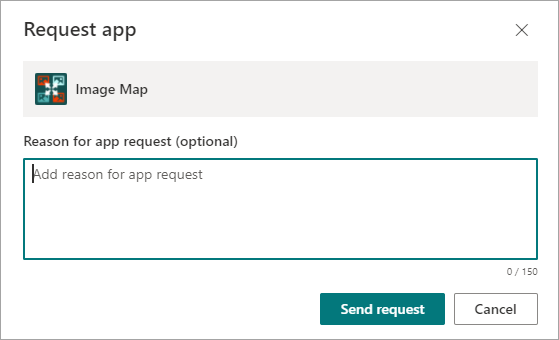
-
Po schválení budete môcť aplikáciu pridať na svoju lokalitu.
Pridanie aplikácie na lokalitu
-
Na lokalite, na ktorú chcete pridať aplikáciu, prejdite do časti Nastavenia

-
Na stránke Moje aplikácie vyberte prepojenie klasického nastavenia pod nadpisom Moje aplikácie a potom vykonajte niektorý z týchto krokov:
Požadovaná akcia
Vykonajte nasledovné
Pridanie vstavanej aplikácie SharePointu, napríklad knižnice dokumentov
-
Do vyhľadávacieho poľa zadajte názov vstavanej aplikácie, ktorú chcete pridať (napríklad knižnica dokumentov). Stlačte kláves ENTER.
-
Kliknutím na aplikáciu ju pridajte a potom poskytnite všetky požadované informácie.
Ďalšie informácie o práci s bežnými vstavanými aplikáciami nájdete v témach:
Užitočné informácie:
-
Na lokalitu môžete pridať viacero inštancií vstavanej aplikácie, ktoré budú vyhovovať rôznym potrebám.
-
Ak chcete pridať vstavanú aplikáciu, musíte mať minimálne práva návrhára.
Pridanie aplikácie z vašej organizácie
-
Kliknite na položku Z vašej organizácie.
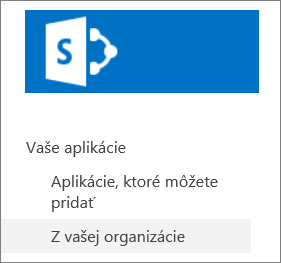
-
Prehľadajte filtrovaný zoznam aplikácií a kliknite na aplikáciu, ktorú chcete pridať.
Stiahnutie aplikácie zo SharePoint Obchodu
-
Kliknite na položku SharePoint Obchod.
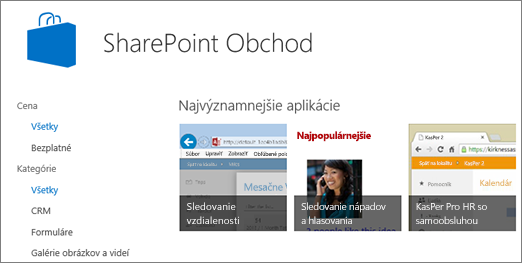
-
Keď sa zobrazí otázka, či je aplikácia dôveryhodná, prečítajte si informácie o tom, čo aplikácia robí, a potom ju pridajte kliknutím na položku Dôverovať.
-
Na stránke SharePoint Obchodu použitím možnosti Kategórie na ľavej strane prefiltrujte výber a vyhľadajte požadovanú aplikáciu.
Ak už poznáte názov alebo označenie aplikácie, ktorú hľadáte, môžete ho zadať do vyhľadávacieho poľa a vyhľadať ju priamo. -
Kliknite na aplikáciu, ktorú chcete pridať. Kliknite na položku Podrobnosti alebo Recenzie a získajte ďalšie informácie o aplikácii.
-
Ak chcete pridať aplikáciu, kliknite na položku Pridať. Možno budete musieť požiadať o aplikáciu najprv od svojej organizácie. V takom prípade kliknite na položku Žiadosť.
-
Keď sa zobrazí otázka, či je aplikácia dôveryhodná, prečítajte si podmienky a požiadavky a vyhlásenie o ochrane osobných údajov od vývojára aplikácie a potom kliknite na položku Dôverovať.
-
Aplikácia sa zobrazí na stránke Obsah lokality. Do aplikácie môžete prejsť kliknutím na ňu na stránke Obsah lokality.
Užitočné informácie:
-
Ak chcete pridávať aplikácie zo SharePoint Obchodu, musíte mať úroveň povolení Úplný prístup. Ak ste vlastníkom lokality, tieto povolenia máte.
-
Konto Microsoft nie je to isté ako konto pracovné alebo školské konto priradené k Microsoft 365. Ak ste zákazník Microsoft 365 a ešte nemáte konto Microsoft, môžete si ho zaregistrovať pomocou svojej Microsoft 365 e-mailovej adresy.
-
Ak vaša organizácia nepovolí aplikáciu z SharePoint Obchodu, môžete požiadať o aplikáciu. Osoba, ktorá vo vašej organizácii spravuje lokalitu Katalóg aplikácií, môže žiadosti o aplikácie schváliť alebo zamietnuť.
-
V závislosti od úlohy, ktorú aplikácia vykonáva, môže pridať príkazy na pás s nástrojmi v knižniciach, pridať príkazy k funkcii bubliny položky v zoznamoch alebo knižniciach alebo môže začleniť časť aplikácie, ktorú môžete pridať na stránku.
-
Po nainštalovaní aplikácie sa k nej môžete dostať pomocou stránky Obsah lokality. Prejdite na Nastavenia 










