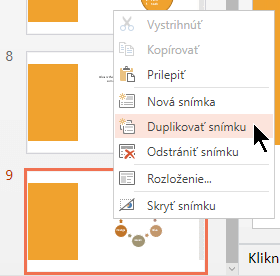Pridanie, duplikovanie, odstránenie snímok v PowerPointe a zmena ich usporiadania
Pri vytváraní prezentácie zvyčajne pridávate nové snímky, premiestňujete ich a odstraňujete tie, ktoré nepotrebujete.

Pridanie snímok
-
Vyberte snímku, za ktorou má nasledovať nová snímka.
-
Vyberte položky Domov > Nová snímka.
-
Vyberte rozloženie.
-
Vyberte textové pole a zadajte text.
Odstránenie snímok
-
Jedna snímka: Kliknite pravým tlačidlom na snímku na table s miniatúrami na ľavej strane a vyberte položku Odstrániť snímku.
-
Viacero snímok: Stlačte a podržte stlačený kláves Ctrl a na table s miniatúrami na ľavej strane vyberte snímky. Uvoľnite kláves Ctrl. Potom kliknite pravým tlačidlom na zvolený výber a vyberte možnosť Odstrániť snímku.
-
Postupnosť snímok: Stlačte a podržte stlačený kláves Shift a na table s miniatúrami na ľavej strane vyberte prvú a poslednú snímku v postupnosti. Uvoľnite kláves Shift. Potom kliknite pravým tlačidlom na zvolený výber a vyberte možnosť Odstrániť snímku.
Duplikovanie snímky
Na table s miniatúrami vľavo kliknite pravým tlačidlom na miniatúru snímky, ktorú chcete duplikovať, a potom kliknite na položku Duplikovať snímku. Duplikovaná snímka sa vloží za pôvodnú snímku.
Zmena poradia snímok
Na table vľavo kliknite na miniatúru snímky, ktorú chcete premiestniť, a potom ju presuňte na nové umiestnenie.
Výber viacerých snímok: Stlačte a podržte kláves Ctrl a na table na ľavej strane kliknite na každú snímku, ktorú chcete premiestniť. Uvoľnite kláves Ctrl a potom presuňte vybraté snímky ako skupinu do nového umiestnenia.
Pozrite tiež
Použitie zvislého zobrazenia (na výšku) snímok v prezentácii
Pridanie novej snímky
-
V normálnom zobrazení na table miniatúr snímok vľavo kliknite na snímku, po ktorej má nasledovať nová snímka.
-
Na karte Domov kliknite na šípku vedľa položky Nová snímka.
-
V galérií s rozloženiami kliknite na rozloženie, ktoré chcete použiť pre novú snímku.
-
Nová snímka sa vloží a po kliknutí do zástupného objektu môžete začať pridávať obsah.
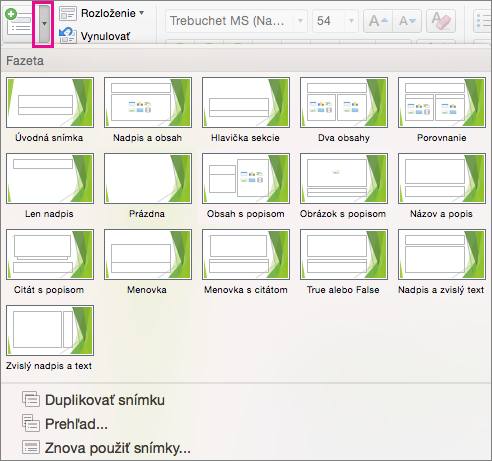
Zmena poradia snímok
Na table vľavo kliknite na miniatúru snímky, ktorú chcete premiestniť, a potom ju presuňte na nové umiestnenie.
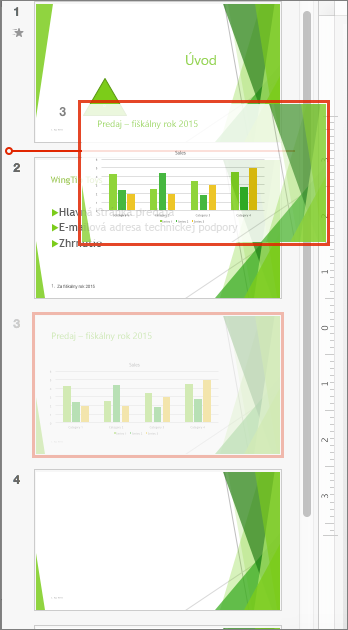
Tip: Ak chcete vybrať viacero snímok, stlačte a podržte kláves Command a zároveň kliknite na všetky snímky, ktoré chcete premiestniť. Potom snímky presuňte ako skupinu do nového umiestnenia.
Odstránenie snímky
Na table vľavo buď stlačte kláves Ctrl a zároveň kliknite, alebo kliknite pravým tlačidlom myši na miniatúru snímky, ktorú chcete odstrániť, a potom kliknite na položku Odstrániť snímku.
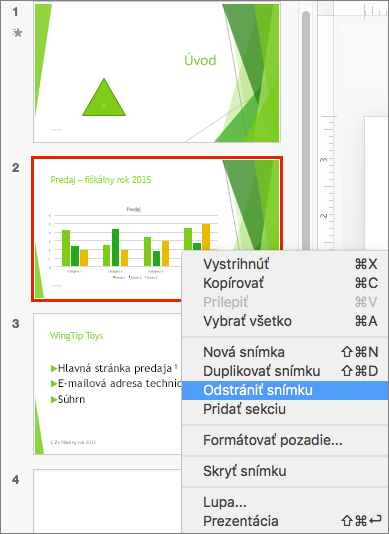
Alternatívne môžete kliknúť na snímku, ktorú chcete odstrániť, a potom stlačiť kláves Delete.
Duplikovanie snímky
Na table vľavo buď stlačte kláves Ctrl a zároveň kliknite, alebo kliknite pravým tlačidlom myši na miniatúru snímky, ktorú chcete duplikovať, a potom kliknite na položku Duplikovať snímku.
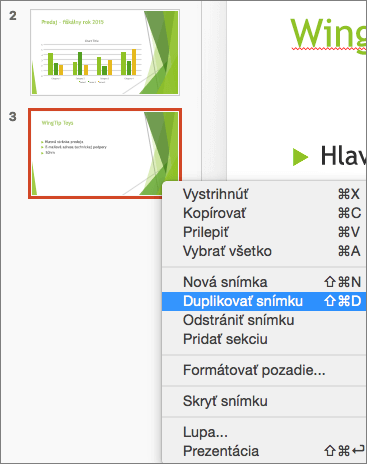
(Ak chcete pridať snímku z inej prezentácie, pozrite si tému Opätovné použitie (importovanie) snímok z inej prezentácie.)
Ďalšou možnosťou, ako zobraziť všetky snímky naraz a usporiadať ich, je použiť zobrazenie Radenie snímok. Prečítajte si o ňom v téme Prepnutie na iné zobrazenia v PowerPointe.
Pozrite tiež
Použitie sekcií v prezentácii v PowerPointe pre Mac
Vytvorenie alebo zmena rozložení snímok v PowerPointe pre Mac
Vytvorenie základnej prezentácie v PowerPointe pre Mac v štyroch krokoch
Pridanie novej snímky
-
Na table miniatúr snímok vľavo kliknite na snímku, po ktorej má nasledovať nová snímka.
-
Na karte Domov kliknite na položku Nová snímka.
-
V dialógovom okne Nová snímka vyberte rozloženie, ktoré chcete použiť pre novú snímku.
-
Vyberte položku Pridať snímku.
Nová snímka sa vloží a po kliknutí do zástupného objektu môžete začať pridávať obsah.
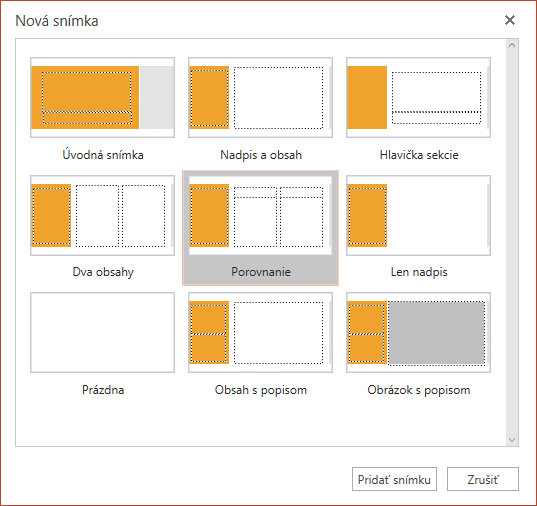
Zmena poradia snímok
Na table vľavo kliknite na miniatúru snímky, ktorú chcete premiestniť, a potom ju presuňte na nové umiestnenie.
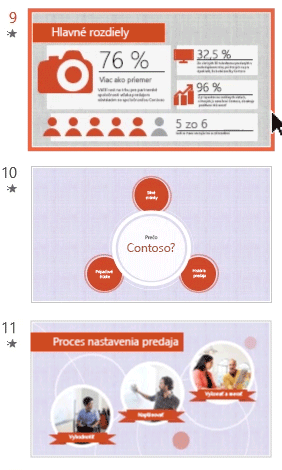
Tip: Ak chcete vybrať viacero snímok, stlačte a podržte kláves Ctrl a zároveň kliknite na všetky snímky, ktoré chcete premiestniť. Potom snímky presuňte ako skupinu na nové umiestnenie.
Odstránenie snímky
Na table vľavo kliknite pravým tlačidlom myši na miniatúru snímky, ktorú chcete odstrániť (ak chcete vybrať viaceré snímky, stlačte a podržte kláves Ctrl, alebo ak chcete vybrať viaceré snímky nasledujúce za sebou, stlačte a podržte kláves Shift), a potom kliknite na položku Odstrániť snímku.
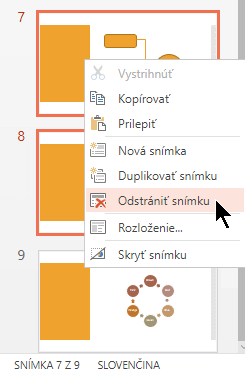
Duplikovanie snímky
Na table vľavo kliknite pravým tlačidlom myši na miniatúru snímky, ktorú chcete duplikovať, a potom kliknite na položku Duplikovať snímku.