VPowerPoint pre Windows a macOS a web môžete k videám a zvukovým súborom v prezentáciách pridať skryté titulky alebo titulky. Pridaním skrytých titulkov bude vaša prezentácia prístupná pre väčšie publikum, vrátane ľudí s postihnutím sluchu a tých, ktorí hovoria inými jazykmi ako jazykmi vo videu.
Informácie o osvedčených postupoch pre prístupnosť nájdete v článku Sprístupnenie powerpointových prezentácií osobám s postihnutím.
Od verzie 2016 má PowerPoint nový jednoduchší formát súborov titulkov, ktorý sa nazýva WebVTT. Prehrávač videa v nasledujúcich verziách PowerPoint môže tieto titulky zobraziť pri prehrávaní videa:
-
PowerPoint 2016
-
PowerPoint 2019
-
PowerPoint 2021
-
PowerPoint pre Microsoft 365
Titulky sú uložené v textovom súbore s príponou .vtt. Súbor s titulkami môžete vytvoriť sami alebo použitím nástroja na vytváranie titulkov. Ak chcete vyhľadať dostupné nástroje a podrobné pokyny na webe, zadajte do vyhľadávacieho nástroja slovné spojenie „create vtt file“ (vytvorenie vtt súboru).
Pokyny na zobrazenie popisov pri sledovaní videa v týchto verziách PowerPoint nájdete v téme Funkcie zjednodušenia ovládania pri prehrávaní videa a zvuku v PowerPointe.
Požiadavky pre túto funkciu
V Office 2016 závisí dostupnosť funkcie skrytých titulkov na spôsobe inštalácie Microsoft 365. Skryté titulky sú dostupné iba pre Office 2016 Klikni a spusti inštalácie; inštalácie založené na MSI nemajú funkcie skrytých titulkov. Prečítajte si ďalšiu časť a zistite, či je táto funkcia dostupná pre vašu inštaláciu PowerPoint 2016.
-
Otvorte Office 2016 aplikáciu.
-
V ponuke Súbor vyberte položku Konto.
-
V prípade Office 2016 inštalácií pomocou technológie Klikni a spusti budete mať tlačidlo Možnosti aktualizácie .
Pri inštaláciách pomocou inštalátora MSI tlačidlo Možnosti aktualizácie nie je k dispozícii. Uvidíte len tlačidlo Čo je <názov aplikácie>.
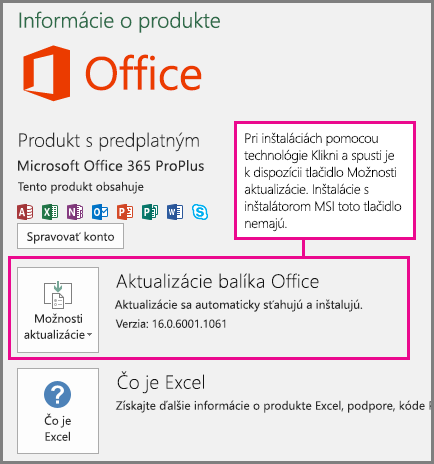
Ak máte inštaláciu Office 2016 založenú na inštalačnej službe MSI, pozrite sa na kartu Office 2010–2013 v tomto článku, kde sa dozviete, aké funkcie titulkov máte k dispozícii.
Vytvorenie titulkov
Pred pridaním titulkov si pripravte textový súbor s titulkami s príponou .vtt. Pokyny na vytvorenie súboru titulkov nájdete v téme Vytvorenie skrytých titulkov pre video.
Pridanie titulkov do videa
Titulky môžete pridávať do prezentácií, ktoré ste nahrali s videokomentárom, záznamom obrazovky alebo akýmkoľvek iným videom okrem videí, ktoré vkladáte do programu PowerPoint.
-
V programe PowerPoint v normálnom zobrazení otvorte snímku obsahujúcu video, do ktorého chcete pridať titulky.
-
Vyberte video na snímke.
-
Na karte Prehrať vyberte možnosť Vložiť titulky a potom vyberte položku Vložiť titulky.
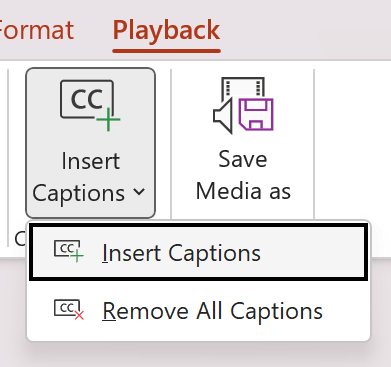
-
V dialógovom okne Vložiť titulky vyberte súbor alebo súbory a kliknite na Vložiť.
-
Ak potrebujete pridať viac súborov titulkov, zopakujte tento postup.
-
Prehrajte video a skontrolujte, či sa titulky zobrazujú správne.
Odstránenie titulkov z videa
Ak potrebujete upraviť súbor titulkov vložený do videa v programe PowerPoint, môžete súbor najprv odstrániť, potom upraviť a nakoniec ho pridať späť do videa. Pred odstránením súboru z videa v programe PowerPoint skontrolujte, či máte v PC uloženú pôvodnú kópiu súboru titulkov.
Ak ste do videa pridali viaceré súbory titulkov, vykonaním nasledujúceho postupu odstránite všetky súbory titulkov priradené k videu.
-
V programe PowerPoint v normálnom zobrazení otvorte snímku obsahujúcu video s titulkami.
-
Vyberte video na snímke.
-
Na karte Prehrať vyberte možnosť Vložiť titulky a potom vyberte položku Odobrať všetky titulky.
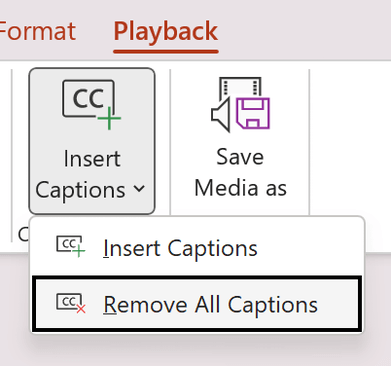
Ďalšie spôsoby pridávania skrytých titulkov
Od verzie 2111 môžete skryté titulky vkladať aj z pásu kariet uľahčenia pomocou tlačidla Vložiť titulky.
Od verzie 2208 môžete tiež vkladať skryté titulky z miestnej ponuky, ktorá sa zobrazí po kliknutí pravým tlačidlom na video.
Tip: Ak používate Microsoft 365, môžete počas prezentovania zobrazovať živé titulky vrátane živého prekladu do iného jazyka. Ďalšie informácie nájdete v téme Prezentujte s automatickými popismi alebo titulkami v reálnom čase v PowerPointe.
Pridanie titulkov do zvukového súboru
Od verzie 2303 môžete vložiť skryté titulky zvuku rovnakým spôsobom ako pri videu.
Tip: Skryté titulky sa zobrazia iba na snímke, do ktorú je vložený zvukový súbor, a to aj v prípade, že zvuk sa bude naďalej prehrávať na iných snímkach, pretože je zapnuté nastavenie Prehrať cez viacero snímok .
Súvisiace témy
V PowerPoint 2013 a PowerPoint 2010 a verzii založenú na MSI PowerPoint 2016, STAMP (doplnok Titulkovanie textu pre Microsoft PowerPoint) umožňuje pridávať skryté titulky do vašich video a zvukových súborov. Ak pracujete s videosúbormi a zvukovými súbormi s titulkami, ku ktorým už sú pridružené súbory TTML (Timed Text Markup), môžete ich importovať priamo do prezentácie. Ak nemáte súbor TTML, môžete titulky pridať priamo do prezentácie pomocou editora titulkov STAMP.
Funkcia doplnku STAMP
Doplnok STAMP umožňuje:
-
Umožňuje importovať titulky zo súboru TTML (Timed Text Markup), aby sa v prezentácii vytvorili titulky pre zvuk alebo video.
-
Vytvárajte a upravujte skryté titulky v PowerPointe 2010, 2013 alebo 2016.
-
Odstráňte skryté titulky.
-
Export titulkov do súboru TTML.
-
Umožňuje zapnúť alebo vypnúť titulky v prezentačnom režime. To môžu urobiť aj diváci, ktorí majú tento doplnok nainštalovaný.
-
Pri úpravách textových titulkov s časovým limitom použite prehrávanie videa alebo zvuku.
-
Umožňuje zarovnať titulky po presunutí alebo pri opätovnom nastavení veľkosti videa.
-
Importujte informácie o formátovaní komunikatívneho textu zo súboru TTML, napríklad štýl, farbu a zarovnanie.
Čo vás zaujíma?
Stiahnutie a inštalácia pečiatky
Doplnok je určený pre PowerPoint 2010, 2013 alebo 2016 a musíte nainštalovať správny doplnok pre vašu verziu Office (32-bitovú alebo 64-bitovú).
Krok 1: Potvrďte svoju verziu Microsoft Office
Ak chcete zistiť, ktorú verziu Office používate a ktorú inštalačný program by ste mali stiahnuť, postupujte takto:
-
V PowerPointe kliknite na kartu súbor.
-
Kliknite na položku Pomocník.
-
V časti O aplikácii Microsoft PowerPoint sú informácie o verzii Office, ktorú ste nainštalovali, vrátane toho, či je 32-bitová alebo 64-bitová.
Krok 2: Stiahnite si pečiatku
Až si budete istí, ktorú verziu potrebujete, stiahnite si doplnok nasledujúcim spôsobom:
-
Prejdite na Doplnok Text s titulkami pre Microsoft PowerPoint (STAMP).
-
Vyberte správnu verziu počítača a uložte súbor .zip do počítača.
-
Extrahujte súbory do priečinka v počítači.
Krok 3: Nainštalujte pečiatku
Po stiahnutí príslušného súboru STAMP ho nainštalujte nasledujúcim spôsobom:
-
Prejdite do priečinka, do ktorého ste extrahovali inštalačné súbory, a spustite inštalačný program STAMP (32-bitový alebo 64-bitový).msi.
-
Postupujte podľa pokynov v sprievodcovi.
Ak chcete overiť, či je doplnok správne nainštalovaný, postupujte takto:
-
Otvorte PowerPoint.
-
Kliknite na kartu Súbor a potom na položku Možnosti.
-
Kliknite na Doplnky a overte, že textový doplnok titulkovania pre Microsoft PowerPoint je uvedený v časti Aktívne doplnky aplikácií.
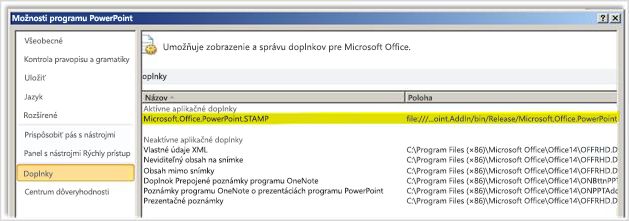
Po inštalácii doplnku STAMP uvidíte nové možnosti na karte Prehrávanie v skupine Nástroje zvuku alebo Nástroje videa, ak máte v prezentácii vybranú položku zvuku alebo videa. Príkazy pásu kariet sú povolené alebo zakázané na základe vybranej mediálnej položky a titulkov, ktoré sú k nej už pripojené.
Klávesové skratky
K tlačidlám v editore titulkov je možné pristupovať pomocou štandardných klávesových skratiek Microsoft Windows Alt + klávesové skratky.
K funkciám v Editore titulkov boli tiež priradené nasledujúce klávesy:
|
Kláves |
Funkcia |
|---|---|
|
F2 |
Presunúť späť o 2 sekundy prehrávania |
|
F3 |
Nastaviť počiatočný čas aktuálneho titulku |
|
F4 |
Nastaviť koncový čas aktuálneho titulku |
|
F5 |
Nastaviť ohnisko na text titulku pre úpravy |
|
F6 alebo Vloženie |
Vložte nový titulok do dolnej časti mriežky a nastavte čas začatia. |
|
Delete |
Odstrániť aktuálny titulok |
|
CTRL + P |
Spustenie alebo pozastavenie prehrávania |
|
CTRL + SHIFT + S |
Spomaľuje rýchlosť prehrávania. |
|
Klávesy CTRL + SHIFT + N |
Obnoví normálnu rýchlosť prehrávania. |
|
Klávesy CTRL + SHIFT + G |
Zvyšuje rýchlosť prehrávania. |
Vytvárajte nové titulky pomocou editora titulkov
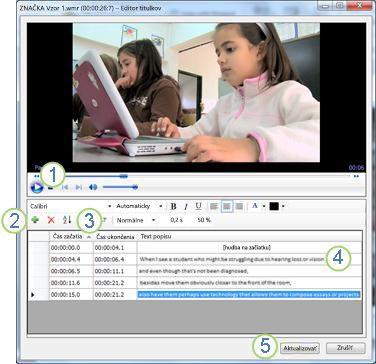
1 Play
2 Pridať popis
3 Nastavenie počiatočného a koncového času
4 Pridanie alebo zmena textu titulku
5 Aktualizovať titulky
6 Ak chcete do zvuku alebo videa v prezentácii pridať nové titulky, postupujte takto:
-
Na karte Vloženie kliknite na ponuku Video alebo Zvuk a potom vyberte typ média a umiestnenie, ktoré chcete do prezentácie vložiť.
Poznámka: Ďalšie informácie nájdete v článku Pridanie alebo odstránenie zvuku v powerpointovej prezentácii.
-
V časti Zvukové nástroje alebo Nástroje pre video kliknite na kartu Prehrávanie a potom kliknite na ponuku Pridať titulky.
-
Kliknite na Vytvoriť titulky.
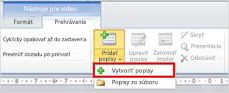
-
V Editore titulkov kliknite na tlačidlo Prehrať a spustite prehrávanie zvuku alebo videa.
-
Pri prehrávaní multimédií si vypočujte dialógové okno, ktoré chcete titulok, a kliknutím na Nový titulok

Kliknutím na počiatočný čas sa obnoví východiskový bod aktívneho titulku.
-
Potom môžete vykonať jednu z nasledujúcich akcií:
-
Kliknite do poľa text titulku a zadajte text, ktorý sa má zobraziť v titulku. Alebo
-
Kliknutím na Nastaviť koncový čas

-
-
Opakovaním krokov 4 a 5 vytvorte ďalšie titulky.
Titulky nemusíte vytvárať v uvedenom poradí. Ak chcete pridať nový titulok medzi dva existujúce titulky, kliknite na Zoradiť a umiestnite ich do poradia podľa časového poradia.
Importujte titulky ako súbor TTML
Ak už sú titulky pre vaše multimédiá vytvorené a uložené ako súbor TTML, môžete ich importovať do PowerPointu nasledujúcim spôsobom:
-
Na karte Vloženie kliknite na ponuku video alebo zvuk a potom vyberte typ média a umiestnenie, ktoré chcete do prezentácie vložiť.
Ďalšie informácie nájdete v článku Pridanie alebo odstránenie zvuku v powerpointovej prezentácii alebo Vloženie a prehranie videosúboru z počítača.
-
V časti Zvukové nástroje alebo Nástroje pre video kliknite na kartu Prehrávanie a potom kliknite na ponuku Pridať titulky.
-
Kliknite na Titulky zo súboru.
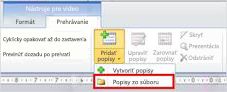
-
Prejdite do umiestnenia súboru TTML, vyberte súbor, ktorý chcete importovať, a kliknite na Otvoriť.
-
Ak chcete titulky po importe do prezentácie upraviť, začiarknite políčko Upraviť titulky.
-
Kliknite na tlačidlo OK.
Úprava alebo odstránenie titulkov v editore titulkov
Keď vyberiete médium, ktoré už má pridané titulky, môžete titulky upraviť nasledujúcim spôsobom:
-
Na karte Prehrávanie kliknite na Upraviť titulky.
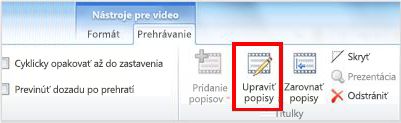
-
Kliknite do textovej oblasti titulku, ktorý chcete upraviť, a vykonajte potrebné zmeny.
-
Kliknite na Aktualizovať titulky.
Titulok môžete odstrániť nasledujúcim spôsobom:
-
Na karte Prehrávanie kliknite na Upraviť možnosti.
-
Vyberte riadok titulku, ktorý chcete odstrániť, a kliknite na Odstrániť titulok.
Ak chcete zobraziť titulky, ktoré ste zadali alebo upravili, prepnite do prezentácie zobrazenia prezentácie a kliknutím na zvuk alebo video ju spustite.
Zarovnanie, zobrazenie, skrytie alebo odstránenie titulkov
Zarovnanie titulkov pri premiestnení alebo zmene veľkosti videa
Ak presuniete alebo zmeníte veľkosť videa v prezentácii, môžete skryté titulky nastaviť tak, že vyberiete video a potom kliknete na Zarovnať titulky na karte Prehrávanie.
Skrytie alebo zobrazenie popisov v prezentácii
Titulky môžete v prezentácii skryť tak, že vyberiete médium a kliknete na Skryť na karte Prehrávanie.
Skrytím titulkov nedôjde k ich odobratiu z prezentácie.
Ak chcete zobraziť titulky, ktoré ste predtým skryli, vyberte médium a kliknite na Zobraziť na karte Prehrávanie.
Odobratie titulkov z prezentácie
Ak chcete titulky z média v prezentácii úplne odstrániť, vyberte médium a potom kliknite na Odobrať na karte Prehrávanie.
Súvisiace témy
Od verzie 16.63 PowerPoint pre Mac podporuje skryté titulky vo formáte WebVTT.
Titulky sú uložené v textovom súbore s príponou .vtt. Súbor titulkov môžete vytvoriť sami alebo s použitím nástroja na vytváranie titulkov. Ak chcete vyhľadať dostupné nástroje a podrobné pokyny na webe, zadajte do vyhľadávacieho nástroja slovné spojenie „create vtt file“ (vytvorenie vtt súboru).
Pokyny na zobrazenie titulkov pri sledovaní videa v podporovaných verziách PowerPoint nájdete v časti Zapnutie skrytých titulkov alebo titulkov pomocou klávesnice v článku Funkcie zjednodušenia ovládania pri prehrávaní videa a zvuku v PowerPointe.
Vytvorenie titulkov
Pred pridaním titulkov si pripravte textový súbor s titulkami s príponou .vtt. Pokyny na vytvorenie súboru titulkov nájdete v téme Vytvorenie skrytých titulkov pre video.
Pridanie titulkov do videa
Titulky môžete pridávať do prezentácií, ktoré ste nahrali s videokomentárom, záznamom obrazovky alebo akýmkoľvek iným videom okrem videí, ktoré vkladáte do programu PowerPoint.
-
V programe PowerPoint v normálnom zobrazení otvorte snímku obsahujúcu video, do ktorého chcete pridať titulky.
-
Vyberte video na snímke.
-
Na karte Prehrať vyberte možnosť Vložiť titulky a potom vyberte položku Vložiť titulky.
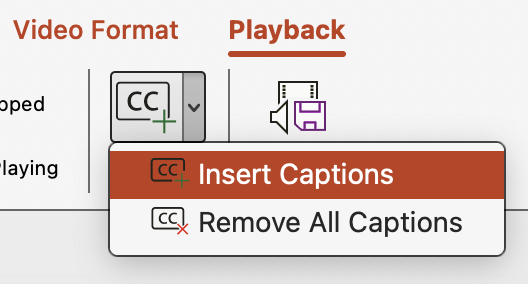
-
V dialógovom okne Vložiť titulky vyhľadajte súbor titulkov. Vyberte súbor alebo súbory a potom vyberte Vložiť.
-
Ak potrebujete pridať viac súborov titulkov, zopakujte tento postup.
-
Prehrajte video a skontrolujte, či sa titulky zobrazujú správne.
Odstránenie titulkov z videa
Ak potrebujete upraviť súbor titulkov vložený do videa v programe PowerPoint, musíte súbor najprv odstrániť, potom upraviť a nakoniec ho pridať späť do videa. Pred odstránením súboru z videa v programe PowerPoint skontrolujte, či máte v počítači uloženú pôvodnú kópiu súboru titulkov.
Ak ste do videa pridali viaceré súbory titulkov, vykonaním nasledujúceho postupu odstránite všetky súbory titulkov priradené k videu.
-
V programe PowerPoint v normálnom zobrazení otvorte snímku obsahujúcu video s titulkami.
-
Vyberte video na snímke.
-
Na karte Prehrať vyberte možnosť Vložiť titulky a potom vyberte položku Odobrať všetky titulky.
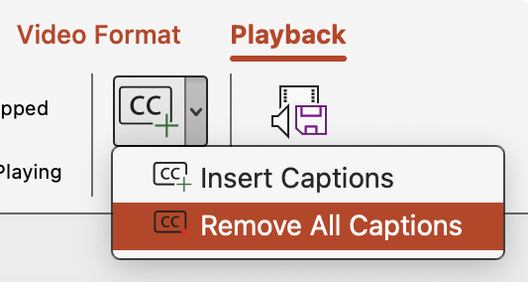
Ďalšie spôsoby pridávania skrytých titulkov
Skryté titulky môžete tiež vložiť z pásu kariet uľahčenia pomocou tlačidla Vložiť titulky.
Od verzie 16.64 môžete tiež vkladať skryté titulky z miestnej ponuky, ktorá sa zobrazí po kliknutí so stlačeným klávesom Control na video.
Tip: Ak používate Microsoft 365, môžete počas prezentovania zobrazovať živé titulky vrátane živého prekladu do iného jazyka. Ďalšie informácie nájdete v téme Prezentujte s automatickými popismi alebo titulkami v reálnom čase v PowerPointe.
Pridanie titulkov do zvukového súboru
Od verzie 16.71 môžete vložiť skryté titulky zvuku rovnakým spôsobom ako pri videu.
Tip: Skryté titulky sa zobrazia iba na snímke, do ktorú je vložený zvukový súbor, a to aj v prípade, že zvuk sa bude naďalej prehrávať na iných snímkach, pretože je zapnuté nastavenie Prehrať cez viacero snímok .
Súvisiace témy
Od zostavy 16.0.17201.40500 môžete vložiť skryté titulky vložených videí do PowerPoint pre web. Skryté titulky uložené v textovom súbore vo formáte WebVTT s príponou .vtt sú podporované.
Súbor s titulkami môžete vytvoriť sami alebo použitím nástroja na vytváranie titulkov. Ak chcete vyhľadať dostupné nástroje a podrobné pokyny na webe, zadajte do vyhľadávacieho nástroja slovné spojenie „create vtt file“ (vytvorenie vtt súboru).
Pokyny na zobrazenie popisov pri sledovaní videa v týchto verziách PowerPoint nájdete v téme Funkcie zjednodušenia ovládania pri prehrávaní videa a zvuku v PowerPointe.
Vytvorenie titulkov
Pred pridaním popisov si pripravte textový súbor s titulkami s príponou .vtt . Pokyny na vytvorenie súboru titulkov nájdete v téme Vytvorenie skrytých titulkov pre video.
Pridanie titulkov do videa
Titulky môžete pridávať do prezentácií, ktoré ste nahrali s videokomentárom, záznamom obrazovky alebo akýmkoľvek iným videom okrem videí, ktoré vkladáte do programu PowerPoint.
-
V programe PowerPoint v normálnom zobrazení otvorte snímku obsahujúcu video, do ktorého chcete pridať titulky.
-
Vyberte video na snímke.
-
Na karte Video vyberte položku Vložiť titulky a potom vyberte položku Vložiť popisy.
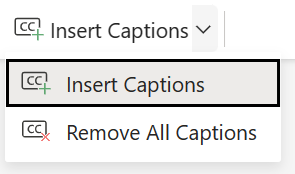
-
V dialógovom okne Vloženie popisov vyberte súbor alebo súbory a potom kliknite na položku Vložiť.
-
Ak potrebujete pridať viac súborov titulkov, zopakujte tento postup.
-
Prehrajte video a skontrolujte, či sa titulky zobrazujú správne.
Odstránenie titulkov z videa
Ak potrebujete upraviť súbor titulkov vložený do videa v programe PowerPoint, môžete súbor najprv odstrániť, potom upraviť a nakoniec ho pridať späť do videa. Pred odstránením súboru z videa v programe PowerPoint skontrolujte, či máte v PC uloženú pôvodnú kópiu súboru titulkov.
Ak ste do videa pridali viaceré súbory titulkov, vykonaním nasledujúceho postupu odstránite všetky súbory titulkov priradené k videu.
-
V programe PowerPoint v normálnom zobrazení otvorte snímku obsahujúcu video s titulkami.
-
Vyberte video na snímke.
-
Na karte Video vyberte položku Vložiť popisy a potom vyberte položku Odstrániť všetky popisy.
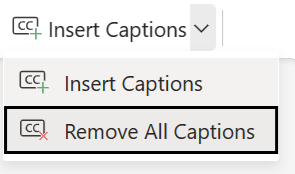
Ďalšie spôsoby pridávania skrytých titulkov
Skryté titulky môžete tiež vložiť z pásu kariet uľahčenia pomocou tlačidla Vložiť titulky.
Môžete tiež vložiť skryté titulky z kontextovej ponuky, ktorá sa zobrazí po kliknutí pravým tlačidlom myši na video.
Tip: Ak používate Microsoft 365, môžete počas prezentovania zobrazovať živé titulky vrátane živého prekladu do iného jazyka. Ďalšie informácie nájdete v téme Prezentujte s automatickými popismi alebo titulkami v reálnom čase v PowerPointe.










