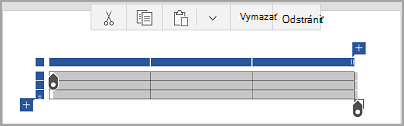Vo Worde, Exceli a PowerPointe pre mobilné zariadenia môžete pridať tabuľku a vybrať si z galérie predformátovaných šablón tabuliek a potom podľa potreby pridať alebo odstrániť stĺpce a riadky. Postupujte takto:
-
V tablete s Androidom v súbore balíka Office ťuknite na miesto, kam chcete tabuľku vložiť, a potom ťuknite na položku vložiť > tabuľku.
V telefóne s Androidom ťuknite v súbore balíka Office na miesto, kam chcete vložiť tabuľku, ťuknite na ikonu upraviť

-
Karta Tabuľka sa zobrazí, ako je znázornené na obrázku:
-
V tablete s Androidom

-
V telefóne s Androidom
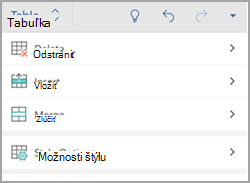
-
-
V tablete s Androidom v súbore balíka Office ťuknite na bunku v rozsahu, ktorý chcete skonvertovať na tabuľku, a potom ťuknite na položku vložiť > tabuľku.
V telefóne s Androidom ťuknite v súbore balíka Office na bunku v rozsahu, ktorý chcete skonvertovať na tabuľku, ťuknite na ikonu upraviť

-
Karta Tabuľka sa zobrazí, ako je znázornené na obrázku:
-
V tablete s Androidom

-
V telefóne s Androidom
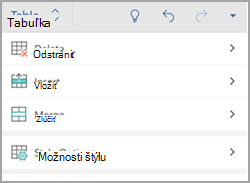
-
-
V súbore balíka Office ťuknite dovnútra tabuľky a potom na karte Tabuľka ťuknite na položku Vložiť.
-
V ponuke vyberte niektorú z možností. Môžete pridať riadky nad riadkom, v ktorom sa nachádza kurzor, riadky nižšie, stĺpce naľavo a stĺpce napravo.
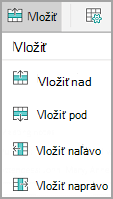
-
V súbore balíka Office ťuknite dovnútra stĺpca alebo riadka, ktorý chcete odstrániť, a potom na karte Tabuľka ťuknite na položku odstrániť.
-
V ponuke vyberte niektorú z možností. Môžete odstrániť riadky, stĺpce alebo celú tabuľku.
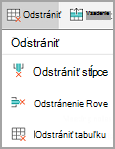
-
Ak chcete vystrihnúť, skopírovať, prilepiť alebo vymazať obsah konkrétnej bunky, dvakrát ťuknite do bunky a potom vyberte niektorú z možností na paneli príkazov.
-
Ak chcete vystrihnutie, kopírovanie, prilepenie, vymazanie alebo odstránenie celej tabuľky, ťuknite na blok výberu v ľavom hornom rohu tabuľky a potom ťuknite na niektorú z možností na paneli príkazov.
-
Ak chcete vystrihnutie, kopírovanie, prilepenie, vymazanie alebo odstránenie jedného riadka, ťuknite na blok výberu na ľavej strane riadka a potom ťuknite na niektorú z možností na paneli príkazov.
-
Ak chcete vystrihnutie, kopírovanie, prilepenie, vymazanie alebo odstránenie stĺpca, ťuknite na blok výberu v hornej časti stĺpca a potom ťuknite na niektorú z možností na paneli príkazov.
-
Ak chcete rýchlo pridať stĺpec alebo riadok, ťuknite na blok výberu v hornej časti stĺpca alebo na ľavej strane riadka a potom ťuknite na znamienko plus.
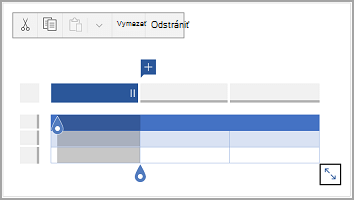
-
V iPade v súbore balíka Office ťuknite na miesto, kam chcete vložiť tabuľku, a potom ťuknite na položku vložiť > tabuľku.
V iPhone v súbore balíka Office ťuknite na miesto, kam chcete vložiť tabuľku, ťuknite na ikonu upraviť

-
Karta Tabuľka sa zobrazí, ako je znázornené na obrázku:
-
V iPade

-
V iPhone
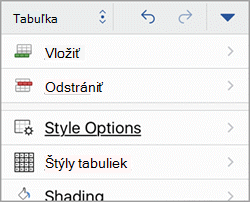
-
-
V iPade v súbore balíka Office ťuknite na bunku v rozsahu, ktorý chcete skonvertovať na tabuľku, a potom ťuknite na položku vložiť > tabuľku.
V iPhone v súbore balíka Office ťuknite na bunku v rozsahu, ktorý chcete skonvertovať na tabuľku, ťuknite na ikonu upraviť

-
Karta Tabuľka sa zobrazí, ako je znázornené na obrázku:
-
V iPade

-
V iPhone
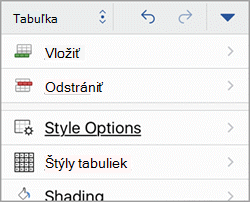
-
-
V súbore balíka Office ťuknite dovnútra tabuľky a potom na karte Tabuľka ťuknite na položku Vložiť.
-
V ponuke vyberte niektorú z možností. Môžete pridať riadky nad riadkom, v ktorom sa nachádza kurzor, riadky nižšie, stĺpce naľavo a stĺpce napravo.
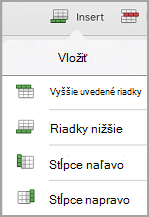
-
V súbore balíka Office ťuknite dovnútra stĺpca alebo riadka, ktorý chcete odstrániť, a potom na karte Tabuľka ťuknite na položku odstrániť.
-
V ponuke vyberte niektorú z možností. Môžete odstrániť riadky, stĺpce alebo celú tabuľku.
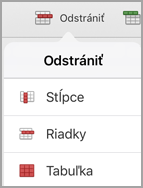
-
Ak chcete vystrihnutie, kopírovanie, prilepenie, vymazanie alebo odstránenie celej tabuľky, ťuknite na šípku v ľavom hornom rohu tabuľky a potom vyberte niektorú z možností na paneli príkazov.
-
Ak chcete vystrihnutie, kopírovanie, prilepenie, vymazanie alebo odstránenie obsahu konkrétnej bunky, dvakrát ťuknite do bunky a potom vyberte niektorú z možností na paneli príkazov.
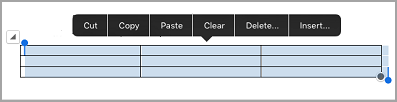
-
V tablete s Windowsom ťuknite v súbore balíka Office na miesto, kam chcete vložiť tabuľku, a potom ťuknite na položku vložiť > tabuľku.
Vo Windows Phone ťuknite v súbore balíka Office na miesto, kam chcete vložiť tabuľku, ťuknite na položku viac

-
Karta Tabuľka sa zobrazí, ako je znázornené na obrázku:
-
Na tablete s Windowsom

-
Vo Windows Phone
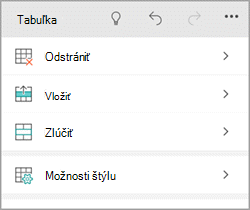
-
-
V súbore balíka Office ťuknite dovnútra tabuľky a potom na karte Tabuľka ťuknite na položku Vložiť.
-
V ponuke vyberte niektorú z možností. Môžete pridať riadky nad riadkom, v ktorom sa nachádza kurzor, riadky nižšie, stĺpce naľavo a stĺpce napravo.
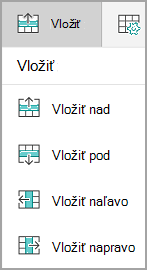
-
V súbore balíka Office ťuknite dovnútra stĺpca alebo riadka, ktorý chcete odstrániť, a potom na karte Tabuľka ťuknite na položku odstrániť.
-
V ponuke vyberte niektorú z možností. Môžete odstrániť riadky, stĺpce alebo celú tabuľku.
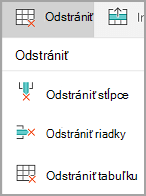
Na pridanie alternatívneho textu do tabuľky môžete použiť možnosť alternatívny text .
-
V súbore balíka Office ťuknite do stĺpca alebo ťuknite na blok výberu v ľavom hornom rohu tabuľky a vyberte celú tabuľku.
-
Na tablete s Windowsom na karte Tabuľka ťuknite na ikonu Veľkosť bunky a potom vyberte položku alternatívny text. Vo Windows Phone stačí ťuknúť na položku alternatívny text.
-
Zadajte názov a popis tabuľky.
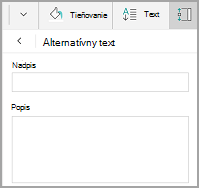
-
Ak chcete vystrihnutie, kopírovanie, prilepenie, vymazanie alebo odstránenie celej tabuľky, ťuknite na položku vybrať blok v ľavom hornom rohu tabuľky a potom ťuknite na niektorú z možností na paneli príkazov.
-
Ak chcete vystrihnutie, kopírovanie, prilepenie, vymazanie alebo odstránenie jedného riadka, ťuknite na blok výberu na ľavej strane riadka a potom ťuknite na niektorú z možností na paneli príkazov.
-
Ak chcete vystrihnutie, kopírovanie, prilepenie, vymazanie alebo odstránenie stĺpca, ťuknite na blok výberu v hornej časti stĺpca a potom ťuknite na niektorú z možností na paneli príkazov.
-
Ak chcete vystrihnúť, skopírovať, prilepiť alebo vymazať obsah konkrétnej bunky, dvakrát ťuknite do bunky a potom vyberte niektorú z možností na paneli príkazov.
-
Ak chcete rýchlo pridať stĺpec alebo riadok, ťuknite na blok výberu v hornej časti stĺpca alebo na ľavej strane riadka a potom ťuknite na znamienko plus.