Ak chcete fotografie označiť svojím menom alebo inou identifikačnou značkou, môžete pridať vodotlač.
Pridanie vodotlače na fotografiu pomocou PowerPoint zahŕňa tri hlavné úlohy: pridanie vodotlače, jej formátovanie tak, aby vyzeralo priehľadne, a potom zoskupenie a uloženie fotografie.
Po nastavení vodotlače pre prvú fotografiu môžete rýchlo označiť iné fotografie zrušením zoskupenia vodotlače a následným zmenou fotografie.
Pridanie vodotlače
-
Otvorte novú prázdnu snímku PowerPoint.
-
Na karte Vložiť v skupine Obrázky kliknite na položku Obrázky.
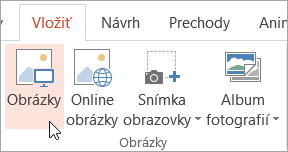
-
Vyhľadajte fotografiu, na ktorú chcete pridať vodotlač, kliknite na fotografiu a potom kliknite na položku Vložiť.
-
Na karte Vložiť kliknite v skupine Text na položku WordArt a potom kliknite na štýl textu, ktorý chcete použiť pre vodotlač.
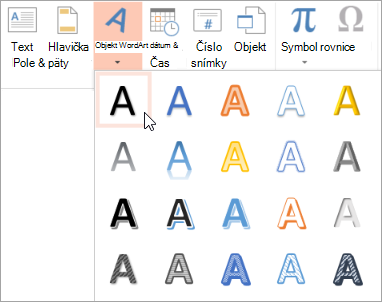
-
Vyberte vodotlač a presuňte ju na požadované miesto.
-
Vyberte text vo vodotlači a potom zadajte text, ktorý chcete použiť.
Formátovanie vodotlače
-
Kliknutím vyberte vodotlač.
-
Na karte Nástroje na kreslenie kliknite na spúšťač dialógového okna Štýly WordArt .
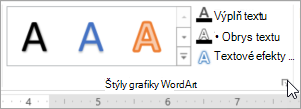
-
Na table Formátovať tvar na karte Výplň textu & Obrys kliknite na položku Výplň textu, vyberte požadovanú farbu a potom nastavte jazdec Priehľadnosť na 80 percent.
-
Kliknite na položku Obrys textu, vyberte požadovanú farbu obrysu a potom nastavte jazdec Priehľadnosť na 75 percent.
-
A všetky ostatné efekty, ktoré chcete mať na karte Textové efekty , napríklad tieň alebo priestorový efekt.
Uloženie fotografie s vodotlačou
-
Stlačením kombinácie klávesov CTRL + A vyberte objekt WordArt a fotografiu a potom kliknite na kartu Nástroje obrázkov .
-
V skupine Usporiadať kliknite na položku Zoskupovať a potom na položku Zoskupovať.
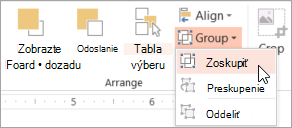
-
Kliknite pravým tlačidlom myši na fotografiu, kliknite na položku Uložiť ako obrázok a uložte fotografiu s vodotlačou pod novým názvom.
Rýchle pridanie vodotlače na inú fotografiu
-
V PowerPoint vyberte fotografiu s vodotlačou.
-
Na karte Nástroje obrázka kliknite v skupine Usporiadať na položku Zoskupiť a potom kliknite na položku Oddeliť.
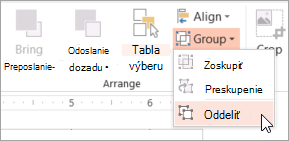
-
Vyberte iba obrázok a potom stlačte kláves DELETE.
-
Na karte Vložiť v skupine Obrázky kliknite na položku Obrázky.
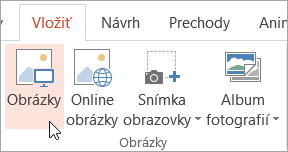
-
Vyhľadajte nový obrázok, kliknite naň a potom kliknite na položku Vložiť.
Poznámka: Ak sa vodotlač nezobrazuje, kliknite na položku O jeden dozadu v skupine Usporiadať na karte Nástroje obrázka .
-
Stlačením kombinácie klávesov CTRL + A vyberte objekt WordArt a fotografiu a potom v skupine Usporiadať kliknite na položku Zoskupiť.
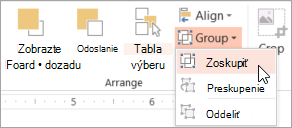
-
Kliknite pravým tlačidlom myši na fotografiu, kliknite na položku Uložiť ako obrázok a uložte fotografiu s vodotlačou pod novým názvom.










