V tomto článku sa vysvetľuje postup vytvorenia a spustenia pripájacieho dotazu. Pomocou pripájacieho dotazu môžete do existujúcej tabuľky pridať nové záznamy použitím údajov z iných zdrojov.
Ak v existujúcej množine záznamov potrebujete zmeniť údaje, napríklad aktualizovať hodnotu poľa, použite aktualizačný dotaz. Ak chcete vytvoriť novú tabuľku z vybratých údajov alebo zlúčiť dve tabuľky do jednej novej tabuľky, použite vytvárajúci dotaz. Ďalšie informácie o aktualizačných a vytvárajúcich dotazoch a všeobecné informácie o ďalších spôsoboch pridávania záznamov do databázy či o zmene existujúcich údajov nájdete v časti Pozrite tiež.
Obsah tohto článku
Prehľad
Pripájací dotaz vyberá záznamy zo zdrojov údajov a vybraté záznamy kopíruje do existujúcej tabuľky.
Predpokladajme napríklad, že získate databázu, ktorá obsahuje tabuľku potenciálnych nových zákazníkov, a že už máte tabuľku v existujúcej databáze, ktorá uchováva tento druh údajov. Údaje chcete uložiť na jedno miesto, preto sa ich rozhodnete skopírovať z novej databázy do existujúcej tabuľky. Ak sa chcete vyhnúť manuálnemu zadávaniu nových údajov, môžete na skopírovanie záznamov použiť pripájací dotaz.
Výhody využívania pripájacieho dotazu
Použitím dotazu na kopírovanie údajov môžete:
-
Pripojiť viac záznamov naraz Pri manuálnom kopírovaní musíte zvyčajne veľakrát použiť operáciu kopírovania a prilepenia. Pomocou dotazu všetky údaje vyberiete a skopírujete naraz.
-
Zobraziť vybraté údaje pred skopírovaním Ešte pred skopírovaním údajov si môžete výber prezrieť v údajovom zobrazení a v prípade potreby ho upraviť. Praktické to môže byť najmä v prípade, ak dotaz obsahuje kritériá alebo výrazy a na dosiahnutie správnych výsledkov potrebujete niekoľko pokusov. Pripájací dotaz nie je možné vrátiť späť. Ak urobíte chybu, musíte databázu obnoviť zo záložnej kópie alebo chybu opraviť manuálne alebo pomocou odstraňovacieho dotazu.
-
Použiť kritériá na spresnenie výberu Môžete napríklad pripojiť len záznamy zákazníkov, ktorí žijú vo vašom meste.
-
Pripojiť záznamy aj v prípade, ak sa niektoré polia zo zdrojov údajov nenachádzajú v cieľovej tabuľke Predpokladajme napríklad, že existujúca tabuľka zákazníkov obsahuje jedenásť polí, pričom nová tabuľka, z ktorej chcete kopírovať, obsahuje len deväť z týchto jedenástich polí. Pomocou pripájacieho dotazu môžete skopírovať údaje z deviatich zhodných polí a ostatné dve polia nechať prázdne.
Základné kroky vytvorenia pripájacieho dotazu
Ak chcete vytvoriť pripájací dotaz, vykonajte tieto kroky:
-
Vytvorte dotaz Select Začnite výberom údajov, ktoré chcete kopírovať. Dotaz Select môžete upraviť podľa potreby a spustiť ho aj viackrát, aby ste naozaj vybrali len tie údaje, ktoré chcete skopírovať.
-
Skonvertovať dotaz Select na pripájací dotaz Po vybratí údajov treba typ dotazu zmeniť na možnosť Pripojenie.
-
Vybrať cieľové pole pre každý stĺpec v pripájacom dotaze V niektorých prípadoch vyberie Access cieľové polia automaticky, no môžete ich upraviť. Ak automatický výber polí neprebehol, vyberte ich.
-
Zobrazenie ukážky a spustenie dotazu na pripojenie záznamov Pred pripojením záznamov môžete prepnúť do údajového zobrazenia a zobraziť ukážku pripojených záznamov.
Dôležité: Pripájací dotaz nie je možné vrátiť späť. Pred jeho použitím preto zvážte zálohovanie databázy alebo cieľovej tabuľky.
Vytvorenie a spustenie pripájacieho dotazu
Obsah tejto časti
Krok 1: Vytvorenie dotazu na výber záznamov, ktoré sa majú skopírovať
-
Otvorte databázu obsahujúcu záznamy, ktoré chcete kopírovať.
-
Na karte Vytvoriť kliknite v skupine Dotazy na položku Návrh dotazu.
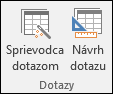
-
Dvakrát kliknite na tabuľky alebo dotazy obsahujúce záznamy, ktoré chcete kopírovať, a potom kliknite na tlačidlo Zavrieť.
Tabuľky alebo dotazy sa zobrazia v oknách návrhára dotazu. Každé okno obsahuje zoznam polí, ktoré sa nachádzajú v tabuľke alebo dotaze. Nasledujúci obrázok obsahuje ukážku typickej tabuľky v návrhárovi dotazu.
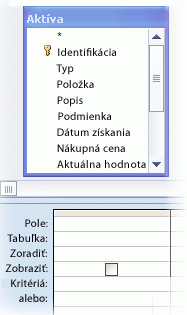
1. Tabuľka aktív zobrazená v nástroji Návrhár dotazu
2. Mriežka návrhu dotazu
-
Dvakrát kliknite na všetky polia, ktoré chcete pripojiť. Vybraté polia sa zobrazia v riadku Pole v mriežke návrhu dotazu.
Typy údajov polí v zdrojovej tabuľke musia byť kompatibilné s typmi údajov polí v cieľovej tabuľke. Textové polia sú kompatibilné s väčšinou iných typov polí. Číselné polia sú kompatibilné len s inými číselnými poľami. Príklad: čísla môžete pripojiť do textového poľa, ale nemôžete pripojiť text do číselného poľa.
Výraz môžete použiť aj ako pole, napríklad =Date() na automatické vrátenie dnešného dátumu, a na prispôsobenie údajov, ktoré vyberiete, môžete použiť výrazy s poľami tabuľky alebo dotazu v mriežke návrhu. Ak napríklad cieľová tabuľka obsahuje pole, ktoré uchováva štvorciferný rok a zdrojová tabuľka obsahuje bežné pole dátumu a času, môžete použiť funkciu DatePart so zdrojovým poľom a vybrať iba rok.
Ak chcete do tabuľky rýchlo pridať všetky polia, dvakrát kliknite na hviezdičku (*) v hornej časti zoznamu polí tabuľky. Na tomto obrázku je zobrazená mriežka návrhu, v ktorej sú pridané všetky polia.
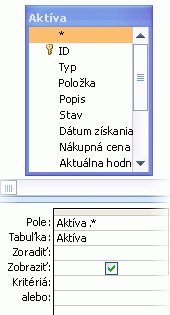
-
V prípade potreby môžete do riadka Kritériá v mriežke návrhu pridať jedno alebo viac kritérií. Nasledujúca tabuľka obsahuje niekoľko príkladov kritérií a informácie o tom, ako ovplyvnia dotaz.
Kritériá
Vplyv
> 234
Vráti všetky čísla väčšie ako 234. Ak chcete nájsť všetky čísla menšie ako 234, použite kritérium < 234.
>= "Cajhen"
Vráti všetky záznamy počínajúc od Cajhen až po koniec abecedy.
Between #2. 2. 2017# And #1. 12. 2017#
Vráti dátumy od 2. februára 17 do 1. decembra 17 (ANSI-89). Ak databáza používa zástupné znaky ANSI-92, použite namiesto znaku mriežky jednoduché úvodzovky ('). Príklad: Between '2.2.2017' and '12/1/2017'.
Not "Nemecko"
Vyhľadá všetky záznamy poľa, ktoré neobsahujú presne hodnotu Nemecko. Kritérium vráti záznamy, ktoré okrem reťazca Nemecko obsahujú aj ďalšie znaky, ako napríklad záznam "Nemecko (euro)" alebo záznam "Európa (Nemecko)".
Not "T*"
Vyhľadá všetky záznamy, ktoré nezačínajú na písmeno „T“. Ak sa v databáze používa skupina zástupných znakov ANSI-92, použite namiesto hviezdičky (*) znak percenta (%) .
Not "*t"
Vyhľadá všetky záznamy, ktoré nekončia na písmeno „t“. Ak sa v databáze používa skupina zástupných znakov ANSI-92, použite namiesto hviezdičky (*) znak percenta (%).
In(Kanada,UK)
Vyhľadá v zozname všetky záznamy obsahujúce slovo Kanada alebo Spojené kráľovstvo.
Like "[A-D]*"
V textovom poli vyhľadá všetky záznamy, ktoré začínajú na písmená A až D. Ak sa v databáze používa skupina zástupných znakov ANSI-92, použite namiesto hviezdičky (*) znak percenta (%).
Like "*ar*"
Vyhľadá všetky záznamy, ktoré obsahujú sekvenciu písmen „ar“. Ak sa v databáze používa skupina zástupných znakov ANSI-92, použite namiesto hviezdičky (*) znak percenta (%).
Like "Maison Dewe?"
Vyhľadá všetky záznamy, ktoré sa začínajú na slovo „Maison“ a druhé slovo je zložené z 5 písmen, pričom prvé 4 písmená sú „Dewe“ a posledné písmeno je neznáme (označené je otáznikom). Ak sa v databáze používa skupina zástupných znakov ANSI-92, použite namiesto otáznika znak podčiarknutia ( _ ).
#2. 2. 2017#
Vyhľadá všetky záznamy pre 2. februára 2017. Ak databáza používa množinu zástupných znakov ANSI-92, obklopte dátum jednoduchými úvodzovkami namiesto znaku mriežky (#). Príklad: 2. 2. 2017.
< Date() - 30
Vráti všetky dátumy staršie ako 30 dní.
Date()
Vráti všetky záznamy obsahujúce dnešný dátum.
Between Date() And DateAdd("M"; 3; Date())
Vráti všetky záznamy v rozsahu od dnešného dátumu do troch mesiacov od dnešného dátumu.
Is Null
Vráti všetky záznamy obsahujúce nezadanú (prázdnu alebo nedefinovanú) hodnotu.
Is Not Null
Vráti všetky záznamy, ktoré obsahujú určitú hodnotu.
""
Vráti všetky záznamy, ktoré obsahujú reťazec s nulovou dĺžkou. Reťazec s nulovou dĺžkou sa používa na pridanie hodnoty do požadovaného poľa v prípade, ak danú hodnotu ešte nepoznáte. Pole môže napríklad vyžadovať faxové číslo, niektorí zákazníci však nemusia mať faxové zariadenia. V takom prípade zadajte namiesto čísla úvodzovky bez medzery ("").
-
Na karte Návrh dotazu kliknite v skupine Výsledky na položku Spustiť

-
Overte, či dotaz vrátil záznamy, ktoré chcete kopírovať. Ak chcete pridať alebo odstrániť polia z dotazu, prejdite naspäť do návrhového zobrazenia a pridajte polia do dotazu tak, ako je uvedené v predchádzajúcom kroku, alebo vyberte nepotrebné polia a stlačením klávesu DELETE ich z dotazu odstráňte.
Krok 2: Konvertovanie výberového dotazu na pripájací dotaz
-
Na karte Domov kliknite v skupine Zobrazenia na položku Zobraziť a potom na položku Návrhové zobrazenie.
-
Na karte Návrh dotazu kliknite v skupine Typ dotazu na položku Pripojiť.
Otvorí sa dialógové okno Pripojenie.
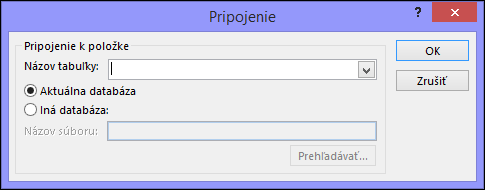
-
Zadajte, či sa záznamy majú pripojiť k tabuľke v aktuálnej databáze alebo k tabuľke v inej databáze.
Použite niektorý z nasledujúcich postupov:
-
V dialógovom okne Pripojenie kliknite na položku Aktuálna databáza, v rozbaľovacom poli Názov tabuľky vyberte cieľovú tabuľku a potom kliknite na tlačidlo OK.
- alebo -
-
V dialógovom okne Pripojenie kliknite na položku Iná databáza.
-
Do poľa Názov súboru zadajte umiestnenie a názov cieľovej databázy.
-
V rozbaľovacom poli Názov tabuľky zadajte názov cieľovej tabuľky a kliknite na tlačidlo OK.
-
Krok 3: Výber cieľových polí
Výber cieľových polí závisí od toho, ako ste vytvorili výberový dotaz v kroku 1.
|
Akcia |
Výsledok |
|---|---|
|
Ak ste pridali všetky polia zo zdrojovej tabuľky alebo dotazu. |
Program Access pridá všetky polia z cieľovej tabuľky do riadka Pripojiť k v mriežke návrhu. |
|
Ak ste pridali do dotazu jednotlivé polia alebo ste použili výrazy, pričom názvy polí sa v zdrojovej a cieľovej tabuľke zhodujú. |
Program Access automaticky pridá zhodné cieľové polia do riadka Pripojiť k v dotaze. |
|
Ak ste pridali do dotazu jednotlivé polia alebo ste použili výrazy, pričom názvy polí sa v zdrojovej a cieľovej tabuľke nezhodujú. |
Program Access pridá zhodné polia a polia, ktoré sa nezhodujú, ponechá prázdne. |
Ak program Access ponechá prázdne polia, môžete kliknúť na bunku v riadku Pripojiť k a vybrať cieľové pole.
Na tomto obrázku je znázornené, ako kliknete na bunku v riadku Pripojiť k a vyberiete cieľové pole.
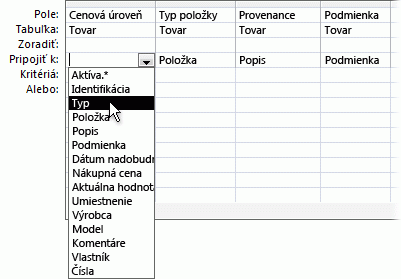
Poznámka: Ak ponecháte cieľové pole prázdne, dotaz nepripojí údaje do daného poľa.
Krok 4: Kontrola a spustenie pripájacieho dotazu
-
Ak chcete zobraziť ukážku vykonaných zmien, prejdite do údajového zobrazenia dotazu.
Tip: Zobrazenie môžete rýchlo prepnúť tak, že kliknete pravým tlačidlom myši na kartu na vrchnej strane dotazu a v kontextovej ponuke kliknete na požadované zobrazenie.
-
Vráťte sa do návrhového zobrazenia a kliknutím na položku Spustiť

Poznámka: Pri spúšťaní dotazu, ktorý vracia veľké množstvo údajov, sa môže zobraziť chybové hlásenie, ktoré znamená, že dotaz nebude možné vrátiť späť. Skúste zabezpečiť spracovanie dotazu zvýšením limitu segmentu pamäte na 3 MB.
Ukončenie režimu vypnutia blokujúceho dotaz
Ak sa pokúšate spustiť pripájací dotaz a zdá sa, že sa nevykonala žiadna akcia, skontrolujte, či sa v stavovom riadku Accessu nezobrazuje toto hlásenie:
Akcia alebo udalosť boli blokované režimom vypnutia.
Tento problém vyriešite kliknutím na položku Povoliť obsah na paneli hlásení.
Poznámka: Keď povolíte pripájací dotaz, povolíte zároveň aj všetok ostatný databázový obsah.
Ak sa panel hlásení nezobrazuje, môže byť skrytý. Ak nie je vypnutý, môžete ho zobraziť. Ak je panel hlásení vypnutý, môžete ho zapnúť.
Pozrite tiež
Vytvorenie a spustenie aktualizačného dotazu
Dôležité informácie týkajúce sa návrhu na aktualizáciu údajov










