Ak chcete zjednodušiť zadávanie údajov, môžete vložiť ovládacie prvky formulára, ako sú napríklad začiarkavacie políčka alebo tlačidlá možností. Začiarkavacie políčka fungujú veľmi dobre vo formulároch poskytujúcich viaceré možnosti. Tlačidlá možností sú vhodnejšie, ak máte na výber iba jednu možnosť.


Na pridanie začiarkavacieho políčka alebo prepínača budete na páse s nástrojmi potrebovať kartu Vývojár.
Poznámky: Ak chcete zapnúť kartu Vývojár, postupujte podľa týchto pokynov:
-
V Excel 2010 a ďalších verziách vyberte položku Súbor > Možnosti > Prispôsobiť pás s nástrojmi, začiarknite políčko Vývojár a kliknite na tlačidlo OK.
-
V Excel 2007 vyberte tlačidlo Microsoft Office

-
Ak chcete pridať začiarkavacie políčko, vyberte kartu Vývojár , vyberte položku Vložiť a v časti Ovládacie prvky formulára vyberte položku

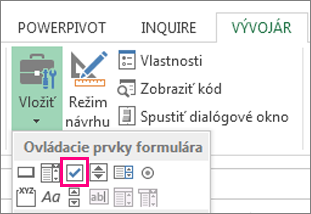
Ak chcete pridať tlačidlo možností, vyberte kartu Vývojár , vyberte položku Vložiť a v časti Ovládacie prvky formulára vyberte položku

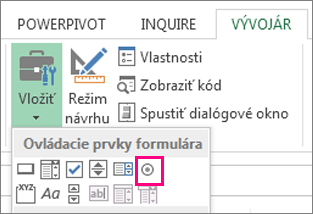
-
Kliknite na bunku, do ktorej chcete pridať začiarkavacie políčko alebo ovládací prvok prepínač.
Tip: Naraz môžete pridať iba jedno začiarkavacie políčko alebo tlačidlo možností. Pridávanie ovládacích prvkov môžete zrýchliť tak, že po pridaní prvého ovládacieho prvku naň kliknete pravým tlačidlom myši a vyberiete položky Kopírovať > Prilepiť.
-
Ak chcete upraviť alebo odstrániť predvolený text ovládacieho prvku, vyberte ovládací prvok a potom aktualizujte text podľa potreby.
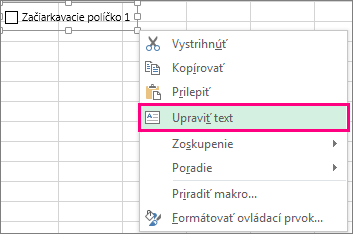
Tip: Ak sa vám nezobrazuje celý text, kliknite na jednu z rukovätí ovládacieho prvku a myšou ho presúvajte dovtedy, kým sa bude dať prečítať celý text. Veľkosť ovládacieho prvku a jeho vzdialenosť od textu je možné upraviť.
Formátovanie ovládacieho prvku
Po vložení začiarkavacieho políčka či prepínača sa možno budete chcieť presvedčiť, či pracuje podľa vašich predstáv. Môžete napríklad prispôsobiť jeho vzhľad alebo vlastnosti.
Poznámka: Veľkosť tlačidla možností v rámci ovládacieho prvku a jeho vzdialenosť od pridruženého textu nie je možné upraviť.
-
Ak chcete formátovať ovládací prvok, kliknite pravým tlačidlom myši na ovládací prvok a potom vyberte položku Formátovať ovládací prvok.
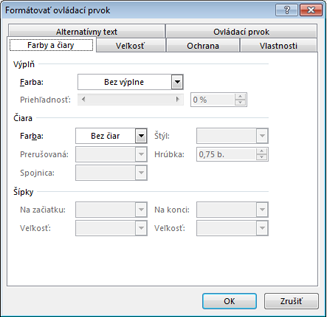
-
V dialógovom okne Formátovať ovládací prvok na karte Ovládací prvok môžete upraviť ľubovoľné z týchto dostupných možností:
-
Začiarknuté: Zobrazí sa tlačidlo možností, ktoré je začiarknuté.
-
Nezačiarknuté: Zobrazí sa tlačidlo možností, v ktorom je začiarknutie zrušené.
-
Do poľa Prepojenie s bunkou zadajte odkaz na bunku, ktorý obsahuje aktuálny stav tlačidla možností.
Prepojená bunka vráti hodnotu vybratého tlačidla možností v skupine možností. Rovnakú prepojenú bunku použite na všetky možnosti v skupine. Prvé tlačidlo možností vráti hodnotu 1, druhé tlačidlo možností vráti hodnotu 2 a tak ďalej. Ak máte dve alebo viaceré skupiny možností v rovnakom hárku, na každú skupinu možností použite inú prepojenú bunku.
Vrátenú hodnotu môžete použiť vo vzorci na odpovedanie na vybratú možnosť.
Osobný dotazník so skupinou ovládacích prvkov Typ zamestnania napríklad obsahuje dve tlačidlá možností s označením Plný úväzok a Čiastočný úväzok prepojené s bunkou C1. Keď používateľ vyberie niektorú z týchto dvoch možností, nasledujúci vzorec v bunke D1 vyhodnotí možnosť Plný úväzok, ak je vybraté prvé tlačidlo možností, alebo Čiastočný úväzok, ak je vybraté druhé tlačidlo možností.
=IF(C1=1,"Full-time","Part-time")
Ak máte v skupine možností tri alebo viac možností, môžete použiť funkcie VYBRAŤ alebo VYHĽADÁVANIE podobným spôsobom.
-
-
Vyberte položku OK.
Odstránenie ovládacieho prvku
-
Kliknite pravým tlačidlom myši na ovládací prvok a stlačte kláves DELETE.
V súčasnosti nie je možné použiť ovládacie prvky začiarkavacieho políčka v Excel pre web. Ak pracujete v Excel pre web a otvoríte zošit so začiarkavacie políčkami alebo inými ovládacími prvkami (objektmi), zošit nebudete môcť upravovať bez odstránenia týchto ovládacích prvkov.
Dôležité: Ak sa zobrazí hlásenie Upraviť v prehliadači?" alebo "Nepodporované funkcie" a rozhodnete sa aj napriek tomu zošit upraviť v prehliadači, všetky objekty, ako sú napríklad začiarkavacie políčka, rozbaľovacie polia sa okamžite stratia. Ak sa to stane a chcete, aby sa tieto objekty vrátili, na obnovenie staršej verzie použite predchádzajúce verzie .
Ak máte počítačovú aplikáciu Excel, vyberte položku Otvoriť v Programe Excel a pridajte začiarkavacie políčka alebo tlačidlá možností.
Potrebujete ďalšiu pomoc?
Vždy sa môžete opýtať odborníka v komunite Excel Tech Community alebo získať podporu v komunitách.
Pozrite tiež
Pridanie začiarkavacieho políčka, možnosti alebo tlačidla prepínania (ako ovládacích prvkov ActiveX)










