Zoznamy môžu obsahovať rôzne položky zoznamu, ako sú kontakty, kalendáre, oznámenia a sledovanie problémov. Zoznam môže obsahovať aj tieto položky: Text, Číslo, Výber, Mena, Dátum a čas, Vyhľadávanie, Áno/Nie a Vypočítané stĺpce.
Zoznamy môžete vytvárať v aplikácii Microsoft SharePoint, v aplikácii Zoznamy Microsoft 365 alebo Teams. Zistite, ako začať pracovať so zoznamami vo Microsoft Teams.
Ak chcete poskytnúť ďalšie informácie, môžete tiež k položke zoznamu priložiť súbory, napríklad tabuľkový hárok s podpornými číslami alebo dokument s doplňujúcimi informáciami.
Poznámka: Ak chcete pridať, upraviť alebo odstrániť položky zoznamu, musíte mať povolenia na úpravu. Ak sa vám žiadne možnosti na pridanie alebo úpravu položiek v zozname zobraziť, obráťte sa na SharePoint správcu. Ak chcete odstrániť úplný zoznam, pozrite si časť Odstránenie zoznamu v SharePoint.
Pridanie položky do zoznamu
Do zoznamu možno pridať položku dvomi spôsobmi – jednotlivé položky v zobrazení zoznamu alebo viaceré položky v zobrazení mriežky (predtým známe ako Rýchle úpravy). V nasledujúcich krokoch sa používajú moderné Microsoft 365 prostredie.
-
Prejdite na lokalitu so zoznamom, do ktorého chcete pridať položku.
-
Nad zoznamom vyberte prepojenie + Nové alebo + Nová položka a otvorte okno Nová položka.
Poznámka: Vzhľad lokality a navigácia na lokalite môžu byť značne upravené. Ak nemôžete nájsť požadovanú možnosť, ako napríklad príkaz, tlačidlo alebo prepojenie, obráťte sa na správcu.
-
Zadajte informácie pre položku zoznamu.
-
Poznámka: Údaje v stĺpci (poli), vedľa ktorého je hviezdička *, sú povinné.
-
Ak chcete k položke zoznamu priložiť súbor alebo súbory, v okne Nová položka vyberte položku Pridaťprílohy a potom vyberte súbor. Ak chcete priložiť viaceré súbory, počas výberu súborov podržte stlačený kláves CTRL .
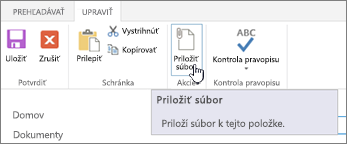
Vyberte položku Otvoriť a potom tlačidlo OK. Ak príkaz Pridať prílohy nie je k dispozícii, zoznam nepodporuje prílohy.
-
-
Vyberte položku Uložiť.
-
Prejdite na lokalitu so zoznamom, do ktorého chcete pridať položku.
-
V hornej časti zoznamu vyberte položku Upraviť v zobrazení mriežky.
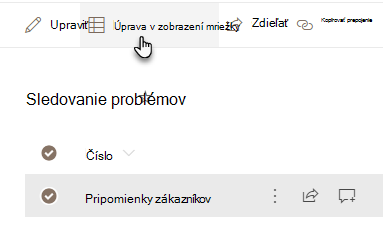
-
Zadajte informácie pre položku zoznamu.
Ak nezadáte žiadne údaje, pri stĺpcoch, ktoré vyžadujú informácie, sa zobrazí dialógové okno s chybou.
Dôležité: Pri použití položky Upraviť v zobrazení mriežky nie je možné priložiť súbor k viacerým položkám zoznamu.
-
Vykonajte jednu z nasledovných činností:
-
Po dokončení zadávania informácií vyberte položku Ukončiť zobrazenie mriežky.
-
Ak chcete odstrániť položku, vyberte kruh naľavo od položky a potom na paneli príkazov vyberte položku Odstrániť.
-
Rovnako ako pri pridávaní položiek aj upraviť položku v zozname možno dvoma spôsobmi. Položku môžete upraviť v zobrazení zoznamu, čo je predvolený spôsob, alebo môžete upraviť viaceré položky v zobrazení Upraviť v mriežke.
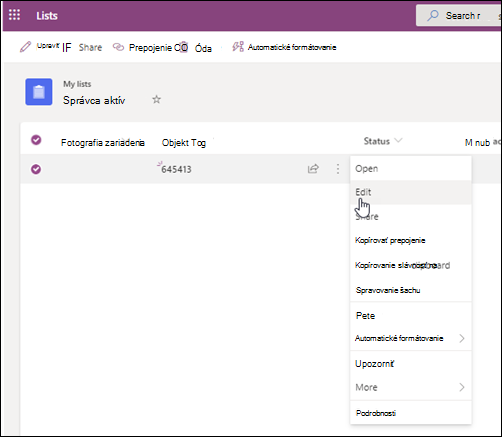
-
Prejdite na lokalitu so zoznamom, v ktorom chcete upraviť položku.
-
Vyberte názov alebo názov zoznamu.
-
Vyberte kruh vedľa položky, ktorú chcete upraviť, kliknite pravým tlačidlom myši a potom vyberte v rozbaľovacom zozname.
-
Ak chcete upraviť viaceré položky, vyberte kruh oboch položiek.
-
-
V položke zoznamu upravte informácie, ktoré chcete zmeniť.
-
Kliknite na tlačidlo Uložiť.
-
Prejdite na lokalitu so zoznamom, v ktorom chcete upraviť položku.
-
V hornej časti zoznamu vyberte položku Upraviť v zobrazení mriežky.
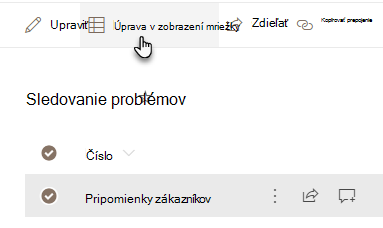
Môžete tiež vybrať kartu Zoznam a potom vybrať položku Upraviť v zobrazení mriežky.
-
Upravte informácie o položke rovnakým spôsobom ako v tabuľkovom hárku.
Dôležité: Pri úprave v zobrazení mriežky nie je možné priložiť súbor k viacerým položkám zoznamu.
-
Po dokončení úprav informácií vyberte položku Ukončiť zobrazenie mriežky.
-
Prejdite na lokalitu so zoznamom, v ktorom chcete upraviť položku.
-
Vyberte názov alebo názov zoznamu.
-
Vyberte kruh vedľa položky, ktorú chcete upraviť, a v rozbaľovacej ponuke vyberte položku Upraviť.Ak sa nachádzate v zobrazení Rýchle úpravy, vyberte kruh vedľa položky.
-
Vyberte položku Pridaťprílohy a potom vyberte súbor. Ak chcete priložiť viaceré súbory, počas výberu súborov podržte stlačený kláves CTRL .
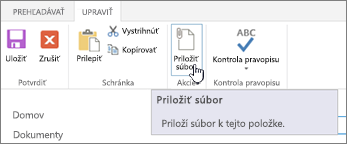
Vyberte položku Otvoriť a potom tlačidlo OK. Ak príkaz Pridať prílohy nie je k dispozícii, zoznam nepodporuje prílohy.
-
Ak chcete odstrániť prílohu z položky zoznamu, vyberte položku Upraviť položku. Vo formulári v časti Prílohy vyberte vo formulári položku Odstrániť, ktorá sa nachádza vedľa prílohy, ktorú chcete odstrániť.
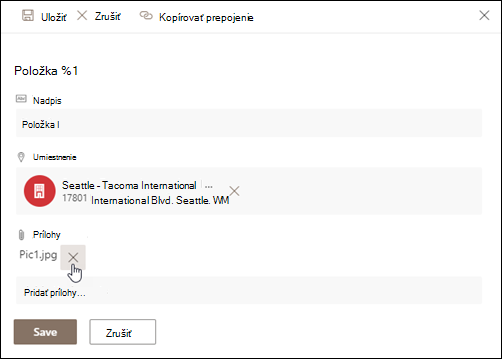
-
Vyberte položku Uložiť.
Upozornenie: Odstránenie položiek môže byť trvalé a je možné, že ich už nebudete môcť obnoviť. Namiesto odstránenia položiek zvážte ich premiestnenie alebo archiváciu. V závislosti od konfigurácie lokality je možné, že položky a ich obsah sa budú dať obnoviť z Koša. Ďalšie informácie nájdete v téme Obnovenie odstránených položiek v Koši lokality.
-
Prejdite na lokalitu obsahujúcu zoznam, z ktorého chcete odstrániť položky.
-
Vyberte názov zoznamu, v ktorom chcete pracovať.
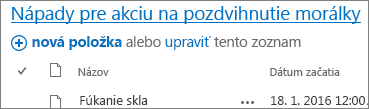
Poznámka: Vzhľad lokality a navigácia na nej môžu byť značne upravené. Ak nemôžete nájsť požadovanú možnosť, ako napríklad príkaz, tlačidlo alebo prepojenie, kontaktujte správcu alebo manažéra.
-
Môžete vybrať a odstrániť jednu alebo viaceré položky naraz. Vyberte znak začiarknutia naľavo od položiek, ktoré chcete odstrániť, a v časti Spravovať na karte Položky vyberte položku Odstrániť položku.
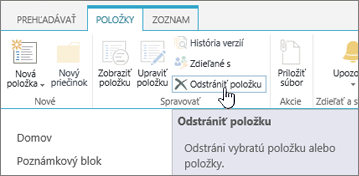
Ak chcete pridať stĺpce do zoznamov, pozrite si tému Vytvorenie stĺpca v zozname alebo v knižnici.
Ak chcete odstrániť stĺpce zo zoznamov, pozrite si tému Odstránenie stĺpca v zozname alebo v knižnici.
Zobrazenia môžu obsahovať rôzne stĺpce, a preto môžete stĺpce skryť bez toho, aby ste ich odstránili. Ďalšie informácie nájdete v téme Vytvorenie, zmena alebo odstránenie zobrazenia zoznamu alebo knižnice.










