Poznámka: Momentálne aktualizujeme túto funkciu a vymeníme zmeny, takže môžete mať iné skúsenosti, než je to popísané nižšie. Ďalšie informácie o pripravovaných vylepšeniach funkcií nájdete v téme Vytvorenie formulára pomocou služby Microsoft Forms.
Prieskumy umožňujú ľuďom vyplniť váš zoznam, napríklad registračný formulár alebo dotazník, tak, že budete môcť zobraziť všetky údaje spolu online na jednom mieste. Tu je návod na vytvorenie prieskumu v OneDrive a OneDrive pre prácu alebo školu:
Vo OneDrive pre prácu alebo školu
Ak chcete začať pracovať s vybudovaním prieskumu, postupujte podľa týchto krokov:
-
Prihláste sa do služieb Microsoft 365 pomocou poverení školského alebo pracovného konta.
-
Kliknite na položku novýa potom vyberte položku Formuláre pre Excel a začnite vytvárať prieskum.
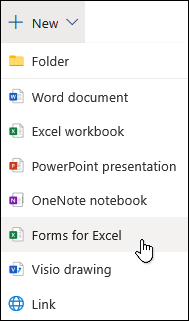
Poznámka: Formuláre pre Excel je k dispozícii pre OneDrive pre prácu alebo školu a nové tímové lokality pripojené k Microsoft 365 m skupinám. Ďalšie informácie o skupinách v službe Microsoft 365.
-
Zadajte názov prieskumu a potom kliknite na položku vytvoriť.
-
Kliknutím na položku Pridať otázku pridáte do prieskumu novú otázku. Môžete pridať otázky Voľba, Text, Hodnotenie alebo Dátum.
Poznámka: Váš prieskum sa automaticky uloží počas jeho vytvárania.

-
Pri otázka s výberom odpovede zadajte text, ktorý sa má zobrazovať pri otázke a pri každej možnosti na výber.
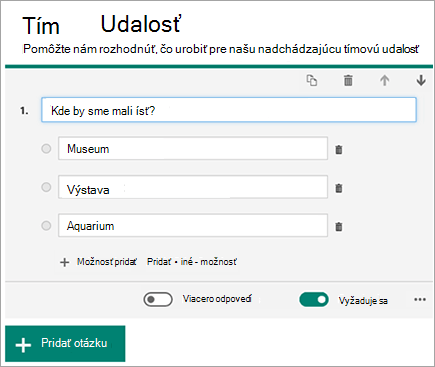
Chcete pridať ďalšie možnosti na výber? Kliknite na položku Pridať možnosť, pomocou ktorej môžete okrem dvoch predvolených možností na výber pridať aj ďalšie. Kliknutím na položku Pridať možnosť Iné môžete pridať možnosť na výber, ktorá zobrazuje text Iné. Ak chcete výber odstrániť, kliknite na tlačidlo koša vedľa výberu. Môžete tiež vytvoriť otázku, ktorá vyžaduje alebo povoľuje viac možností výberu pre otázku, a to zmenou nastavení v dolnej časti otázky. Ak chcete, aby Microsoft Forms náhodným výberom možností, ktoré sa zobrazujú používateľom prieskumu, kliknite na tlačidlo elipsy (...) a potom kliknite na položku Možnosti shuffle.
Tip: Kliknite na tlačidlo s tromi bodkami (...) a potom kliknite na položku Podnadpis, čím pridáte k otázke podnadpis.
Niektoré otázky s výberom odpovede spustia automatické návrhy.
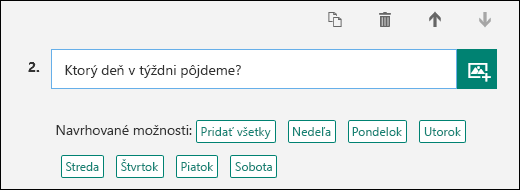
Ak chcete navrhované možnosti pridať ako možnosti, kliknite na ne. V nasledujúcom príklade sú vybraté možnosti Pondelok, Streda a Piatok.
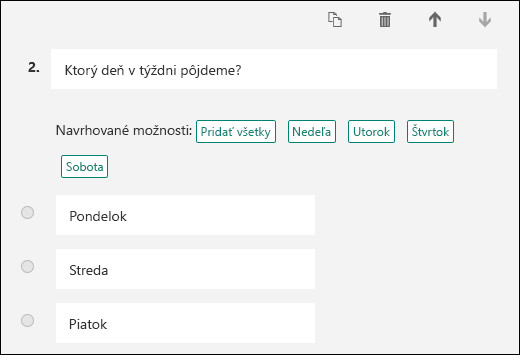
-
Ak chcete do prieskumu pridať ďalšie otázky, kliknite na položku Pridať otázku . Ak chcete zmeniť poradie otázok, kliknite na šípky Nahor alebo Nadol na pravej strane každej otázky. Ak chcete, aby sa v prípade textových otázok zobrazilo väčšie textové pole v prieskume, vyberte možnosť dlhá odpoveď .
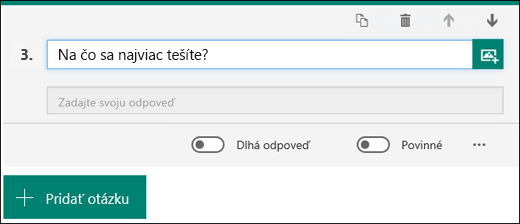
Tip: Ak chcete skopírovať otázku, vyberte ju a potom kliknite na tlačidlo Kopírovať otázku

-
Pomocou textových otázok môžete nastaviť aj obmedzenia, keď majú byť odpoveďou čísla. Kliknite na tlačidlo s tromi bodkami (...) a potom kliknite na položku Obmedzenia. Čísla môžete obmedziť výberom rôznych možností, napríklad Väčšie ako, Menšie ako, Medzi a mnoho ďalších.
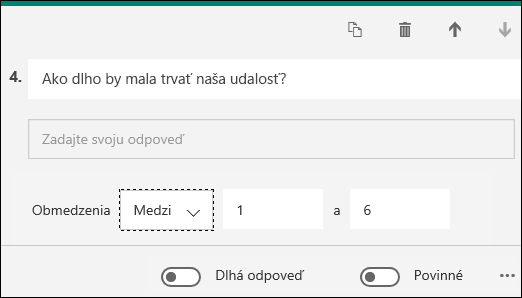
-
Ak chcete zistiť, ako bude prieskum vyzerať v počítači, kliknite na položku Ukážka v hornej časti okna návrhu. Ak chcete otestovať prieskum, zadajte odpovede na otázky v režime ukážky a potom kliknite na položku Odoslať.
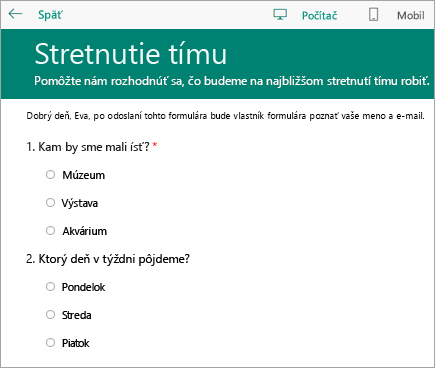
-
Kliknutím na položku mobil zobrazíte, ako bude váš prieskum vyzerať v mobilnom zariadení.
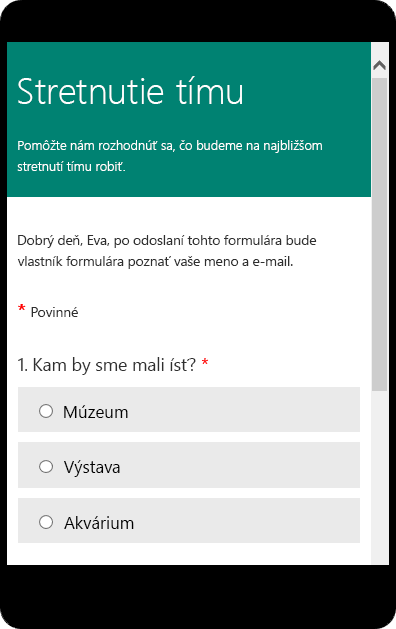
Po dokončení prezerania ukážky prieskumu kliknite na tlačidlo späť .
Vo OneDrive
Dôležité: Excelový prieskum sa čoskoro odchádza do dôchodku. Zatiaľ čo všetky existujúce prieskumy, ktoré ste vytvorili v OneDrive prostredníctvom vytvárania > excelového prieskumu , budú naďalej fungovať podľa očakávaní, použite Microsoft Forms na vytvorenie nového prieskumu.
V hornej časti obrazovky kliknite na tlačidlo Vytvoriť a potom na položku Prieskum programu Excel.
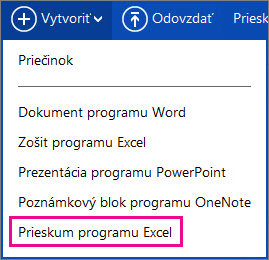
Získate formulár, ktorý vás prevedie tvorbou prieskumu.
Tipy na vytvorenie excelového prieskumu
-
Prieskum môžete pridať do existujúceho zošita. Otvorte zošit v Excel pre web, prejdite na položku domov a v skupine tabuľky kliknite na položku zisťovanie > Nový prieskum. Do zošita sa pridá hárok prieskumu.
-
Vyplňte polia Zadajte nadpis a Zadajte popis. Ak nechcete žiaden nadpis alebo popis, odstráňte zástupný text.
-
Poradie otázok vo formulári zmeníte presunutím otázok nahor alebo nadol.
-
Ak chcete presne vedieť, čo uvidia príjemcovia, kliknite na položku Uložiť a zobraziť. V úpravách môžete pokračovať po kliknutí na položku Upraviť prieskum. Po dokončení kliknite na tlačidlo Zdieľať prieskum.
-
Ak kliknete na tlačidlo zatvorenie, môžete sa vrátiť k úpravám a zobrazeniu formulára tak, že prejdete na domovskú > prieskumu v Excel pre web.
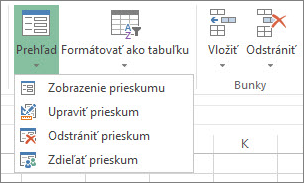
-
Kliknutím na položku Zdieľať prieskum spustíte proces vytvárania prepojenia na formulár. Ak chcete vygenerovať prepojenie, kliknite na položku Vytvoriť. Skopírujte a prilepte prepojenie do e-mailu, správy alebo príspevku. Každý, kto otvorí prepojenie, môže vyplniť formulár, ale nikto neuvidí výsledný zošit, kým mu na to nedáte povolenie.
Prispôsobenie otázok formulára
Pri pridávaní otázok do formulára nezabudnite, že každá otázka zodpovedá jednému stĺpcu excelového hárka.
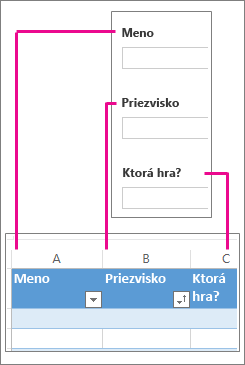
Popremýšľajte o spôsobe použitia informácií vo výslednom hárku. Ak napríklad ľuďom ponúknete zoznam možností, ale neumožníte im písanie vlastných odpovedí, budete môcť odpovede zoradiť a filtrovať.
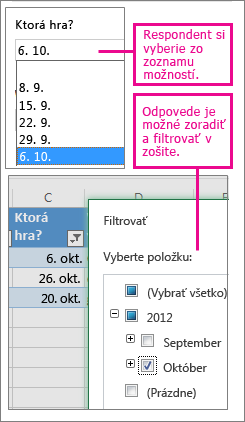
Ak to chcete nastaviť, prejdite na položky Vložiť > Prehľad > Upraviť prieskum a kliknite na otázku, ktorú chcete upraviť. Ako Typ odpovede vyberte položku Voľba a potom vložte každú možnosť na osobitný riadok v poli Možnosti.
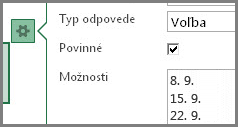
Vyskúšajte aj iné typy odpovedí:
-
Odpovede typu Dátum a Čas umožňujú radenie výsledkov v chronologickom poradí.
-
Číselné odpovede možno počítať pomocou matematických funkcií a vypočítať napríklad súčty alebo priemery.
-
Odpovede typu Áno/Nie sa dajú rýchlo filtrovať, čím získate lepší prehľad odpovedí používateľov.
Poznámka: Stĺpce v tabuľkovom hárku sú vybudované pri pridávaní otázok do formulára prieskumu. Zmeny vo formulári prieskumu sa aktualizujú v tabuľkovom hárku, pokiaľ neodstránite otázku ani nezmeníte poradie otázok vo formulári. Tabuľkový hárok budete musieť aktualizovať manuálne v týchto prípadoch: Odstráňte stĺpce, ktoré sa vymažú s odstránenými otázkami, alebo Vystrihnúť a prilepiť stĺpce, aby ste zmenili ich poradie.










