Pripojenie k schôdzi ako avatar v aplikácii Microsoft Teams
Poznámky:
-
Avatary pre aplikáciu Microsoft Teams musí povoliť správca IT. Ďalšie informácie.
-
Avatary pre Teams sú momentálne k dispozícii v počítačovej aplikácii Microsoft Teams vo Windowse a Macu. Avatary nie sú podporované v aplikácii Teams pre web a v mobilnej aplikácii Teams sú podporované iba na zobrazenie.
Avatary v aplikácii Microsoft Teams vám umožňujú vytvárať pripojenia na schôdzach bez zapnutia videa. Do konverzácie zahrňte viac ľudí, či už potrebujú prestávku z dôvodu únavy videa alebo sa s videom cítia lepšie. Pridajte do schôdzí novú vrstvu výberu.
Tu je postup, ktorý môžete robiť s avatarmi v aplikácii Teams:
Inštalácia aplikácie Avatari
-
Na ľavej strane aplikácie Teams vyberte položku Aplikácie a vyhľadajte avatary.
-
Otvorte aplikáciu.
-
Ak sa aplikácia Avatari vo výsledkoch hľadania nezobrazuje, skúste vybrať položku Ďalšie pridané aplikácie

Vytvorenie avatara
-
Prejdite na položku Aplikácie. Vyhľadajte a otvorte aplikáciu Avatari.
-
Ak chcete vytvoriť nového avatara, vyberte položku + > Vytvoriť nový (alebo Duplikovať, ak chcete skopírovať jednu z existujúcich osôb). Ak chcete upraviť jednu z existujúcich osôb, vyberte osobu, ktorú chcete upraviť, a vyberte položku Prispôsobiť.
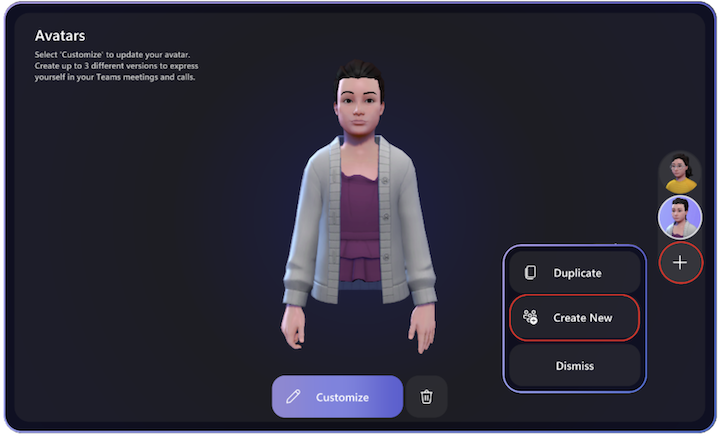
-
Pri vytváraní avatara od začiatku budete mať možnosť vybrať si zo širokého výberu základných avatarov ako východiskový bod. Vyberte ten, ktorý vyzerá najviac ako vy, a vyberte položku Použiť avatar.
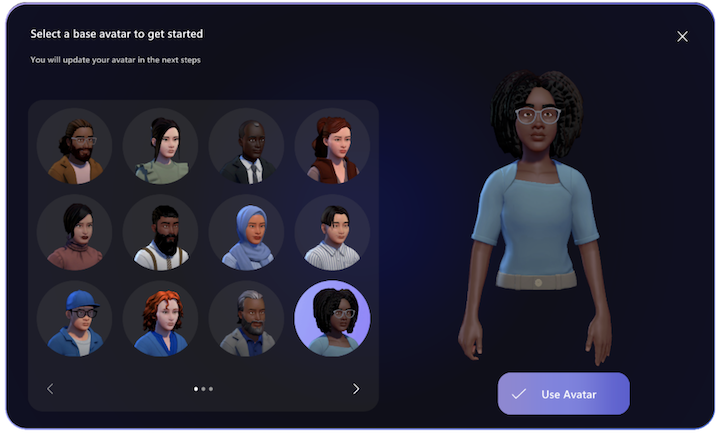
Prispôsobenie avatarov
Pri prispôsobovaní avatarov budete mať k dispozícii rôzne možnosti na výber v rámci kategórií Telo, Tvár, Vlasy, Vzhľad a Šatníková skriňa.
-
V časti Tvár začnite výberom základného tvaru tváre a potom pomocou jazdcov dolaďte črty tváre.
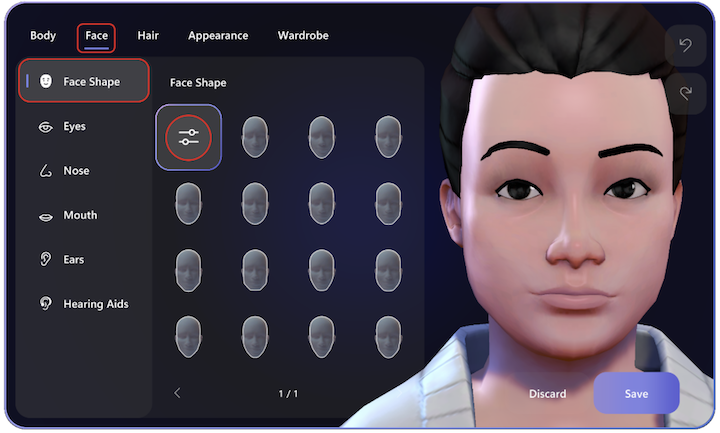
-
Časť Skriňa je tiež plná možností.
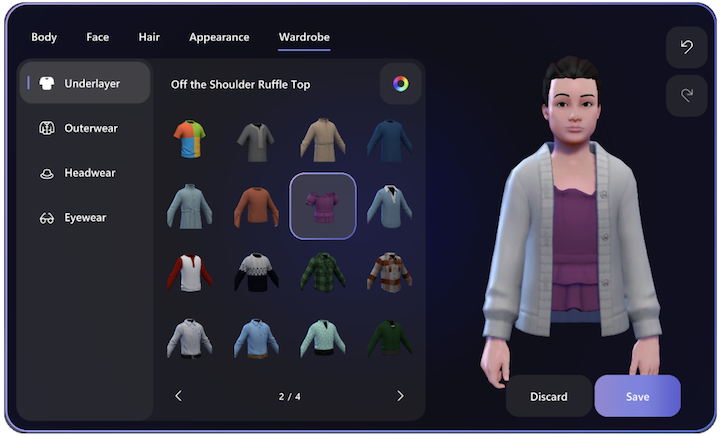
-
Zatiaľ čo predchádzajúce dve časti sú obzvlášť podrobné, nenechajte si ujsť všetky možnosti, ktoré sú k dispozícii na kartách Telo, Vlasy a Vzhľad!
Aby sme vám pomohli rýchlo nájsť požadované štýly, je k dispozícii filtrovanie pre sekcie Hair, Underlayer, Outerwear a Headgear :
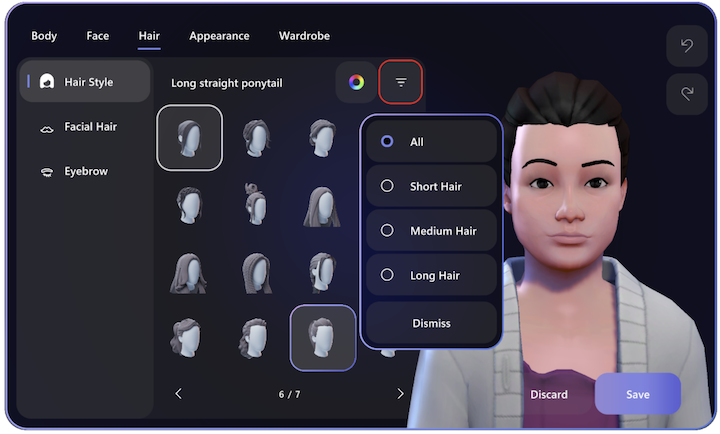
Pripojenie k schôdzam ako avatar
Vyberte a pripojte sa k schôdzi v kalendári aplikácie Microsoft Teams. Vypnite kameru, rozbaľte panel Efekty a Avatari a vyberte avatara alebo vytvorte nový avatar.
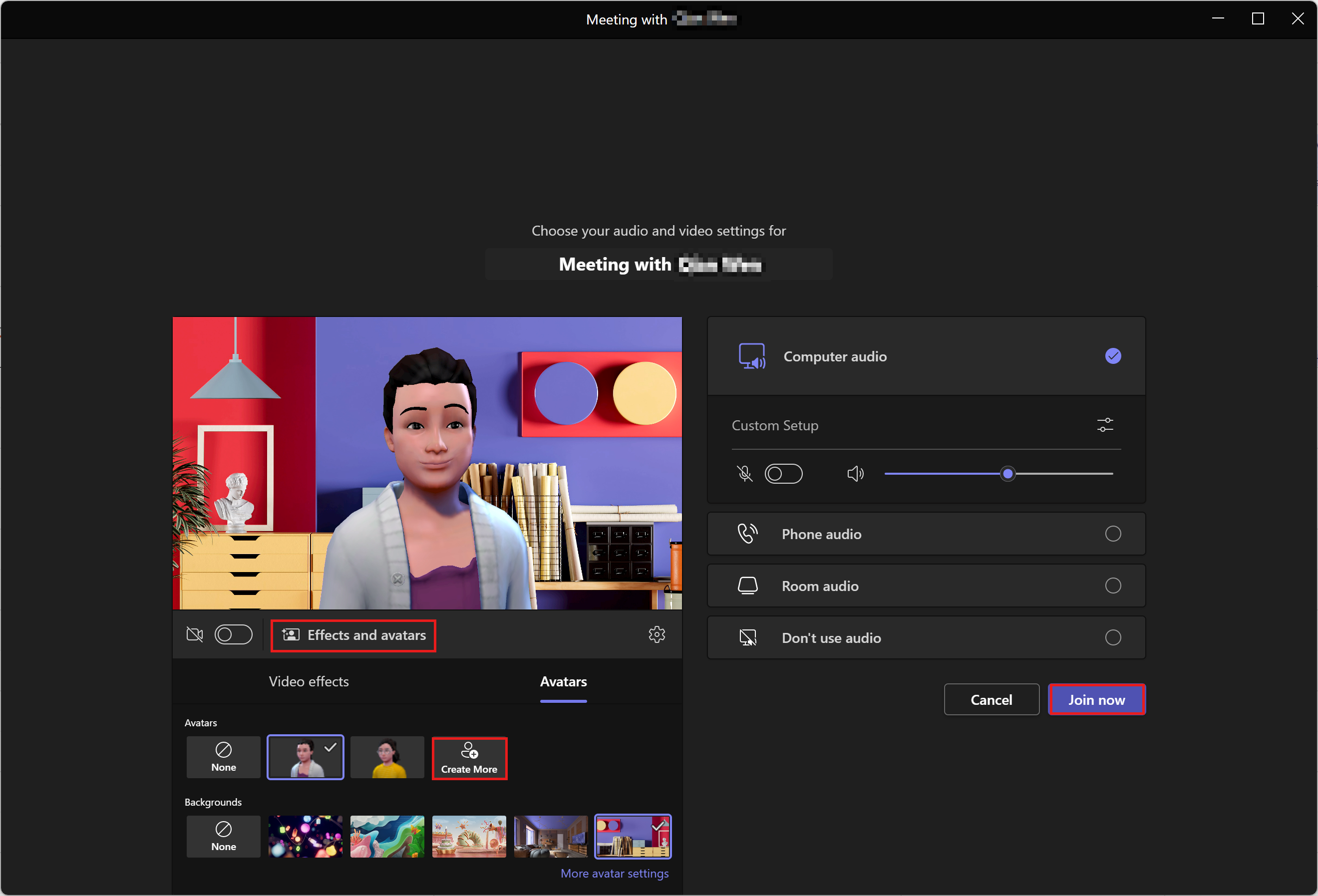
Zapnutie avatara počas schôdze cez Teams
Ak ste už na schôdzi cez Teams, môžete v ponuke schôdze cez Teams zapnúť efekty a avatary .
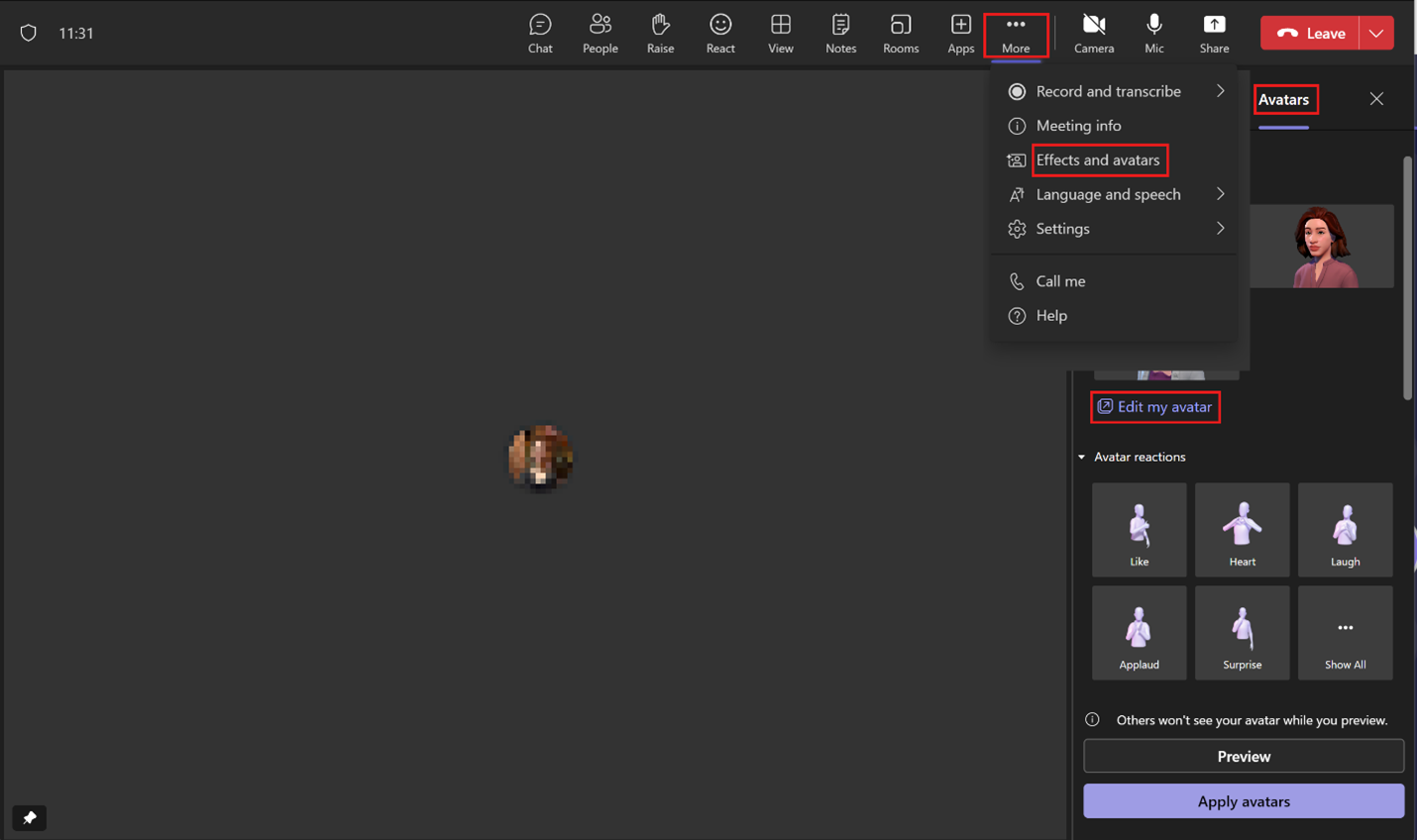
-
Vybrať ... Ďalšie > efekty a avatary.
-
Na pravej strane obrazovky vyberte položku Avatari.
-
V časti Avatar budete mať na výber až troch rôznych avatarov. Ak ste avatar ešte neprispôsobili, vyberte položku Upraviť avatar a začnite vytvárať alebo prispôsobovať avatary.
Interakcia pomocou emotov, gest a ďalších možností
Keď ste na schôdzi, môžete sa rozhodnúť, ako sa váš avatar správa a ako sa správa emote. Môžete si dokonca vybrať digitálne pozadia a uhly fotoaparátu pre svojho avatara. Všetky tieto možnosti nájdete v časti ... Ďalšie > efekty a avatary > avatary.
Reakcie a gestá avatara
Keď v ponuke schôdze cez Teams použijete možnosť React, váš avatar oživí normálne 2D emoji. Smiech, tlieskanie a úsmev už nie sú len ploché obrázky: sú to, čo robí váš avatar.
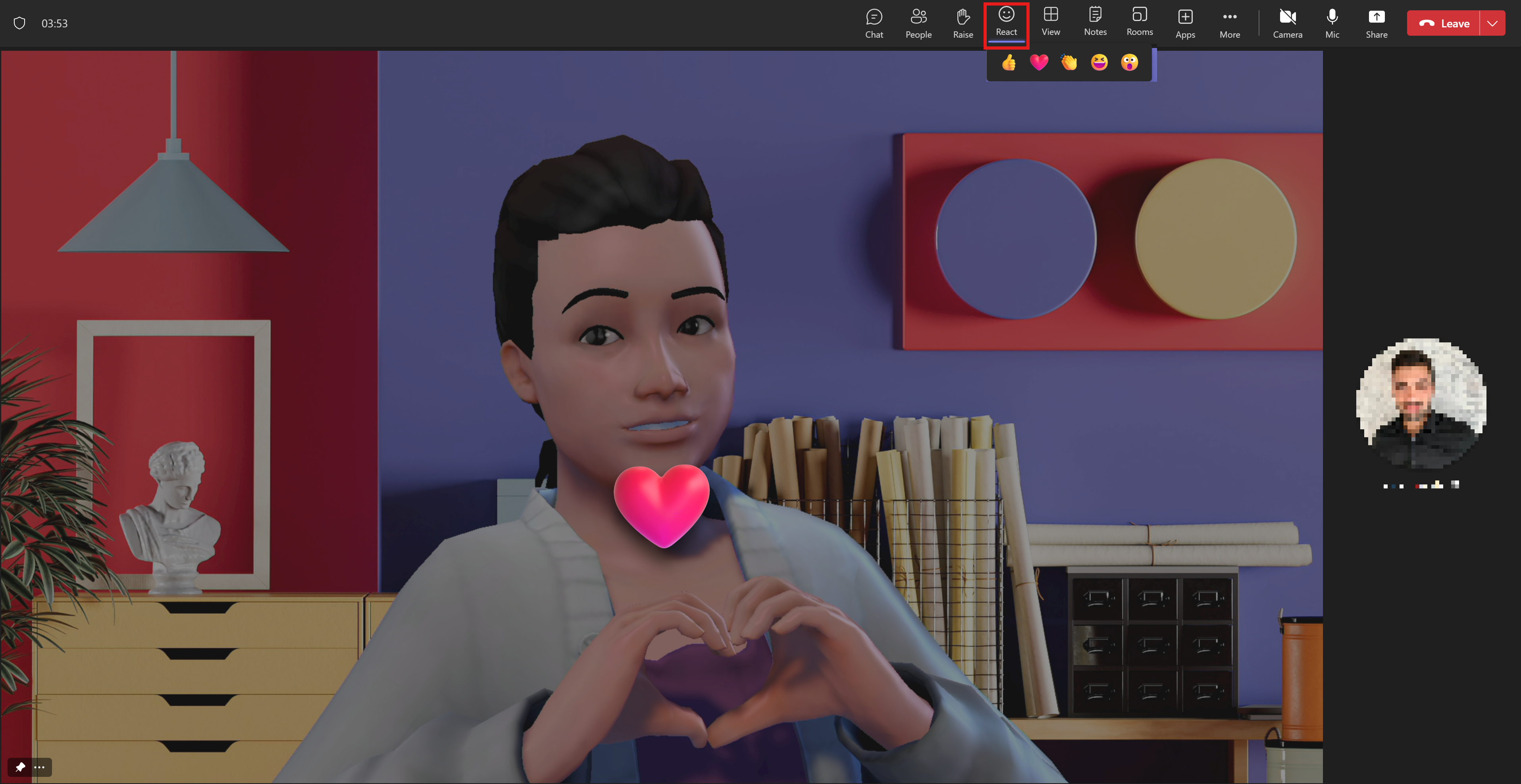
To isté platí pre zvyšovanie ruky: keď vyberiete zdvihnete, bude váš avatar zdvihne ruku!
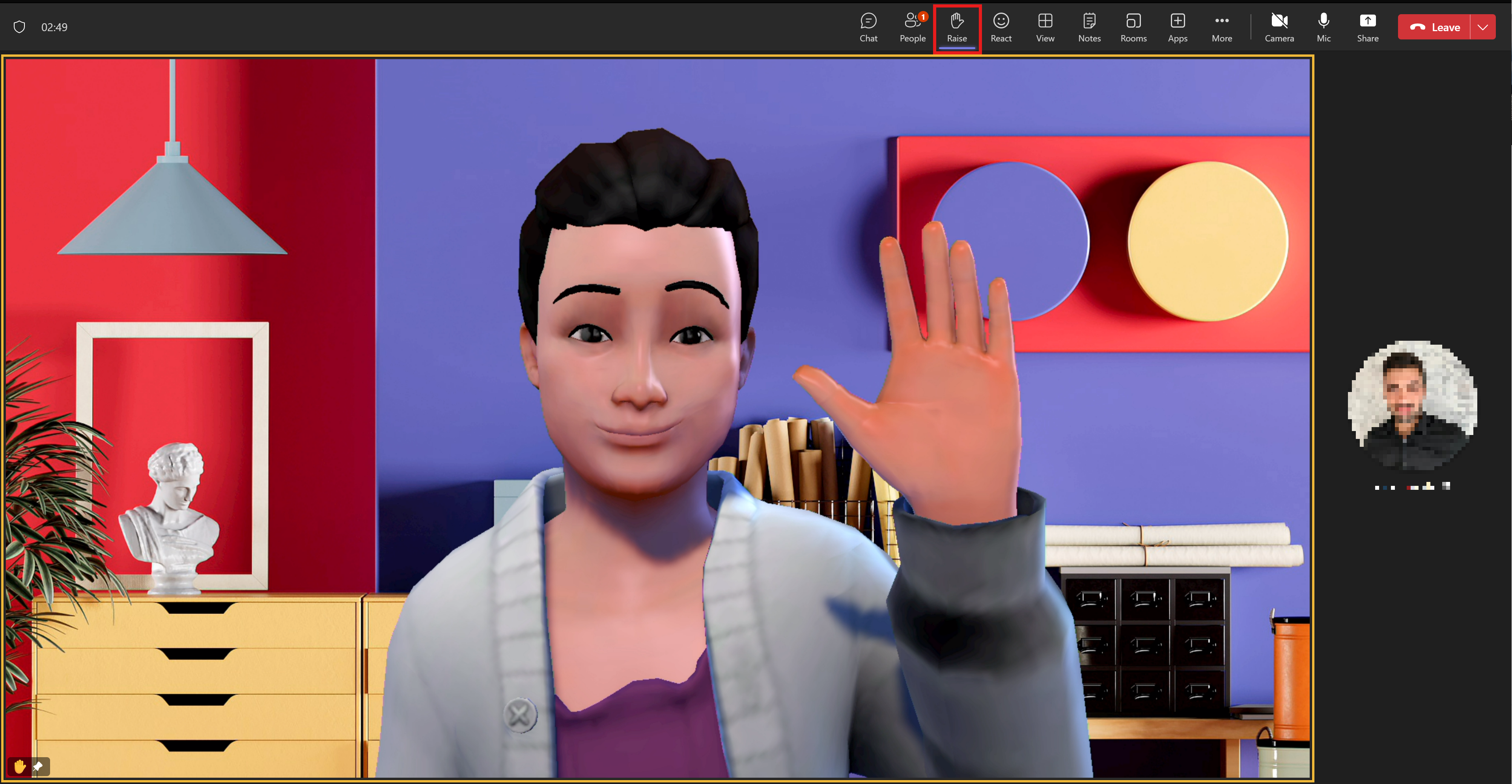
Zložitejšie reakcie nájdete v ponuke schôdze cez Teams v časti Efekty a avatary .
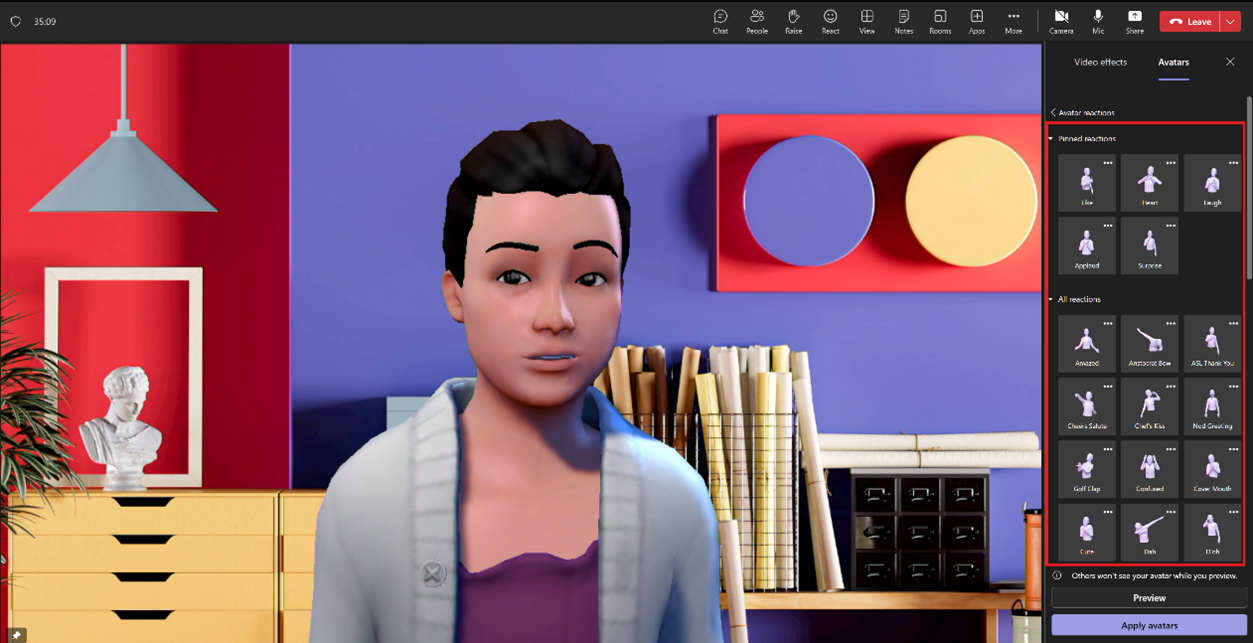
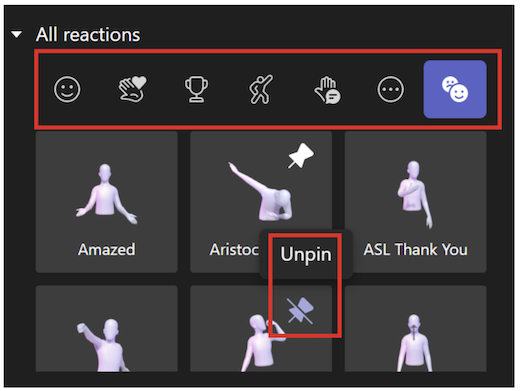
Poznámka: Naraz môžete pripnúť maximálne 5 emotov, aby ste mali rýchly prístup k svojim obľúbeným reakciám. Ak je zoznam najčastejších reakcií plný, pred pripnutím nových reakcií do hornej časti zoznamu Všetky reakcie zrušte pripnutie niektorých aktuálnych emotikonov.
Nálady, pozadia a možnosti fotoaparátu avatara
Nálady
Upravte výraz tváre avatara pomocou jazdca nálady avatara .
Pozadia
Vyberte pozadie avatara na pozadí Avatara.
Fotoaparát
V časti Možnosť Fotoaparát Avatar vyberte uhol kamery pre avatara. Avatar môžete tiež priblížiť (+) a vzdialiť (-).
Používanie nástroja na prevod písma na reč s aplikáciou Avatari
Náš systém prevodu textu na reč v aplikácii môžete aktivovať v aktuálnej verzii prispôsobovača Avatara. Pri používaní čítačky obrazovky, ako je napríklad Windows Moderátor, sa pri vstupe do aplikácie zobrazí výzva na zapnutie systému TTS. Keď otvoríte aplikáciu prispôsobovača Avatara, zamerajte sa na nej. Po dokončení načítavania systém oznámi "Stlačením kombinácie klávesov Ctrl + b aktivujte systém TTS" a v tomto bode sa povolí prevod na reč. Systém TTS sa správa podobne ako čítačky obrazovky.
Riešenie problémov
Hardvérové požiadavky avatarov pre Teams
|
Súčasť |
Povinné |
Navrhol |
|---|---|---|
|
Počítač a procesor |
Dve jadrá |
Štyri jadrá alebo lepšie |
|
Pamäť |
4,0 GB pamäte RAM |
8,0 GB pamäte RAM alebo lepšie |
Máte problémy s aplikáciou Teams? Pozrite si hardvérové požiadavky aplikácie Microsoft Teams.










