Po nainštalovaní tlačiarne skontrolujte, či je pripojená k počítaču. V programe Excel môžete tlačiareň môžete alebo pripojiť pomocou možností súborov a tlačiarní. Keď zariadenie pridáte, môžete tlačiť pomocou možnosti Tlačiť alebo pomocou klávesovej skratky Ctrl + P.
Poznámka: Najprv skontrolujte, či je tlačiareň nainštalovaná podľa pokynov výrobcu tlačiarne. Ak chcete zistiť, ako nainštalovať tlačiareň lokálne alebo v sieti, pozrite si časť Inštalácia tlačiarne.
Obsah článku
Pripojenie k tlačiarni
-
Kliknite v programe Excel na položky Súbor > Tlačiť.
Tip: Môžete tiež použiť klávesovú skratku Ctrl + P.
-
Kliknite na položku rozbaľovaciu šípku Tlačiareň a vyberte tlačiareň, ku ktorej sa chcete pripojiť.
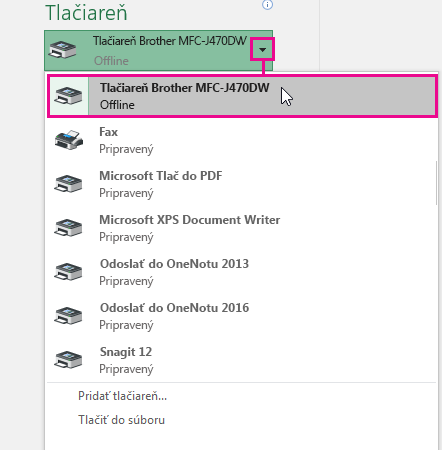
Pridanie novej tlačiarne
Ak sa tlačiareň, ktorú potrebujete, nenachádza v zozname, musíte ju pridať.
-
Kliknite v programe Excel na položky Súbor > Tlačiť.
-
Kliknite na rozbaľovaciu ponuku Tlačiareň a kliknite na položku Pridať tlačiareň.
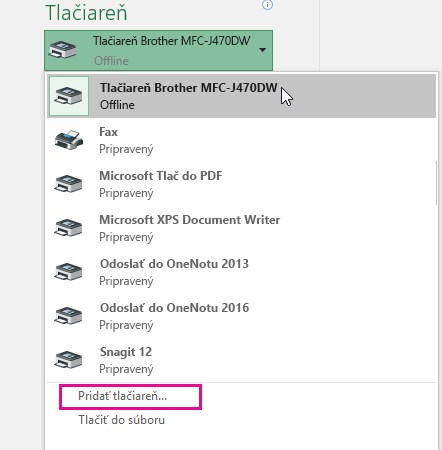
-
V dialógovom okne Hľadať tlačiarne zadajte názov tlačiarne do textového poľa Názov. Vyhľadajte tlačiareň kliknutím na položku Hľadať.
Tip: Ak chcete vyhľadať všetky tlačiarne, ponechajte textové pole Názov prázdne a kliknite na položku Hľadať. Tlačiareň môžete vyhľadať aj zadaním časti názvu tlačiarne.
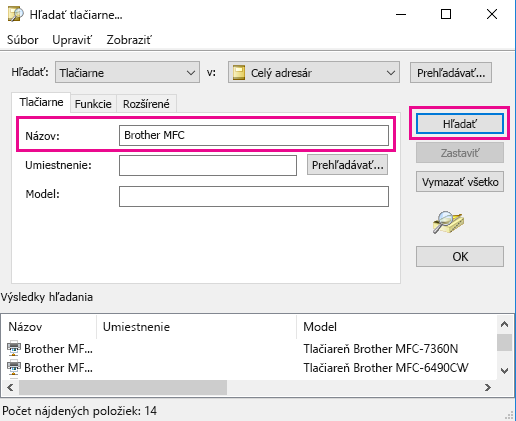
-
Vo výsledkoch hľadania vyberte tlačiareň a kliknite na tlačidlo OK. Tlačiareň je pripojená a Excel vytlačí dokument na tejto tlačiarni.
Nastavenie predvolenej tlačiarne
Ak chcete tlačiť rýchlejšie, nastavte tlačiareň ako predvolenú tlačiareň. Tento proces sa líši v závislosti od toho, či používate Windows 7, Windows 8 alebo Windows 10.
-
Otvorte dialógové okno Zariadenia a tlačiarne.
Ak používate Windows 10, do poľa vyhľadávania zadajte text Zariadenia a tlačiarne a potom kliknite na položku Zariadenia a tlačiarne.
Ak používate Windows 8, prejdite na domovskú obrazovku, zadajte text Zariadenia a tlačiarne a potom kliknite na položku Zariadenia a tlačiarne.
Ak používate Windows 7, kliknite na položky Štart > Zariadenia a tlačiarne.
Poznámka: Prípadne môžete na prístup k tejto položke použiť ovládací panel. V ovládacom paneli (zobrazenie kategórií) v kategórii Hardvér a zvuk kliknite na položku Zobraziť zariadenia a tlačiarne.
-
V časti Tlačiarne kliknite pravým tlačidlom myši na tlačiareň, ktorú chcete nastaviť ako predvolenú tlačiareň, a kliknite na položku Nastaviť ako predvolenú tlačiareň.
Poznámka: V závislosti od vašej verzie systému Windows môžete túto položku nájsť aj v časti Tlačiarne a faxy.
Pozrite tiež
Tlačidlo Tlačiť a niektoré nastavenia tlačiarne nie sú dostupné
Riešenie problémov s tlačiarňou
Riešenie problémov s tlačou v Word pre Mac, Excel pre Mac alebo PowerPoint pre Mac










