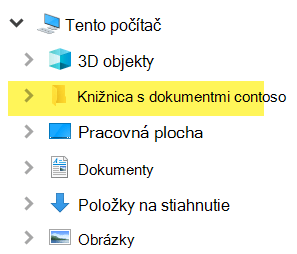Má zmysel priradiť sieťovú jednotku ku knižnici dokumentov zSharePoint v službe Microsoft 365, aby ste mohli súbory knižnice zobraziť v Prieskumník.
Existuje však jednoduchší spôsob, ako dosiahnuť cieľ:SharePoint môžete súbory vložiť do Prieskumník bez toho, aby ste museli mapovať jednotku, a súbory nezaberajú ukladací priestor vo vašom zariadení.
Namiesto priradenia sieťovej jednotky k SharePointu odporúčame použiť funkciu Pridať odkaz na moje súbory alebo synchronizovať
Keď niekto zdieľa priečinok v službe Microsoft OneDrive, SharePoint alebo Teams, môžete pridať odkaz na zdieľaný priečinok vo OneDrive, aby ste mohli súbory jednoducho nájsť a pracovať s nimi. Tieto klávesové skratky sa zobrazujú vo OneDrive na webe, vo Windowse Prieskumník, Mac Finderi, Teams a v mobilných aplikáciách OneDrive.
Odporúčame používať skratky vo OneDrive ako všestrannejšiu možnosť, ak sú k dispozícii.
Synchronizácia je rýchla a spoľahlivá metóda ukladaniaSharePoint súborov do priečinkov v zariadení, ktoré potom môžete spravovať pomocou Prieskumník. Vždy, keď otvoríte súbor založený na SharePointe z Prieskumník a potom ho uložíte, zmeny sa automaticky synchronizujú s online knižnicou dokumentov SharePointu.
Keď sa pozeráte na knižnicu dokumentov, synchronizácia je k dispozícii v hornej časti stránky:
Moderné prostredie:

Klasické prostredie:
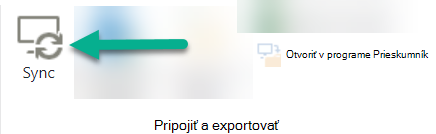
Synchronizácia súborov a priečinkov SharePointu
Nastavenie synchronizácie je jednorazový proces, ktorý natrvalo vloží súbory do Prieskumník bez toho, aby zaberali ukladací priestor vo vašom zariadení.
Pozrite si 90-sekundové video s ukážkou používania synchronizácie súborov a priečinkov SharePointu.
Podrobnejšie pokyny nájdete v téme Pridanie odkazov na zdieľané priečinky alebo synchronizácia súborov SharePointu a Teams s počítačom.
Ak chcete namiesto toho priradiť sieťovú jednotku k SharePointu
Skôr než začnete, je dôležité poznamenať, že ide o staršiu technológiu, ktorá môže byť ovplyvnená ukončením internet explorera v auguste 2021 (pozrite si aplikácie a služby Microsoft 365 na ukončenie podpory pre IE 11).
Keď priraďujete sieťovú jednotku ku knižnici dokumentov SharePointu:
-
Kroky, ktoré vyžadujú webový prehliadač, sa musia vykonať v Internet Exploreri (verzia 10 alebo 11).
-
Priradená jednotka je k dispozícii len vtedy, keď ste online.
-
Výkon závisí od rýchlosti pripojenia.
-
Ak chcete zachovať priradenú sieťovú jednotku po jej vytvorení, mali by ste pravidelne (napríklad každé dva týždne) prejsť do knižnice SharePointu v Internet Exploreri. Táto akcia obnoví základný token zabezpečenia, ktorý vám dáva povolenie na priradenie sieťovej jednotky k online knižnici.
Proces s tromi krokmi na priradenie jednotky
Hlavné kroky sú popísané v nasledujúcich častiach:
Získanie podrobností o adrese lokality alebo knižnice SharePoint
-
Otvorte Internet Explorer a prejdite na prihlasovaciu stránku služby Microsoft 365 na stránke https://portal.office.com.
-
Prihláste sa pomocou mena používateľa a hesla pracovného alebo školského konta.
-
Na domovskej stránke vyberte

-
Vyberte knižnicu dokumentov, ku ktorému chcete priradiť.
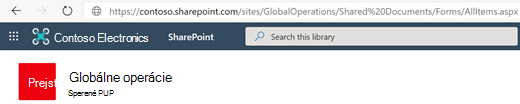
Vo vyššie uvedenom príklade sme prešli na tímovú lokalitu Contoso.com a vybrali knižnicu s názvom Dokumenty.
-
Ak používate moderný SharePoint, prepnite na klasický SharePoint: V dolnej časti navigačnej tably vľavo vyberte položku Vrátiť sa do klasického SharePointu. Ak používate klasický SharePoint, prejdite na krok 6.
-
Na páse s nástrojmi v hornej časti vyberte položku Knižnica.
-
Vyberte položku Otvoriť v programe Prieskumník.
Otvorí sa windows Prieskumník.
-
Vyberte pole s adresou a skopírujte "https://..." tu zobrazená adresa.
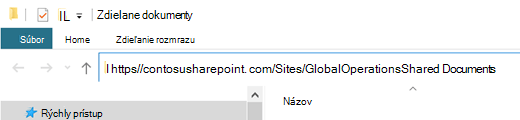
Pridanie knižnice dokumentov SharePointu do dôveryhodných lokalít v Internet Exploreri
-
V Internet Exploreri vyberte ikonu Nastavenia

-
Vyberte kartu Zabezpečenie a potom vyberte položku Dôveryhodné lokality.
-
Vyberte položku Lokality.
-
V časti Pridať túto webovú lokalitu do zóny zadajte koreň lokality, ku ktorému chcete priradiť, ako je znázornené v predchádzajúcom postupe. Koreň je https:// plus prvá časť adresy (pred prvou inštanciou jedného znaku /).) Napríklad použitie knižnice dokumentov znázornenej v predchádzajúcom postupe je koreň lokality:
https://contoso.sharepoint.com
-
Vyberte položku Pridať.
Priradenie jednotky ku knižnici dokumentov
-
Prepnite späť na Prieskumník.
-
Na table vľavo kliknite pravým tlačidlom myši na sieťový priečinok a vyberte položku Priradiť sieťovú jednotku.
-
Kliknite na prepojenie s názvom Pripojiť k webovej lokalite, ktoré môžete použiť na ukladanie dokumentov a obrázkov.
-
Ak chcete prejsť informačnými krokmi sprievodcu pridaním sieťového umiestnenia, dvakrát kliknite na tlačidlo Ďalej.
-
V časti Zadajte umiestnenie nadpisu lokality do poľa Internet alebo sieťová adresa prilepte adresu, ktorú ste skopírovali z Prieskumník predtým, a potom vyberte položku Ďalej.
-
Zadajte popisný názov sieťového umiestnenia. (Tento názov sa zobrazí ako položka na ľavej table Prieskumník v časti Tento počítač alebo Tento počítač vedľa ikony priečinka.)
-
Vyberte položku Ďalej a potom vyberte položku Dokončiť.
V Prieskumník sa priradená knižnica zobrazí ako položka priečinka v časti Tento počítač: