Vytvorenie e-mailovej správy v Outlook ponúka najviac možností a konfigurácií všetkých funkcií Outlook. Bez ohľadu na to, aký typ správy píšete (obchodné alebo osobné správy), vždy môžete nájsť spôsob, ako pridať jedinečný štýl.
Poznámka: Outlook pri e-mailových správach používa editor založený na Word. Ak potrebujete pomoc s funkciami úprav, začnite Word, stlačte kláves F1 a potom vyhľadajte v pomocníkovi Word.
Nastavenie možností doručenia
Možnosti doručenia zahŕňajú nastavenie úrovne dôležitosti správy, zadanie dátumu uplynutia platnosti a uvedenie času a dátumu oneskorenia odoslania správy.
Môžete nastaviť úroveň dôležitosti správy, aby sa príjemcom zobrazil indikátor v doručenej pošte skôr než správu otvoria. Nastavenie úrovne dôležitosti tiež umožňuje príjemcom zoraďovať správy podľa dôležitosti.
-
Na karte Správa v skupine Značky vyberte položku Vysoká dôležitosť alebo Nízka dôležitosť. Vybratá ikona je zvýraznený a označuje, že je zapnutá.
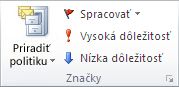
Po uplynutí platnosti správy zostane hlavička správy viditeľná v priečinkoch Outlook. Napriek tomu, že správa sa zobrazuje ako prečiarknutá, stále je možné ju otvoriť.
-
Na karte Možnosti v skupine Ďalšie možnosti vyberte spúšťač dialógového okna Možnosti správy

-
V dialógovom okne Vlastnosti v časti Možnosti doručenia začiarknite políčko Koniec platnosti a potom vyberte dátum a čas.
Ak používate e-mailové konto Microsoft Exchange, môžete odložiť doručenie jednej správy. Bez ohľadu na typ e-mailového konta, ktokoľvek môže používať pravidlá na zdržanie doručenia všetkých správ tak, že po kliknutí na položku Odoslať sa podržia určitý čas v priečinku Pošta na odoslanie.
Oneskorenie doručenia e-mailovej správy len pre Exchange kontá
-
Na karte Možnosti v skupine Ďalšie možnosti vyberte položku Zdržať doručenie. Dialógové okno Vlastnosti sa zobrazí so začiarknutým políčkom Nedoručiť pred.
-
Vyberte požadovaný dátum a čas doručenia.
Poznámka: Možnosť Zdržať doručenie musíte vybrať pre každú správu, ktorú chcete zdržať. Ak chcete zdržať všetky správy, pozrite si nasledujúci postup na zdržanie doručenia e-mailovej správy pre všetky e-mailové kontá.
Zdržanie doručenia e-mailovej správy pre všetky e-mailové kontá
Nastavenia môžete prispôsobiť v Sprievodcovi pravidlami a obmedziť kritériá, kedy sa zdržanie aplikuje.
-
V ľubovoľnom zobrazení Outlook vyberte kartu Súbor .
-
Vyberte položky Správa pravidiel a výstrah > Nové pravidlo.
-
V časti Krok 1: Vyberte šablónu, v časti Vytvoriť úplne nové pravidlo vyberte položku Použiť pravidlo na odosielané správy a potom vyberte položku Ďalej.
-
Kliknite znova na položku Ďalej a keď sa zobrazí hlásenie Toto pravidlo sa použije v každej odoslanej správe, vyberte položku Áno.
-
V časti Krok 1: Výber akcií začiarknite políčko počkať a odoslať po (počet) min.
-
V časti Krok 2: Upravte popis pravidla (kliknite na podčiarknutú hodnotu), vyberte podčiarknutú frázu počet.
-
Zadajte číslo medzi 1 a 120 a potom kliknite na tlačidlo OK.
-
Vyberte položku Dokončiť a po zobrazení hlásenia Toto pravidlo je pravidlo na strane klienta a spracuje sa, iba keď je spustený program Outlook kliknite na OK.
Poznámka: Toto nové pravidlo zdrží všetky odosielané správy o počet minút, ktoré ste zadali v kroku 7. Outlook musí zostať spustený počas tohto počtu minút po výbere položky Odoslať , aby sa prispôsobilo zadanému oneskoreniu.
Zmena vzhľadu vašej správy
Máte k dispozícii minimálne osem spôsobov zmeny vzhľadu správy.
-
Na karte Možnosti v skupine Motívy vyberte položku Farba strany.
Poznámka: Umiestnite kurzor do tela správy a sprístupnite možnosť Farba strany .
-
Vykonajte niektorý z týchto krokov:
-
Vyberte farbu na palete Farby motívu alebo Štandardné farby.
-
Vyberte položku Ďalšie farby, čím získate podrobnejšiu paletu.
-
Vyberte položku Bez farieb, čím odstránite ľubovoľnú farbu.
-
-
Vyberte položku Efekty výplne a pridajte prechod, textúru, vzor alebo obrázok, a potom vyberte požadované možnosti výplne.
Poznámka: Ak ste kroku 2 vybrali farbu, prechod, textúra alebo vzor je založený na danej farbe.
Existuje niekoľko spôsobov, ako môžete zmeniť písmo v správe.
-
Na karte Správa v skupine Základný text môžete vybrať písmo, veľkosť písma, štýl písma (tučné, kurzíva a podčiarknuté), farbu písma a zvýraznenie textu.
-
Na karte Formátovanie textu v skupine Písmo môžete vybrať písmo a veľkosť písma a prírastkovo zväčšiť alebo zmenšiť veľkosť. Môžete tiež zmeniť štýl písma (tučné písmo, kurzíva, podčiarknuté, prečiarknuté, dolný index, horný index), zmeniť veľkosti písmen, farby písma a zvýraznenia textu a odstrániť všetko formátovanie.
-
Na minipaneli s nástrojmi, ktorý sa zobrazí pri výbere textu, môžete vybrať písmo, prírastkovo zväčšiť alebo zmenšiť veľkosť, vybrať motív, pomocou funkcie Kopírovať formát vybrať štýl písma (tučné, kurzíva a podčiarknuté) a zvýrazniť text.
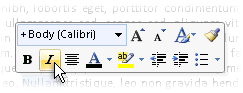
-
Na karte Formátovať text v skupine Štýly môžete vybrať štýly.
Tip: Vytvárajte správy s profesionálnym vzhľadom pomocou štýlov.
Grafika môže prilákať pozornosť príjemcov správy, ale môže tiež zväčšiť veľkosť súboru správy. To je jeden z dôvodov, prečo by sa grafika mala používať s mierou. Ak chcete zmeniť vzhľad pozadia správy, pozrite si tému Pridanie farby pozadia, prechodu, textúry, vzoru alebo obrázka.
Pridanie grafiky
-
Na karte Vložiť v skupine Ilustrácie vyberte jeden z nasledujúcich typov ilustrácií:
Obrázok
-
Vyberte položku Obrázok a potom sa presuňte do priečinka, kde je uložený požadovaný obrázok.
-
Vyberte obrázok a potom vyberte položku Vložiť.
Veľkosť obrázka môžete zmeniť alebo otočiť pomocou rukovätí na presúvanie obrázkov. Ďalšie možnosti obrázka zobrazíte kliknutím pravým tlačidlom myši na obrázok a následným výberom príkazu.
Clip Art
Knižnica obrázkov ClipArt nie je k dispozícii v Outlook 2016 ani Outlook 2013; Outlook vám však môže pomôcť vložiť obrázky ClipArt. Ďalšie informácie nájdete v téme Pridanie obrázka ClipArt do súboru.
Pridanie obrázka ClipArt do správy vytvorenej v Outlook 2010:
-
Vyberte položku Clip Art, zadajte popis obrázka, ktorý chcete nájsť, a potom vyberte položku Prejsť na.
-
Začiarknite políčko Zahrnúť obsah z lokality Office.com, čím zahrniete obrázky ClipArt dostupné z lokality Office.com.
-
Vyberte obrázok, ktorý chcete vložiť.
Tvary
-
Vyberte Tvary a potom vyberte požadovaný tvar.
Ďalšie možnosti tvaru sa zobrazia po kliknutí pravým tlačidlom myši na tvar. Potom môžete vybrať príslušný príkaz.
Grafické prvky SmartArt
-
Vyberte položku SmartArt.
-
Vyberte rozloženie grafiky SmartArt a potom kliknite na tlačidlo OK.
-
Vyberte grafický prvok SmartArt a pridajte text.
Ďalšie možnosti sa zobrazia po kliknutí pravým tlačidlom myši na grafický prvok SmartArt. Potom môžete vybrať príslušný príkaz.
Graf
-
Vyberte položku Graf.
-
Vyberte typ grafu a potom kliknite na tlačidlo OK.
-
V zobrazenom hárku programu Microsoft Excel 2010 zadajte údaje pre graf.
Ďalšie možnosti grafu sa zobrazia po kliknutí pravým tlačidlom myši na graf. Potom môžete vybrať príslušný príkaz.
Snímka obrazovky
-
Vyberte položku Snímka obrazovky.
-
Vyberte jeden obrázok v ukážke alebo vyberte položku Výrez obrazovky.
-
Vyberte oblasť obrazovky, ktorú chcete zachytiť.
-
Vloženie objektu WordArt
-
V ponuke Vložiť v skupine Text vyberte položku WordArt.
-
Na karte Správa v skupine Základný text vyberte tlačidlo Odrážky alebo Číslovanie.
-
Stlačením klávesu Enter pridajte ďalšiu položku zoznamu. Outlook automaticky vloží ďalšiu odrážku alebo číslo.
-
Použite jeden z nasledovných postupov:
-
Ak chcete ukončiť zoznam, dvakrát stlačte kláves Enter.
alebo
-
Ak chcete odstrániť poslednú odrážku alebo číslo v zozname, stlačte kláves Backspace.
-
Tipy: Pomocou klávesovej skratky môžete vytvoriť zoznam s odrážkami alebo číslovaný zoznam.
-
Ak chcete vytvoriť zoznam s odrážkami, zadajte znak * (hviezdička) a potom stlačte medzerník alebo kláves Tab.
-
Ak chcete vytvoriť číslovaný zoznam, zadajte 1.a potom stlačte medzerník alebo kláves Tab.
Tabuľka sa skladá z riadkov a stĺpcov buniek, ktoré je možné vyplniť textom a grafickými prvkami. Tabuľky sa často používajú na usporiadanie a prezentovanie informácií.
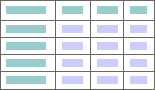
Tabuľky môžete tiež použiť na vytvorenie zaujímavého rozloženia stránky alebo vytvorenie textu, grafiky a pokročilých rozložení tabuľky.
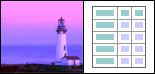
Pridanie tabuľky
-
Vyberte miesto, kam chcete vložiť tabuľku.
-
Na karte Vložiť v skupine Tabuľky vyberte položku Tabuľka.
-
Použite jeden z nasledovných postupov:
-
Ukážte na položku Rýchle tabuľky, vyberte požadovanú tabuľku a nahraďte údaje v tabuľke vlastnými údajmi.
-
Vyberte mriežku tabuľky a výberom počtu riadkov a stĺpcov vytvorte novú prázdnu tabuľku.
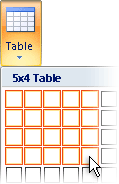
-
Výberom položky Nakresliť tabuľku sa zobrazí ukazovateľ, ktorý umožňuje meniť veľkosť pridávaných buniek tabuľky.
-
Výberom položky Excel Tabuľkový hárok sa otvorí nový tabuľkový hárok vo vašej správe. Pomocou rukovätí na zmenu veľkosti môžete zmeniť veľkosť tabuľkového hárka.
Poznámka: Keď vyberiete položku Excel Tabuľkový hárok, môže sa zobraziť dialógové okno s otázkou, či dôverujete zdroju zošita programu Excel. Vo väčšine prípadov, najmä ak zdrojom dokumentu je program Excel nainštalovaný vo vašom počítači, môžete vybrať položku Áno. Ak váhate s výberom možnosti Áno, pretože Excel je spustený z iného zdroja alebo siete, obráťte sa na správcu siete.
-
Môžete vytvoriť predvolený podpis, ktorý sa pridá do všetkých odchádzajúcich správ, alebo môžete podpis vložiť manuálne do jednotlivých odchádzajúcich správ.
Automatické vloženie podpisu
-
Na karte Správa vyberte v skupine Zahrnúť položky Podpis > Podpisy.
Poznámka: K možnostim podpisu, ktoré sú k dispozícii na karte Správa , môžete získať prístup aj po výbere položiek Odpovedať, Odpovedať všetkým alebo Preposlať v otvorenej správe.
-
V dialógovom okne Podpisy a grafické efekty na karte Podpis e-mailu v zozname Vyberte podpis, ktorý sa má upraviť vyberte požadovaný podpis. Môžete tiež vybrať položku Nový a vytvoriť nový podpis.
-
V časti Vyberte predvolený podpis v pravom hornom rohu dialógového okna v zozname Nové správy vyberte požadovaný podpis.
-
Ak chcete zahrnúť podpis do správ, na ktoré odpovedáte, a do správ, ktoré posielate ďalej, v zozname Odpovede alebo poslania ďalej vyberte požadovaný podpis. Ak v týchto správach podpis nechcete, vyberte možnosť žiadne.
-
Kliknite na tlačidlo OK.
-
Ak chcete pridať predvolený podpis do aktuálnej správy, na karte Správa v skupine Zahrnúť vyberte položku Podpis a potom vyberte daný podpis.
Manuálne vloženie podpisu
-
Na karte Správa vyberte v skupine Zahrnúť položku Podpis a potom vyberte požadovaný podpis.
Poznámka: Po výbere položiek Odpovedať, Odpovedať všetkým alebo Preposlať v otvorenej správe môžete získať prístup k možnostim podpisu, ktoré sú k dispozícii na karte Správa.
Skupina Symboly na karte Vložiť obsahuje tlačidlá, ktoré vám umožňujú do e-mailovej správy vložiť rovnicu, symbol a vodorovnú čiaru.
Rovnica
Do správy môžete rýchlo pridať komplexné rovnice. Keď vyberiete tlačidlo Rovnica získate prístup na kartu Návrh a ku kolekcii nástrojov a matematických symbolov a štruktúr.
Symbol
Pomocou tlačidla Symbol môžete pridať:
-
Symboly, ako napríklad ¼ a ©, ktoré nie sú na klávesnici.
-
Špeciálne znaky, ako napríklad dlhú pomlčku (—) alebo tri bodky (…), ktoré nie sú na klávesnici.
-
Znaky Unicode.
Ak používate rozšírené písmo, ako napríklad Arial alebo Times New Roman, zobrazí sa zoznam Podmnožina. V tomto zozname môžete vyberať z rozšíreného zoznamu jazykových znakov. Zoznam Podmnožina obsahuje grécke a ruské písmena (cyrilika), ak sú k dispozícii.
Vodorovná čiara
Tlačidlo Vodorovná čiara umožňuje oddeliť časti správy. Riadok má šírku (hrúbku) ½ b. a predvolene používa automatickú farbu.
Motív je množina jednotne navrhnutých prvkov a farebných schém, ktorá umožňuje vytvárať dobre navrhnuté správy s profesionálnym vzhľadom. Keď použijete motív v dokumente, Outlook prispôsobí farby pozadia a grafické prvky, telo a štýly nadpisov, zoznamy, vodorovné čiary, farby hypertextového prepojenia a farby orámovania tabuľky. Jednoúrovňové a viacúrovňové zoznamy sa tiež prispôsobia.
Zmena motívu
-
Na karte Možnosti vyberte v skupine Motívy položku Motívy.
-
Použite jeden z nasledovných postupov:
-
Vyberte položku Motívy a obnovte aktuálny motív zo šablóny, vyhľadajte iný motív alebo použite práve používaný motív ako predvolené nastavenie.
-
Vyberte položku Farby a potom vyberte preddefinovanú farebnú paletu pre motív alebo si vytvorte svoju vlastnú.
-
Vyberte položku Písma a potom vyberte písmo zo zoznamu predvolených alebo vyberte svoje vlastné.
-
Vyberte položku Efekty a potom vyberte niektorý z predvolených efektov.
-
Vyberte položku Farba strany a potom vyberte z predvolenej palety farieb motívu alebo vyberte žiadnu farbu alebo vlastnú farbu, prípadne pridajte efekty výplne.
-
Pridanie sledovania do správy
Na sledovanie správ môžete použiť možnosti, ktoré sú k dispozícii v skupine Značky na karte Správa , a to buď príznakom, doručením alebo potvrdením o prečítaní. A môžete tiež použiť možnosti hlasovania.
E-mailové správy s príznakom pomáhajú lepšie spravovať vašu poštu. Správy s príznakom vytvárajú položky zoznamu úloh buď výhradne pre vás, alebo pre vás a príjemcov e-mailovej správy. Môžete napríklad označiť príznakom e-mailovú správu, ktorá vyžaduje požadované informácie do určitého dátumu. Keď príjemca dostane správu, po otvorení v programe Outlook sa zobrazí spolu s ňou príznak a správa sa zobrazí v časti informačný panel v table na čítanie.
Správy označené príznakom len pre vás vám pomáhajú sledovať, kto odpovedal na správu. V predchádzajúcom scenári ste odoslali e-mailovú správu s príznakom so žiadosťou o informácie k určitému dátumu. Ak si správu označíte príznakom aj pre seba, budete upozornení, aby ste si skontrolovali odpovede. Outlook vám dokonca môže pomôcť automaticky vyhľadať odpovede na pôvodnú správu s príznakom.
-
Na karte Správa vyberte v skupine Značky položku Spracovať a potom vyberte termín dokončenia po vykonaní alebo vyberte položku Vlastné.
-
Ak chcete nastaviť pripomenutie tejto správy s príznakom, na karte Správa vyberte v skupine Značky položku Spracovať a potom vyberte položku Pridať pripomenutie. V prípade potreby môžete zmeniť dátum a čas pripomenutia.
-
Podľa potreby môžete zahrnúť príznak pre príjemcov, aby boli upozornení na dátum termínu. Na karte Správa vyberte v skupine Značky položku Spracovať a potom vyberte položku Príznak pre príjemcov. Ak chcete príjemcovi pridať pripomienku tejto správy s príznakom, začiarknite políčko Pripomenutie a potom podľa potreby zmeňte dátum a čas.
V Outlook môžete jednoducho vytvoriť anketu tak, že do e-mailovej správy zahrniete hlasovacie tlačidlá.
Poznámka: Ak zašifrujete správu v Outlooku, ktorá obsahuje hlasovacie tlačidlá, príjemcovia správy ich nebudú môcť zobraziť. Táto funkcia momentálne nie je podporovaná.
-
Na karte Možnosti v skupine Sledovanie vyberte položku Použiť hlasovacie tlačidlá.
-
Vyberte jednu z týchto možností:
-
Schváliť; Odmietnuť
Ak máte napríklad problém alebo udalosť, ktorú treba schváliť alebo odmietnuť. -
Áno; Nie
Keď všetko, čo chcete, je buď áno, alebo nie, je to dobrý spôsob, ako sa rýchlo anketu. -
Áno; Nie; Možno
Ak nechcete obmedziť možnosti na áno a nie, táto možnosť hlasovania ponúka alternatívnu odpoveď. -
Vlastné
Túto možnosť vyberte, ak chcete vytvoriť vlastné názvy hlasovacích tlačidiel. Môžete kolegov napríklad požiadať, aby zvolili spomedzi troch dní týždňa deň, kedy by sa mala konať pravidelná týždenná porada zamestnancov.-
Keď sa zobrazí dialógové okno Vlastnosti , v časti Možnosti hlasovania a sledovania začiarknite políčko Použiť hlasovacie tlačidlá .
-
Vyberte a odstráňte predvolené názvy tlačidiel a potom zadajte požadovaný text. Názvy tlačidiel oddeľte bodkočiarkami.
-
-
Potvrdenie o doručení informuje, že e-mailová správa bola doručená do poštovej schránky príjemcu, ale nie o tom, či ju príjemca videl alebo čítal. Potvrdenie o prečítaní informuje o tom, že správa bola otvorená. V oboch prípadoch sa zobrazí oznámenie pri doručení alebo prečítaní správy. Obsah týchto upozornení sa potom automaticky zaznamená v pôvodnej správe vo vašom priečinku Odoslaná pošta.
Nespoliehajte sa však len na tieto potvrdenia. Príjemca správy môže určiť, či bolo vyžiadané potvrdenie o prečítaní a odmietnuť ho odoslať. Ak je správa v table na čítanie označená iba na čítanie, potvrdenie o prečítaní sa nemusí odoslať. Okrem toho, e-mailový program príjemcu nemusí podporovať potvrdenia o prečítaní.
Pridanie potvrdenia o doručení alebo o prečítaní
-
V správe na karte Možnosti v skupine Sledovanie začiarknite políčko Vyžadovať potvrdenie o doručení alebo políčko Vyžadovať potvrdenie o prečítaní.
Ak chcete zapnúť možnosti sledovania pre všetky e-mailové správy, ktoré odošlete
-
Vyberte kartu Súbor > Možnosti > Pošta.
-
V časti Sledovanie vyberte požadované možnosti.
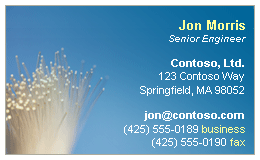
Elektronické vizitky zjednodušujú zdieľanie kontaktných informácií. Elektronické vizitky možno rýchlo vložiť do odosielaných správ a príjemca ich okamžite rozpozná. Môžete odoslať firemnú elektronickú vizitku alebo osobnú vizitku, ktorú ste si prispôsobili. Prípadne môžete odoslať kontaktné informácie inej osoby ako elektronickú vizitku. Môžete tiež preposlať elektronické vizitky.
Ďalšie informácie o elektronických vizitkách nájdete v téme Vytváranie a zdieľanie kontaktov ako elektronických vizitiek.
-
Na karte Správa v skupine Zahrnúť vyberte položky Priložiť položku > Vizitka a vyberte zo zoznamu meno. V ponuke Vizitka sa zobrazuje posledných 10 mien kontaktov, ktoré ste v správach vložili ako elektronické vizitky.
Do správy máte možnosť pridať viac ako jednu elektronickú vizitku.
-
Ak sa nezobrazuje požadované meno, vyberte položku Iné vizitky, vyberte meno v zozname Zaradené ako a potom kliknite na tlačidlo OK.
Poznámky:
-
Ak potrebujete rozlíšiť medzi duplicitnými menami v ponuke Vizitka, vyberte položku Ďalšie vizitky. Ďalšie informácie, ako napríklad ukážka vizitky, sa zobrazia v dialógovom okne Vloženie vizitky.
-
Keď vizitku presuniete zo zobrazenia Vizitky do novej správy, odoslaná správa bude zahŕňať len súbor vCard (.vcf). Priložený súbor .vcf otvorí formulár kontaktu so všetkými informáciami, ktoré môžu príjemcovia uložiť do svojich zoznamov kontaktov. Elektronická vizitka sa zobrazuje vo formulári kontaktu.
-










