Poznámka: Radi by sme vám čo najrýchlejšie poskytovali najaktuálnejší obsah Pomocníka vo vašom vlastnom jazyku. Táto stránka bola preložená automaticky a môže obsahovať gramatické chyby alebo nepresnosti. Naším cieľom je, aby bol tento obsah pre vás užitočný. Dali by ste nám v dolnej časti tejto stránky vedieť, či boli pre vás tieto informácie užitočné? Tu nájdete anglický článok pre jednoduchú referenciu.
Lokalita centra schôdzí úlohy pracovného postupu v Duet Enterprise pre Microsoft SharePoint a SAP 2.0, zobrazí všetky čakajúce úlohy pre daného používateľa. Používatelia môžu kliknúť na položku úloha Zobraziť stránky podrobností úlohy, ktorá poskytuje informácie potrebné na vyhodnotenie a dokončenie úlohy pracovného postupu. To môže zahŕňať úlohy formulárov a iné dôležité podrobnosti, ako sú odkazy na online zdroje a súvisiace správy a dokumenty.
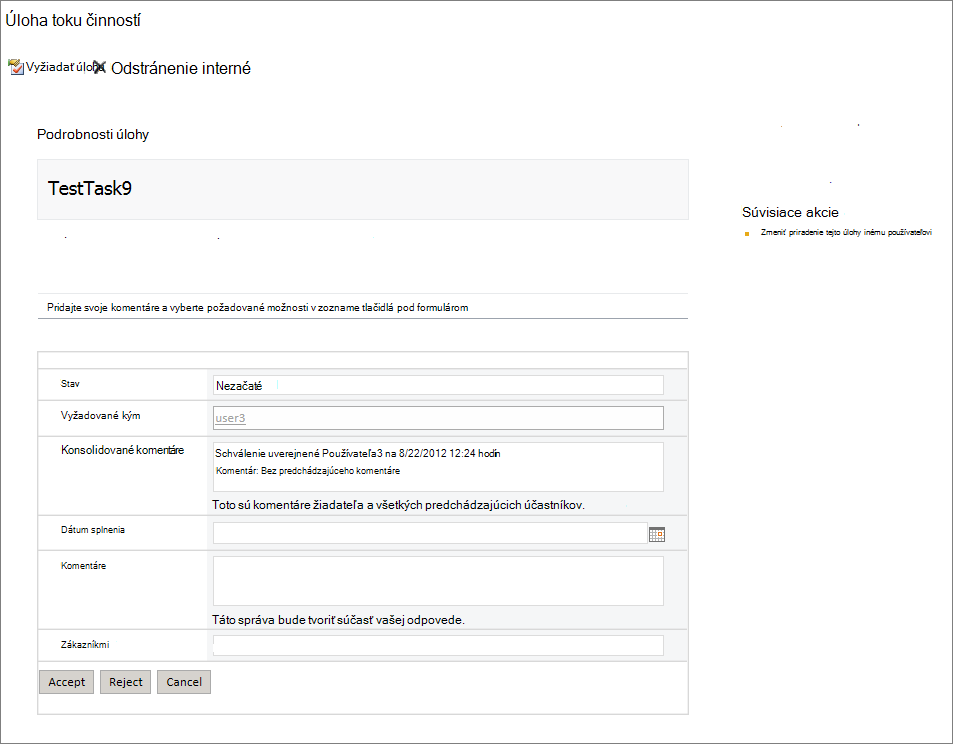
Môžete prispôsobiť rozloženie stránky podrobností úlohy a prispôsobenie formulára, ktorý sa zobrazuje na stránke. Môžete napríklad označenie poľa z "Komentáre" na "Voliteľné Komentáre" zmeniť alebo pridať nové textové pole s názvom projektu.
SharePoint Designer 2013 a InfoPath Designer 2013 sa používajú na prispôsobenie stránky podrobností úlohy.
Poznámka: Ak chcete zobraziť všetky úlohy toku činností pre koreňovú lokalitu pracovného postupu môžete použiť Locator zoznamu úloh pracovného priestoru. Z koreňovej lokality pracovného postupu, kliknite na ikonu Nastavenie a potom kliknite na položku obsah lokality. Na stránke Obsah lokality kliknite na položku Zoznam úloh pracovného priestoru Locator.
Obsah tohto článku:
Otvorte stránku s podrobnosťami úlohy na úpravu
Na úpravu stránky podrobností úlohy, musíte ho otvoriť v programe SharePoint Designer 2013.
-
Spustite program SharePoint Designer 2013 a potom kliknite na položku Otvoriť lokalitu.
-
Do poľa názov lokality v dialógovom okne Otvoriť lokalitu zadajte URL adresu pre pracovný priestor úlohy pracovného postupu.
-
Na navigačnej table kliknite na položku Stránky lokality zobrazte zoznam stránok lokality.
-
Kliknite na názov stránky podrobností úlohy, ktoré chcete upraviť. Otvorí sa hlavný súbor pre stránky podrobností úlohy.
-
Na páse s nástrojmi, kliknite na položku Upraviť súbor a potom kliknite na položku Upraviť súbor v rozšírenom režime. Môžete teraz upraviť rozloženie lokality, Pridanie alebo odstránenie webových častí a vykonajte zmeny podľa potreby.
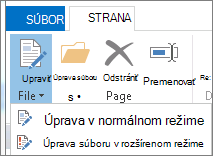
-
Zmeny uložíte kliknutím na tlačidlo Uložiť.
Prispôsobenie formulára v stránky podrobností úlohy
Stránky s podrobnosťami úlohy môžu mať formulára v ňom. Ak chcete upraviť tento formulár, používate program SharePoint Designer 2013 otvorte stránku s podrobnosťami úlohy a upravte formulár programu InfoPath Designer 2013.
Napríklad, môžete upraviť formulár Ak chcete pridať vlastnosť rozšírenej business. Keď typ úlohy pracovného postupu SAP je nakonfigurovaný tak, správca lokality určuje všetky vlastnosti rozšírenej pracovných pracovného postupu SAP. Táto funkcia umožňuje pracovný priestor úlohy pracovného postupu na prijímanie informácií o vlastnostiach rozšírenej business zo systému SAP. Potom môžete upravovať formulár úlohy a pridajte pole business rozšírené vlastnosti. Ďalšie informácie o rozšírené vlastnosti nájdete v časti "Krok 3 – Konfigurácia nového typu úlohy pracovného postupu SAP" na vytvorenie pracovného postupu SAP na lokalite Duet Enterprise.
Ak chcete pridať rozšírenej business vlastnosti formulára:
-
Spustite program SharePoint Designer 2013 a potom kliknite na položku Otvoriť lokalitu.
-
Do poľa názov lokality v dialógovom okne Otvoriť lokalitu zadajte URL adresu pre pracovný priestor úlohy pracovného postupu.
Napríklad URL http://MySiteName/Workflows/LeaveTask/
-
Na navigačnej table kliknite na položku pracovné postupy sa zobrazí zoznam aktívnych pracovných postupov.
-
V časti Pracovný postup zoznamu kliknite na názov pracovného postupu, ktorú chcete prispôsobiť.
-
V časti Formuláre časti stránky kliknite na formulár, ktorý chcete upraviť. Otvorí sa formulár programu InfoPath Designer.
-
Pridanie riadka do tabuľky.
-
Na table polia v časti akcie kliknite na položku Spravovať pripojenia údajov.
-
V dialógovom okne Pripojenia údajov kliknite na položku pripojenia údajov, ktoré v súčasnosti používa formulár Podrobnosti úlohy a potom kliknite na položku Pridať.
-
V Sprievodcovi pripojením údajov kliknite na tlačidlo ďalej.
-
Na stránke Vybrať zdroj údajov údajov kliknite na položku knižnice alebo zoznamu SharePoint a potom kliknite na tlačidlo ďalej.
-
Na stránke Podrobnosti o lokalite SharePoint zadajte URL adresu pracovného priestoru úlohy pracovného postupu, a potom kliknite na tlačidlo ďalej.
Toto je rovnaké URL, ktoré ste zadali v kroku 2. -
V zozname Vyberte zoznam alebo knižnicu, kliknite na položku Knižnica pracovného postupu obchodných údajov a potom kliknite na tlačidlo ďalej.
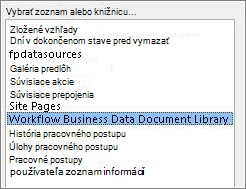
-
V dialógovom okne Výber polí vyberte Rozšírené business vlastnosť, ktorú chcete pridať do formulára a potom kliknite na tlačidlo ďalej.
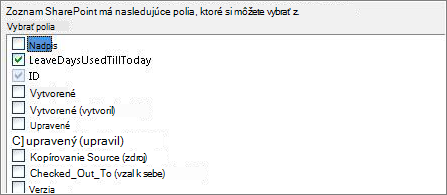
Poznámka: Vlastnosti rozšírenej pracovných pochádzajú z systému SAP. Ak nevidíte rozšírené business vlastnosť, ktorá sa mali nachádzať, potvrďte správcu lokality, aby rozšírenej business objekt je nakonfigurovaný v typ úlohy pracovného postupu SAP.
-
Ak chcete uložiť údaje v šablóne formulára v režime offline, vyberte položku Uložiť kópiu údajov v šablóne formulára. Kliknite na tlačidlo ďalej.
-
Zadajte názov pripojenia údajov a potom kliknite na tlačidlo Dokončiť zatvorte sprievodcu pripojením údajov.
-
Na table polia kliknite na položku Zobraziť rozšírené zobrazenie.
-
V zozname polia kliknite na názov pripojenia údajov, ktoré ste zadali v kroku 15.
-
Rozbalí skupinu dataFields, kým sa nezobrazí pole, ktoré chcete pridať do formulára.
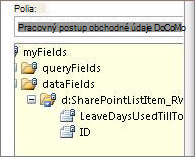
-
Kliknite na pole, ktoré chcete pridať, a presuňte ju do pravého stĺpca časti nový riadok v podobe.
-
V ľavom stĺpci nový riadok, zadajte zobrazovaný názov pre riadok.
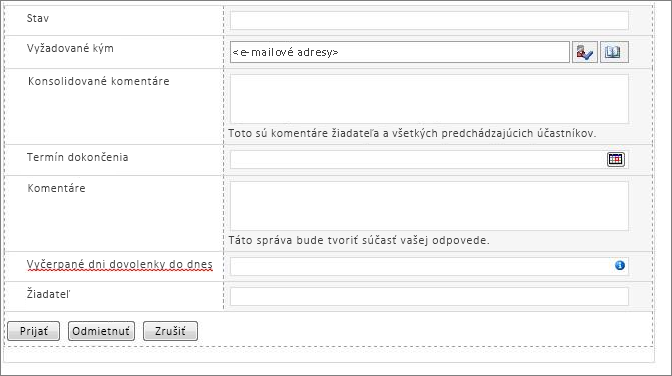
-
Keď skončíte, úprava formulára, kliknite na položku Uložiť.
-
Kliknite na kartu súbor a potom kliknite na položku Rýchle publikovanie.










