Prispôsobte novú e-mailovú správu v službe Outlook.com pomocou rôznych možností, ktoré Outlook ponúka. Bez ohľadu na to, aký typ správy – osobnú alebo pracovnú – píšete, vždy sa dá nájsť spôsob, ako pridať svoj jedinečný štýl.
Môžete pridať prílohu alebo obrázok (obrázok, textúru alebo grafický prvok), zmeniť písma, vložiť zoznam, podpis a omnoho viac.
Môžete nastaviť úroveň dôležitosti správy, aby sa príjemcom zobrazil indikátor v doručenej pošte skôr než správu otvoria. Nastavenie úrovne dôležitosti tiež umožňuje príjemcom zoraďovať správy podľa dôležitosti.
Ak chcete zmeniť dôležitosť vašej správy, vyberte tri bodky v hornej časti novej správy, ktorú vytvárate 
-
Vyberte ikonu Priložiť

-
Vyberte, či chcete priložiť súbor z umiestnenia Počítač alebo Cloudové umiestnenie.
-
Prejdite do umiestnenia vybraného súboru, vyberte súbor a kliknite na položku Otvoriť.
Ak chcete pridať obrázok, ktorý sa zobrazí v tele e-mailu, môžete pridať vložený obrázok.
-
Vyberte položku Vložiť vnorené obrázky

-
Prejdite do umiestnenia súboru s obrázkom v počítači, vyberte súbor a potom vyberte položku Otvoriť.
Emotikony, známe aj ako emoji, sú obrázky, ktoré prenášajú emócie. K správam môžete pridať rôzne emotikony. Môžete si vybrať aj z obľúbených obrázkov GIF a pridať ich do správy.
-
Ak chcete vložiť emotikon, vyberte ikonu Emoji

-
Ak chcete vložiť GIF, vyberte ikonu Emoji

Poznámka: Nie všetky e-mailové programy zobrazujú emotikony rovnako. Emotikon zobrazujúci sa farebne pre jedného klienta môže byť prekonvertovaný na symboly pre iného. Napríklad, 
Môžete vytvoriť osobitejšie správy a zmeniť písmo, farbu alebo štýl textu.
-
Vyberte položku Zobraziť možnosti formátovania

-
Vyberte Písmo

Zoznam s odrážkami alebo číslované zoznamy môžete použiť na zobrazenie krokov, úloh alebo kľúčových poznatkov vo vašej e-mailovej správe.
-
Ak chcete pridať zoznam s odrážkami vo vašej e-mailovej správe, vyberte položku Zobraziť možnosti formátovania


-
Ak chcete pridať číslovaný zoznam vo vašej e-mailovej správe, vyberte položku Zobraziť možnosti formátovania


Vložte tabuľku pre pridanie štruktúrovaných informácií v riadkoch a stĺpcoch v e-mailovej správe.
-
Vytvorte novú správu alebo odpovedzte na existujúcu.
-
V dolnej časti ľavej navigačnej tably vyberte položku


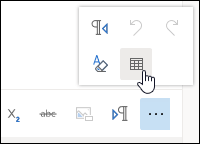
-
Potiahnite myšou a vyberte množstvo stĺpcov a riadkov, ktoré chcete v tabuľke.
Vytvorte e-mailový podpis, ktorý sa bude zobrazovať na konci vašich správ.
-
V hornej časti stránky vyberte položku Nastavenia .
-
Vyberte položku Pošta > Vytvoriť a odpovedať.
-
Zadajte svoj emailový podpis do textového poľa. Môžete zmeniť písmo, veľkosť, farbu a vzhľad vášho podpisu z možností dostupných na páse s nástrojmi v hornej časti textového poľa.
-
Ak chcete zahrnúť podpis iba do nových správ, začiarknite políčko vedľa Automaticky vkladať podpis do novej správy, ktorú vytváram. Ak chcete pridať podpis do správ, ktoré preposielate alebo na ktoré odpovedáte, vyberte Automaticky vkladať podpis do správ, ktoré preposielam alebo na ktoré odpovedám. Ak si želáte obe možnosti, začiarknite obe políčka.
-
Vyberte Uložiť po dokončení. Podpis e-mailu sa odteraz bude zobrazovať v nových správach, alebo vo vašich odpovediach, či v oboch, v závislosti od vášho výberu.
Ďalšie spôsoby na prispôsobenie e-mailových správ nájdete v téme Prispôsobiť akcie v správach služby Outlook.com.
Stále potrebujete pomoc?
|
|
Ak chcete získať podporu v službe Outlook.com, kliknite sem alebo vyberte položku Pomocník na paneli s ponukami a zadajte dotaz. Ak problém svojpomocne nevyriešite, posuňte sa nadol na položku Stále potrebujete pomoc? a vyberte možnosť Áno. Ak nás chcete kontaktovať v službe Outlook.com, musíte sa prihlásiť. Ak sa nemôžete prihlásiť, kliknite sem. |
|
|
|
Ďalšiu pomoc s kontom Microsoft a predplatnými nájdete v Pomocníkovi pre konto a fakturáciu. |
|
|
|
Ak chcete získať pomoc a riešiť problémy s inými produktmi a službami spoločnosti Microsoft, sem zadajte problém. |
|
|
|
Zverejňujte otázky, sledujte diskusie a zdieľajte svoje poznatky na lokalite Outlook.com Community. |
Pozrite tiež
Vytváranie a preposielanie e-mailových správ a odpovedanie na ne v službe Outlook.com











