Tento článok obsahuje základné pojmy v službe Microsoft Word, ktoré pomôžu novým používateľom začať s vytváraním sofistikovaných dokumentov s profesionálnym vzhľadom.
-
Kliknutím na tlačidlo Štart

-
V zozname aplikácií vyhľadajte Word a kliknite naň. Zobrazí sa úvodná obrazovka a spustí sa Word.
Tip: Pri prvom spustení Word sa môže zobraziť licenčná zmluva na softvér od spoločnosti Microsoft.
Ak chcete ukončiť Word, kliknite na tlačidlo x 
Ak ste od posledného uloženia dokumentu vykonali nejaké zmeny, zobrazí sa okno s otázkou, či chcete uložiť zmeny. Ak chcete zmeny uložiť, kliknite na tlačidlo Áno. Ak chcete skončiť bez uloženia zmien, kliknite na tlačidlo Nie. Ak ste omylom klikli na tlačidlo x , kliknite na tlačidlo Zrušiť.
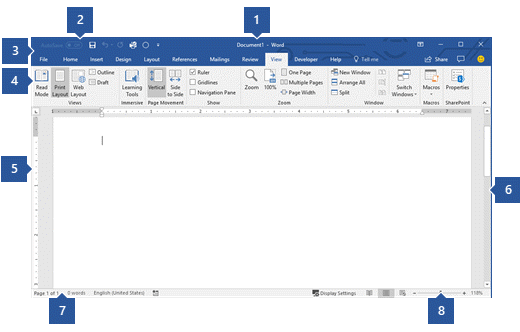
1 Záhlavie okna: Zobrazuje názov súboru upravovaného dokumentu a názov softvéru, ktorý používate. Obsahuje aj štandardné tlačidlá Minimalizovať, Obnoviť a Zavrieť.
2 Panel s nástrojmi Rýchly prístup: Na tomto mieste sa nachádzajú často používané príkazy, ako napríklad Uložiť, Vrátiť späť a Znova . Na konci panela s nástrojmi Rýchly prístup je rozbaľovacia ponuka, do ktorej môžete pridať ďalšie bežne používané alebo bežne potrebné príkazy.
3 Karta Súbor: Kliknutím na toto tlačidlo nájdete príkazy, ktoré pôsobia na samotný dokument, a nie obsah dokumentu, ako napríklad Nové, Otvoriť, Uložiť ako, Tlačiť a Zavrieť.
4 Pás s nástrojmi: Príkazy potrebné na vašu prácu sa nachádzajú tu. Vzhľad pása s nástrojmi sa zmení v závislosti od veľkosti monitora. Word skomprimuje pás s nástrojmi zmenou usporiadania ovládacích prvkov tak, aby sa prispôsobil menším monitorom.
5 Okno úprav: Zobrazuje obsah dokumentu, ktorý upravujete.
6 Posúvač: Umožňuje zmeniť pozíciu zobrazenia upravovaného dokumentu.
7 Stavový riadok: Zobrazuje informácie o dokumente, ktorý upravujete.
8 Zoom slide control: Lets you change the zoom settings of the document you editing.
V Word musíte dokument uložiť, aby ste mohli ukončiť program bez straty práce. Dokument sa po uložení uloží ako súbor v počítači alebo v sieťovom umiestnení. Neskôr môžete súbor otvoriť, zmeniť a vytlačiť.
Ak chcete uložiť dokument, postupujte takto:
-
Kliknite na tlačidlo Uložiť na paneli s nástrojmi Rýchly prístup. Zobrazí sa okno Uložiť ako .
-
Vyberte umiestnenie, kam chcete dokument uložiť, a do poľa Názov súboru zadajte názov súboru. Ak chcete zmeniť názov súboru, zadajte nový názov súboru.
-
Kliknite na tlačidlo Uložiť.
Ak chcete pokračovať v práci, môžete otvoriť Word dokument. Ak chcete otvoriť dokument, postupujte takto:
-
Otvorte Prieskumník a kliknite na položku Dokumenty. Zobrazí sa zoznam dokumentov.
-
Ak sa dokument, s ktorý chcete pracovať, nachádza v zozname, kliknutím na názov súboru otvorte dokument. Ak dokument nie je v zozname, prejdite do umiestnenia, kam ste uložili súbor, a dvakrát kliknite na súbor. Zobrazí sa úvodná obrazovka Word a dokument sa zobrazí.
Tip: Dokument môžete otvoriť aj v Word kliknutím na kartu Súbor a následným kliknutím na položku Otvoriť. Ak chcete otvoriť nedávno uložený dokument, kliknite na položku Nedávne.
Pred úpravou alebo formátovaním textu musíte najprv vybrať text. Ak chcete vybrať text, postupujte podľa krokov uvedených nižšie.
-
Umiestnite kliatba na začiatok textu, ktorý chcete upraviť alebo formátovať, a potom stlačte ľavé tlačidlo myši.
-
Podržte ľavé tlačidlo myši a presuňte ho doprava (nazýva sa "presunutie") a vyberte text. Do umiestnenia vybratého textu sa pridá farba pozadia, ktorá označuje rozsah výberu.
Väčšinu nástrojov na formátovanie textu nájdete kliknutím na kartu Domov a následným výberom zo skupiny Písmo .
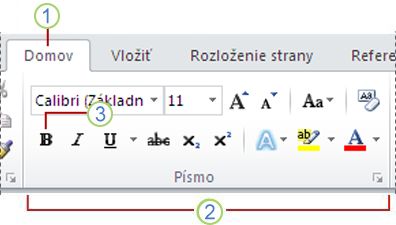
1 Toto je karta Domov .
2 Toto je skupina Písmo na karte Domov .
3 Toto je tlačidlo Tučné písmo. V nasledujúcej tabuľke nájdete názvy a funkcie všetkých tlačidiel v skupine Písmo .
|
Tlačidlo |
Názov |
Funkcia |
|---|---|---|
|
|
Písmo |
Zmení písmo. |
|
|
Veľkosť písma |
Zmení veľkosť textu. |
|
|
Zväčšiť písmo |
Zväčší veľkosť textu. |
|
|
Zmenšiť písmo |
Zmenší veľkosť textu. |
|
|
Zmeniť veľkosť písmen |
Zmeňte všetok vybratý text na veľké písmená, malé písmená alebo iné bežné veľké písmená. |
|
|
Obrázok tlačidla |
Vymaže všetko formátovanie vybratého textu a ponechá len obyčajný text. |
|
|
tučného písma, |
Zmení vybratý text na tučné písmo. |
|
|
Kurzíva |
Zmení vybratý text na kurzívu. |
|
|
podčiarknutia, |
Nakreslí čiaru pod vybratým textom. Kliknutím na šípku rozbaľovacieho zoznamu vyberte typ podčiarknutia. |
|
|
Prečiarknutie |
Nakreslí čiaru cez stred vybratého textu. |
|
|
Dolný index |
Vytvorí znaky dolného indexu. |
|
|
Horný index |
Vytvorí znaky horného indexu. |
|
|
Výber štýlu odrážok |
Použitie vizuálneho efektu na vybratý text, ako je napríklad tieň, žiara alebo odraz. |
|
|
Farba zvýraznenia textu |
Text bude vyzerať, akoby bol označený zvýrazňovačom. |
|
|
Farba písma |
Zmení farbu textu. |
Štýly umožňujú rýchlo formátovať hlavné prvky dokumentu, ako sú napríklad nadpisy, nadpisy a titulky. Ak chcete použiť štýly na text v dokumente, postupujte podľa krokov uvedených nižšie.
-
Zvýraznite text, ktorý chcete zmeniť.
-
Ak chcete zobraziť živú ukážku priamo v dokumente, na karte Domov v skupine Štýly podržte ukazovateľ myši nad ľubovoľným štýlom. Ak chcete zobraziť úplný zoznam štýlov, kliknutím na šípku Ďalšie otvorte tablu Štýly .
-
Ak chcete použiť štýl, ktorý je najvhodnejší pre váš text, stačí naň kliknúť.
Po dokončení používania štýlov na jednotlivé prvky Word umožňuje použiť množinu štýlov na zmenu vzhľadu celého dokumentu naraz.
-
Na karte Návrh vyberte v skupine Formátovanie dokumentu niektorú z preddefinovaných množín štýlov, napríklad Základné alebo Neformálne. Ak chcete zobraziť živú ukážku priamo v dokumente, podržte ukazovateľ myši nad ľubovoľnou množinou štýlov. Ak chcete zobraziť ďalšie preddefinované množiny štýlov, kliknite na šípku nadol na pravej strane skupiny Formátovanie dokumentu .
-
Ak chcete použiť množinu štýlov, ktorá je najvhodnejšia pre váš text, stačí na ňu kliknúť.
Pomocou Word môžete jednoducho zmeniť riadkovanie medzi riadkami a odsekmi v dokumente.
-
Na karte Návrh kliknite na položku Rozstupy medzi odsekmi a zobrazte rozbaľovací zoznam možností rozstupov medzi odsekmi. Ak chcete priamo v dokumente zobraziť živú ukážku, podržte ukazovateľ myši nad ľubovoľným štýlom rozstupov medzi odsekmi.
-
Keď nájdete požadovaný vzhľad, kliknite naň.
Tip: Ak chcete definovať vlastné rozstupy medzi odsekmi, vyberte možnosť Vlastné rozstupy odsekov.
Ukážka rozloženia dokumentu pri tlači bez tlače je jednoduchá.
-
Kliknite na kartu Súbor.
-
Kliknutím na tlačidlo Tlačiť zobrazíte ukážku dokumentu.
-
Skontrolujte nastavenia všetkých vlastností, ktoré možno budete chcieť zmeniť.
-
Keď sa vlastnosti tlačiarne a dokumentu zobrazia požadovaným spôsobom, kliknite na tlačidlo Tlačiť.


























