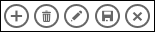|
Dôležité Access Services 2010 a Access Services 2013 sa odstraňujú z nasledujúceho vydania SharePointu. Odporúčame nevytvárať nové webové aplikácie a migrovať existujúce aplikácie na alternatívnu platformu, ako je napríklad Microsoft Power Apps. Údaje Accessu môžete zdieľať s Dataverse, čo je cloudová databáza, na ktorej môžete vytvárať aplikácie Power Platform, pracovné postupy Automate, virtuálnych agentov a ďalšie funkcie pre web, telefón alebo tablet. Ďalšie informácie nájdete v téme Začíname: Migrácia údajov Accessu do Dataverse. |
Pri vytváraní alebo používaní aplikácie Microsoft Accessu využívate na vykonávanie rôznych úloh, ako sú pridanie, úprava alebo odstránenie záznamov, tlačidlá akcií nachádzajúce sa na paneli akcií. Tlačidlá akcií sú niečo ako ovládacie prvky v zobrazení. Niektoré tlačidlá akcií sú preddefinované a nemožno ich meniť, no na panel akcií môžete pridať aj vlastné tlačidlá akcií zodpovedajúce potrebám vašej aplikácie. V každom zobrazení v accessovej aplikácii sa na paneli akcií zobrazujú špecifické preddefinované tlačidlá akcií, ktoré možno realizovať z daného zobrazenia. V tomto článku je uvedený prehľad preddefinovaných tlačidiel akcií a vysvetlenie, ako môžete do zobrazenia pridávať vlastné tlačidlá akcií. Ak vývojár aplikácie nastavil panel akcií ako skrytý, tlačidlá akcií nie sú viditeľné. Ak sú zdroje záznamov daného zobrazenia nastavené iba na čítanie, tlačidlá akcií takisto nebudú k dispozícii, pretože budete môcť iba zobrazovať údaje.
Ďalšie informácie nájdete v téme Vytvorenie accessovej aplikácie.
Tento článok sa nevzťahuje na počítačové databázy Accessu. Informácie o formulároch a navigácii v počítačových databázach nájdete v téme Vytvorenie formulára v Accesse.
Čo vás zaujíma?
Prehľad
Typ tlačidla akcie zobrazeného na paneli akcií závisí od otvoreného zobrazenia. Preddefinované akcie automaticky vykonávajú určité úlohy. Ak ukážete na tlačidlo akcie, zobrazí sa jeho funkcia. Na nasledujúcom obrázku je príklad akcií nachádzajúcich sa na paneli akcií a ich zodpovedajúce funkcie:
|
Akcie: |
|
|||||
|
Funkcie: |
Pridať Odstrániť Upraviť Uložiť Zrušiť |
|||||
Akcie ako Pridať, Odstrániť a Uložiť sú v Accesse preddefinované a možno ich vykonávať v kontexte, v ktorom sú zobrazené. Ak zo zobrazenia preddefinovanú akciu odstránite, nie je ju možné pridať späť. Preddefinované akcie nemožno upraviť v žiadnom type zobrazenia. Do väčšiny zobrazení však možno pridať vlastné akcie, ako je to uvedené ďalej v tomto článku. V nasledujúcej časti sú uvedené informácie o využívaní preddefinovaných akcií.
V údajovom zobrazení sa nachádza tlačidlo{b> <b}Stiahnuť do Excelu.
Zobrazenia a akcie
Access zobrazuje konkrétne preddefinované tlačidlá akcií na paneli akcií podľa toho, aké úlohy v danom zobrazení možno vykonať. Nasledujúca tabuľka uvádza, ktoré preddefinované tlačidlá akcií sú k dispozícii v jednotlivých zobrazeniach a tiež to, kedy sú k dispozícii.
Zobrazenie zoznamu : V tomto zobrazení sa zobrazí najväčší počet akcií. V zobrazení zoznamu sú k dispozícii tlačidlá akcií Pridať, Odstrániť, Upraviť, Uložiť a Zrušiť.
|
Podmienka |
Povolené akcie |
|
Pri pridaní prvého záznamu |
Uložiť a Zrušiť |
|
Pri pridaní záznamov v prípade, že už existujú iné záznamy |
Uložiť a Zrušiť |
|
Pri načítaní aktualizovateľných údajov |
Pridať, Odstrániť a Upraviť |
|
Pri načítaní neaktualizovateľných údajov |
Žiadne |
|
Pri úprave záznamu, no nevykonaní žiadnej zmeny záznamu |
Zrušiť |
|
Pri úprave záznamu, keď existujú nepotvrdené zmeny |
Uložiť a Zrušiť |
Údajové zobrazenie : V údajovom zobrazení sú k dispozícii tlačidlá akcií Pridať, Odstrániť a Stiahnuť do Excelu. S výnimkou prípadu, keď zadávate údaje do nového záznamu, sú tlačidlá akcií Pridať a Odstrániť k dispozícii stále. Tlačidlo Stiahnuť do Excelu je v údajovom zobrazení k dispozícii vždy.
Súhrnné zobrazenie : V súhrnnom zobrazení nie sú k dispozícii žiadne tlačidlá.
Prázdne zobrazenie : V prázdnom zobrazení sa tlačidlá akcií na paneli akcií zobrazia len vtedy, keď je nastavená vlastnosť zdroja záznamov. Tlačidlá akcií zobrazujúce sa v prázdnom zobrazení sú zdedené zo zobrazenia zoznamu.
Poznámka: Preddefinované tlačidlá akcií nie sú pre zobrazenie povolené vtedy, ak sa zobrazenie otvorí ako automaticky otvárané okno zo súhrnného zobrazenia. Pri otváraní zobrazenia ako automaticky otváraného okna zo súhrnného zobrazenia Access údaje nastaví ako neaktualizovateľné.
Preddefinované akcie
Accessové aplikácie poskytujú šesť preddefinovaných tlačidiel akcií, ktoré sa na paneli akcií zobrazujú v závislosti od vybratého zobrazenia. Počet zobrazených preddefinovaných akcií závisí od typu zobrazenia. Preddefinované tlačidlá akcií nemožno upraviť, ale možno meniť poradie ich zobrazenia na paneli akcií alebo možno skryť celý panel akcií v zobrazení.
Poznámka: Skrytie panela akcií sa neodporúča, pokiaľ neposkytnete inú možnosť navigácie pre danú aplikáciu.
V nasledujúcej tabuľke sú uvedené preddefinované tlačidlá akcií, ich funkcie a klávesové skratky:
|
Tlačidlo |
Akcia |
Klávesová skratka |
|
|
Pridanie nového záznamu |
N alebo Alt + N |
|
|
Odstránenie záznamu |
Kláves Delete |
|
|
Úprava záznamu |
E alebo Alt + E |
|
|
Uloženie záznamu |
Ctrl + S |
|
|
Zrušenie zmeny |
Escape |
|
|
Stiahnutie údajov do Excelu |
Poznámka: Keď v accessovej aplikácii vytvoríte nové prázdne zobrazenie, preddefinované tlačidlá akcií sa nezobrazia, kým pre zobrazenie nedefinujete zdroj záznamov.
Používanie preddefinovaných akcií
Pridanie záznamu
Tlačidlo akcie Pridať nový záznam je v zobrazení zoznamu a údajovom zobrazení k dispozícii v prípade, že zobrazenie má aktualizovateľný zdroj záznamov. Tlačidlo akcie Pridať nový záznam je tiež k dispozícii v prázdnych zobrazeniach, pokiaľ má takéto zobrazenie definovaný zdroj záznamov a je aktualizovateľné. Ak chcete do tabuľky pridať nový záznam, použite tlačidlo akcie Pridať. Ak chcete akciu použiť, vykonajte v otvorenej accessovej aplikácii nasledovné kroky:
-
Kliknite na zobrazenie zoznamu. (Záznamy možno pridávať aj z údajového zobrazenia a prázdneho zobrazenia.)
-
Kliknite na tlačidlo vlastnosti a kliknite na možnosť Otvoriť v prehliadači.
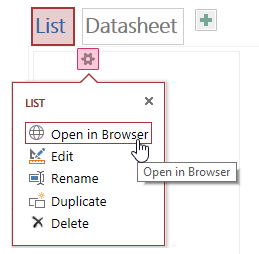
-
Keď sa vo webovom prehliadači otvorí zobrazenie zoznamu, kliknite na tlačidlo Pridať

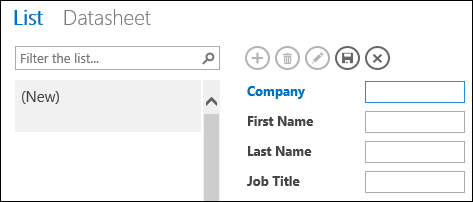
Poznámka: V tomto bode sú k dispozícii len akcie Uložiť a Zrušiť.
-
Pridajte informácie pre nový záznam a kliknite na tlačidlo akcie Uložiť

Zopakovaním krokov 3 a 4 pridajte ďalšie záznamy.
Odstránenie záznamu
Tlačidlo akcie Odstrániť je v zobrazení zoznamu, prázdnom zobrazení a údajovom zobrazení k dispozícii, pokiaľ má zobrazenie aktualizovateľný zdroj záznamov.
-
Ak chcete záznam odstrániť, otvorte tabuľku v údajovom zobrazení, prázdnom zobrazení alebo zobrazení zoznamu.
-
Vyberte záznam a potom kliknite na akciu Odstrániť

-
Keď sa v aplikácii Access zobrazí výzva na potvrdenie akcie odstránenia, vyberte jednu z nasledujúcich možností:
-
Ak chcete akciu odstraňovania zrušiť, kliknite na položku Nie.
-
Ak chcete v odstraňovaní pokračovať, kliknite na položku Áno.
-
Po odstránení záznamu sa záznam už nezobrazí v zobrazení a uvidíte tieto zmeny:
-
Záznam bezprostredne za odstráneným záznamom sa zvýrazní.
-
Ak ste odstránili posledný záznam v tabuľke, zvýrazní sa predchádzajúci záznam.
-
Zobrazí sa zostávajúci záznam v tabuľke. Ak je to jediný zostávajúci záznam, zobrazenie sa prepne na zobrazenie bez záznamov.
Úprava záznamu
Tlačidlo akcie Upraviť 
-
Ak chcete upraviť existujúci záznam, otvorte tabuľku vo webovom prehliadači v zobrazení Zoznam a kliknite na tlačidlo akcie Upraviť.
-
Vykonajte požadované zmeny a potom kliknite na tlačidlo akcie Uložiť.
Po prvej úprave údajov v poli sú dostupné akcie Zrušiť a Uložiť.
Uloženie záznamu
Tlačidlo akcie Uložiť záznam budete mať k dispozícii po úprave informácií záznamu v zobrazení zoznamu alebo prázdnom zobrazení. Po kliknutí na tlačidlo akcie Uložiť záznam v accessovej aplikácii sa upravené údaje odošlú na server. V prípade konfliktu ukladania Access zobrazí chybové hlásenie.
Poznámka: Tlačidlo akcie Uložiť záznam nie je k dispozícii, keď je záznam v režime čítania alebo keď má zobrazenie neaktualizovateľný zdroj záznamov.
Poznámka: Údajové zobrazenie nezahŕňajú tlačidlo akcie Uložiť záznam, pretože Access sa automaticky pokúša ukladať všetky zmeny záznamov pri prechode na iný záznam.
Zrušenie zmien v zázname
Pokiaľ záznam obsahuje neuložené zmeny a zobrazenie má aktualizovateľný zdroj záznamov, môžete zrušiť akékoľvek úpravy údajov zo zobrazenia zoznamu alebo prázdneho zobrazenia.
Ak chcete zrušiť zmeny v zázname krátko po ich vykonaní:
-
Kliknite na tlačidlo Zrušiť akciu. Naposledy upravené polia zobrazujú hodnoty uložené v databáze.
Po vykonaní akcie zrušenia tlačidlá akcií Uložiť a Zrušiť prestanú byť k dispozícii a polia prejdú do režimu iba na čítanie.
Stiahnutie údajov do Excelu
V údajovom zobrazení možno záznamy stiahnuť z accessovej aplikácie do Excelu.
Ak chcete záznamy stiahnuť do Excelu:
-
Počas zobrazenia aplikácie prostredníctvom webového prehliadača kliknite na zobrazenie Údajový hárok.
-
Kliknite na tlačidlo akcie Stiahnuť do Excelu

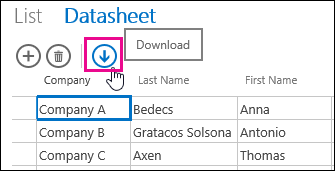
-
Kliknutím na tlačidlo Otvoriť otvorte excelový tabuľkový hárok a kliknutím na tlačidlo Uložiť uložte tabuľkový hárok do príslušného priečinka alebo kliknutím na tlačidlo Zrušiť zrušte sťahovanie záznamov do Excelu.
-
Excel záznamy zobrazí v údajovom zobrazení.
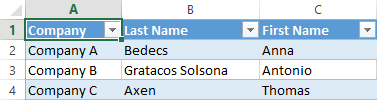
Tip: Ak pred kliknutím na tlačidlo akcie Stiahnuť do Excelu pomocou možností filtrovania obmedzíte zobrazené záznamy na menšiu množinu záznamov, Access napriek tomu stiahne do Excelu všetky záznamy zo zdroja záznamov daného zobrazenia. Ak chcete stiahnuť menšiu množinu záznamov, môžete údajové zobrazenie otvoriť z iného zobrazenia pomocou akcie makra OtvoriťAutomatickyOtváranéOkno a vyfiltrovať podmnožinu záznamov pomocou argumentu klauzuly Where. Ak potom v údajovom zobrazení kliknete na tlačidlo akcie Stiahnuť do Excelu, Access do Excelu stiahne menšiu podmnožinu údajov.
Poznámka: Tlačidlo akcie Stiahnuť do Excelu z údajového zobrazenia nemožno odstrániť. Ak nechcete, aby sa zobrazovalo, bude potrebné skryť panel akcií pre údajové zobrazenie.
Premiestnenie a skrytie akcií
Tlačidlá akcií Access v jednotlivých zobrazeniach uvádza v predurčenom poradí. Ak chcete zmeniť poradie zobrazovania tlačidiel akcií, kliknite a podržte tlačidlo a potom ho presuňte do nového umiestnenia na paneli akcií. Zmena poradia tlačidiel akcií nezmení ich správanie počas používania accessovej aplikácie. Na základe nového poradia sa automaticky zmení poradie kariet.
Ak tlačidlo akcie zo zobrazenia odstránite, nebude ho neskôr možné obnoviť. Ak budete chcieť odstránené tlačidlo obnoviť, bude potrebné vytvoriť nové zobrazenie.
Tlačidlá akcií možno skryť pomocou makier používateľského rozhrania. Použite akciu makra NastaviťVlastnosť, v poli vlastnosti vyberte položku Viditeľné a do poľa hodnoty zadajte možnosť Áno alebo Nie. Do poľa názvu ovládacieho prvku zadajte názov príslušného tlačidla akcie. Ak chcete zistiť názov vlastnej akcie, otvorte zobrazenie v režime návrhu v Accesse, kliknite na vlastnú akciu a potom na tlačidlo vlastnosti Údaje. Názov vlastnej akcie je uvedený v poli Názov ovládacieho prvku.
|
Akcia |
Názov tlačidla akcie |
|
Pridanie nového záznamu |
addActionBarButton |
|
Odstránenie záznamu |
deleteActionBarButton |
|
Úprava záznamu |
editActionBarButton |
|
Save record |
saveActionBarButton |
|
Zrušenie zmeny |
cancelActionBarButton |
Poznámka: V údajovom zobrazení nie je pomocou makier používateľského rozhrania možné odstrániť tlačidlo akcie Stiahnuť do Excelu, premiestniť ho na iné miesto v zobrazení alebo ho skryť. Názov tlačidla akcie Stiahnuť do Excelu sa nezobrazuje.
Zistite, ako prispôsobiť zobrazenie pomocou makra používateľského rozhrania.
Zobrazenie a skrytie panela akcií
Ak máte povolenia na zmenu návrhu accessovej aplikácie, môžete v konkrétnom zobrazení zobraziť alebo skryť celý panel akcií. Keď sa panel akcií v zobrazení rozhodnete skryť, nebudú po otvorení zobrazenia vo webovom prehliadači k dispozícii žiadne preddefinované ani vlastné tlačidlá akcií.
Ak chcete zmeniť viditeľnosť panela akcií, vykonajte v otvorenej accessovej aplikácii nasledovné kroky:
-
Kliknite na zobrazenie, ktoré chcete zmeniť. Vybrať si môžete zobrazenie zoznamu, prázdne zobrazenie alebo údajové zobrazenie.
-
Kliknite na tlačidlo vlastnosti a potom kliknutím na položku Upraviť otvorte zobrazenie v režime úprav, aby ste mohli vykonať zmeny návrhu.
-
Kliknite na tlačidlo vlastnosti Formátovanie pre dané zobrazenie.
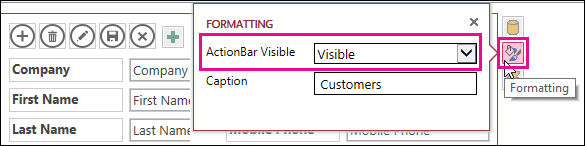
Pokiaľ tlačidlo vlastnosti Formátovanie pre dané zobrazenie neviete nájsť, kliknite na prázdne miesto v mriežke zobrazenia, kde sa nenachádza žiaden ovládací prvok.
-
Ak chcete panel akcií zobraziť, vyberte v poli vlastnosti Panel akcií viditeľný položku Viditeľný. Ak chcete panel akcií skryť, vyberte v poli vlastnosti Panel akcií viditeľný položku Skrytý.
-
Uložte vykonané zmeny zobrazenia.
Vytvorenie a používanie vlastných akcií
Ak máte povolenie na zmenu návrhu aplikácie Access, môžete do panela akcií pridať nové akcie a upraviť ho, aby fungoval pri kliknutí pomocou makier. Vo vývojárovi aplikácie Access môžete zmeniť aj existujúce akcie makier.
Do zobrazenia môžete pridať až sedem vlastných akcií. Po dosiahnutí maximálneho limitu sa v Accesse zobrazí hlásenie s informáciou o dosiahnutí limitu. Ak sa zobrazí toto hlásenie, môžete odstrániť existujúce vlastné akcie a pridať ďalšie akcie.
Vlastné akcie možno na rozdiel od preddefinovaných akcií vytvoriť a upraviť. Môžete tiež vybrať ikonu pre vlastnú akciu a jej umiestnenie na paneli akcií.
-
Ak chcete zmeniť poradie, v akom sú vlastné akcie zobrazené, kliknite na tlačidlo vlastnej akcie a presuňte ho na nové umiestnenie na paneli akcií. Poradie kariet sa automaticky zmení v súlade s novým usporiadaním.
Pridanie vlastnej akcie
-
Otvorte accessovú aplikáciu, na navigačnej table kliknite pravým tlačidlom myši na zobrazenie, do ktorého chcete pridať akciu, a potom kliknite na položku Otvoriť.
Tip: Ak nie je viditeľná navigačná tabla, na karte Domov kliknite na položku Navigačná tabla.
-
Kliknite na tlačidlo Pridať vlastnú akciu.
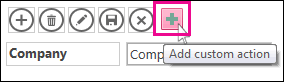
-
Kliknutím vyberte vlastnú akciu a potom kliknite na tlačidlo vlastnosti Údaje.
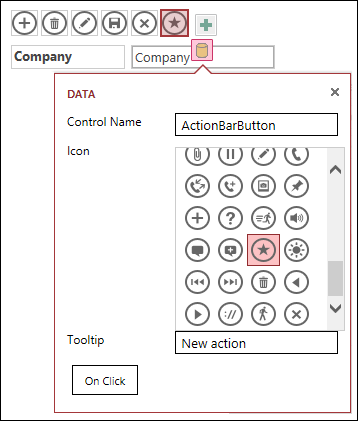
-
Ak chcete prispôsobiť akciu, zmeňte tieto vlastnosti:
-
Názov ovládacieho prvku: Zadajte názov pre akciu.
-
Ikona: Kliknite na šípku vedľa predvolenej ikony a vyberte ikonu z galérie. Skontrolujte, či vybratá ikona nie je už na paneli akcií, aby sa nezobrazili dve rovnaké ikony.
-
Popis: Môžete pridať krátky popis akcie. Pridanie popisu je voliteľné, ale pre iných môže byť užitočné prečítať si popis, aká akcia sa vykoná po kliknutí na tlačidlo.
-
-
Kliknite na položku Pri kliknutí a pridajte akciu makra pre dané tlačidlo.
-
Kliknite pravým tlačidlom myši na kartu makra, uložte ju a potom ju zatvorte.
Zistite, ako prispôsobiť zobrazenie pomocou makra používateľského rozhrania.
Úprava vlastnej akcie
-
Kliknutím vyberte akciu.
-
Kliknite na tlačidlo vlastnosti Údaje a potom zadajte zmeny.
Odstránenie vlastnej akcie
-
Vyberte akciu a stlačte kláves Delete na klávesnici.
Môžete aj vybrať a odstrániť viacero vlastných akcií naraz. Po odstránení akcie sa ikona odstráni z panela akcií, ale nie z galérie ikôn.
Vrátenie odstránenia vlastnej akcie
-
Na paneli s nástrojmi Rýchly prístup kliknite na tlačidlo Späť

Presun tlačidla vlastnej akcie na paneli akcií
-
Kliknite na tlačidlo, podržte tlačidlo myši stlačené a presuňte tlačidlo na nové umiestnenie na paneli akcií.
Ďalšie kroky
-
Zistite, ako pridať vlastné akcie do panela akcií.
-
Zistite, ako prispôsobiť zobrazenie pomocou makra používateľského rozhrania.