|
Interaktívna podpora v prehliadači môže poskytovať digitálne riešenia problémov s balíkom Office |
Nižšie sú uvedené hlavné problémy, s ktorými sa zákazníci stretávajú pri importovaní kontaktov do Outlooku.
Ak po importovaní kontaktov otvoríte Outlook a zistíte, že sa neimportovali všetky informácie, otvorte .csv súbor pomocou Excelu a zistite, či sa tam najprv nachádzajú všetky informácie.
-
Súbor .csv môžete upraviť pomocou Excelu a pridať mená a ďalšie chýbajúce informácie.
-
Outlook vyžaduje, aby prvý riadok obsahoval záhlavia stĺpcov, preto ich nenahrádzajte ničím iným.
-
Keď súbor .csv uložíte, Excel niekoľkokrát zobrazí výzvu s textom Naozaj chcete súbor uložiť vo formáte .csv? Vždy vyberte možnosť Áno. Ak vyberiete možnosť Nie, súbor sa pokazí a budete musieť začať odznova exportovaním zoznamu kontaktov zo zdrojového e-mailového systému.
-
Zopakujte kroky na importovanie súboru .csv do Outlooku. Po zobrazení výzvy na spracovanie duplikátov nezabudnite vybrať možnosť Nahradiť duplikáty importovanými položkami.
Ak dokončíte proces importovania, ale v Outlooku sa nezobrazia žiadne kontakty, postupujte takto:
-
Vyhľadajte súbor CSV, ktorý ste exportovali zo zdrojového e-mailového systému, napríklad z Googlu. Ak ste exportovali kontakty z Googlu, predvolený názov súboru je contacts.csv.
-
Otvorenie CSV súboru exportovaného zo zdrojového e-mailového systému pomocou Excelu
-
Skontrolujte, či súbor CSV obsahuje nejaké informácie. Ak súbor CSV neobsahuje žiadne informácie, export zo zdrojového e-mailového systému nefungoval. V takom prípade:
-
Odstráňte súbor kontakty.csv.
-
Znova exportujte kontakty zo zdrojového e-mailového systému. Ak exportujete z Googlu, nezabudnite exportovať všetky kontakty alebo správnu skupinu kontaktov.
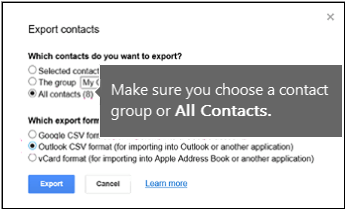
-
Po exportovaní kontaktov otvorte súbor CSV pomocou Excelu a skontrolujte, či obsahuje údaje. Keď zatvárate súbor, Excel niekoľkokrát zobrazí výzvu s týmto textom: Naozaj chcete súbor uložiť vo formáte CSV? Vždy vyberte možnosť Áno. Ak vyberiete možnosť Nie, súbor sa poruší a budete musieť začať odznova s novým súborom .csv.
-
Zopakujte postup pre importovanie súboru kontakty.csv do Outlooku.
-
Povedzme, že máte 800 kontaktov, ktoré chcete importovať, ale môžete importovať iba 300 z nich. Možno sa vyskytol problém s formátom kontaktu v riadku 301. Skúste odstrániť tento riadok a znova importovať súbor .csv.
Pri testovaní rôznych scenárov sa pri pokuse o importovanie súboru .csv, ktorý mal zle formátované údaje, zobrazilo toto chybové hlásenie. Ak sa teda zobrazí toto chybové hlásenie, môže ísť o problém. Skúste odstrániť súbor .csv, exportovať údaje znova a potom ich importovať.
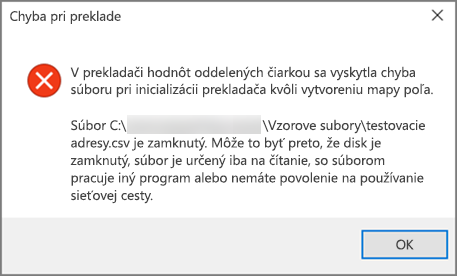
Pri testovaní rôznych scenárov sa zobrazila toto chybové hlásenie Nie je možné načítať údaje..." pri pokuse o importovanie prázdneho .csv. Ak sa teda zobrazí toto chybové hlásenie, môže ísť o problém.
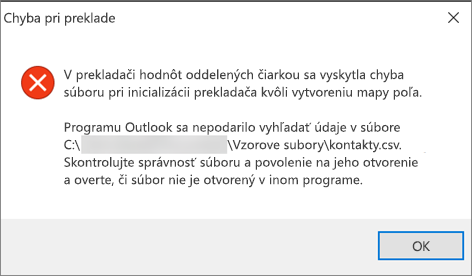
Pomocou Excelu otvorte .csv súbor a zistite, či v ňom nie sú údaje. Ak sa tak nestane, skúste znova exportovať kontakty zo zdrojového e-mailového systému a pred vykonaním krokov importovať súbor do Outlooku skontrolujte, či sa v ňom nachádzajú údaje.
Vyskytol sa problém s e-mailovým kontom a potrebujete pomoc zavolať do e-mailovej služby. Povedzme napríklad, že máte konto Gmail a na importovanie kontaktov používate Outlook v počítači. Chybové hlásenie Operácia sa nedá dokončiť, pretože ju poskytovateľ služieb nepodporuje, znamená, že s vaším kontom Gmail sa vyskytla chyba a potrebujete pomoc s podporou spoločnosti Google.
Ak používate s Outlookom Outlook.com alebo Hotmail.com konto a zobrazí sa toto chybové hlásenie, problém môže byť v tom, že vaše konto musí byť nastavené ako konto IMAP, aby ste doň mohli importovať kontakty. Čo sú protokoly IMAP a POP?
Tu je návod na konfiguráciu e-mailového konta Outlook.com na používanie protokolu IMAP:
-
Najskôr odstráňte e-mailové konto Outlook.com z Outlooku v počítači. Ak máte napríklad v Outlooku 2010 viac ako jedno e-mailové konto, môžete kliknúť pravým tlačidlom myši na vybraté e-mailové konto a výberom položky Odstrániť ho odstrániť z Outlooku v počítači. Ak je to jediné konto, ktoré sa momentálne nachádza v Outlooku v počítači, vyberte položku Súbor > Nastavenie kont > Nastavenia konta > Odstrániť.
-
Teraz pridajte e-mailové konto Outlook.com späť do Outlooku v počítači, ale tentoraz ho nastavíte ako konto IMAP:
-
V hornej časti Outlooku v počítači vyberte položku Súbor.
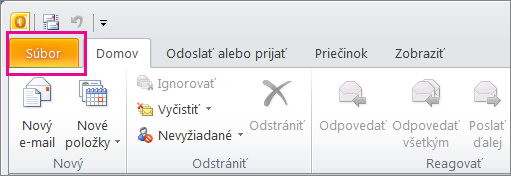
-
Vyberte položku Pridať konto.
-
Zadajte názov e-mailového konta (napríklad Jakub), e-mailovú adresu (napríklad: jakob77@outlook.com) a heslo, ktoré používate na prihlásenie do e-mailového konta na Outlook.com alebo Hotmail.com webovej lokalite. Vyberte možnosť Manuálne konfigurovať nastavenia servera alebo ďalšie typy služieb. Vyberte položku Ďalej.
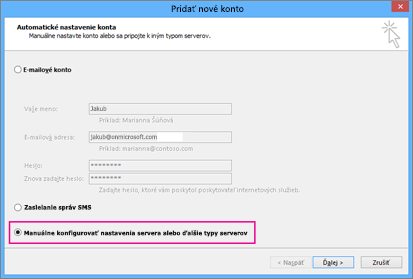
-
Vyberte položku Internetový e-mail.
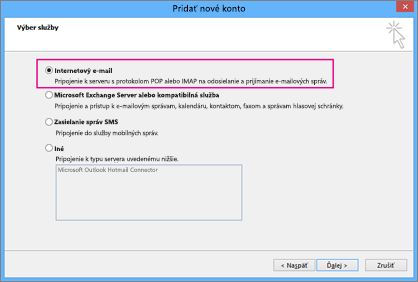
-
Zadajte tieto nastavenia:
-
Typ konta: IMAP
-
Server prichádzajúcej pošty: imap-mail.outlook.com
-
:Server odchádzajúcej pošty (SMTP) smtp-mail.outlook.com
-
Meno používateľa: youralias@outlook.com (alebo akákoľvek e-mailová adresa).
-
Heslo: zadajte heslo, ktoré používate na prihlásenie do e-mailu, napríklad na webovej lokalite Outlook.com. (informujte sa v Outlooku 2013/2016) Ak máte zapnuté overovanie Two-Step, získajte heslo aplikácie. okamžitá správa
-
Vyberte položku Ďalšie nastavenia.
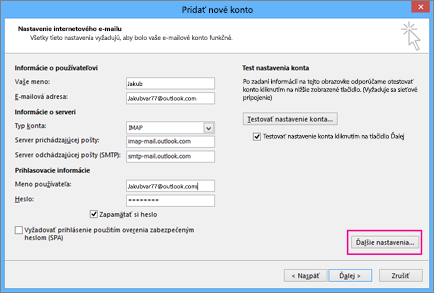
-
-
Vyberte kartu Server odchádzajúcej pošty a vyberte položku Server odosielanej pošty vyžaduje overenie.
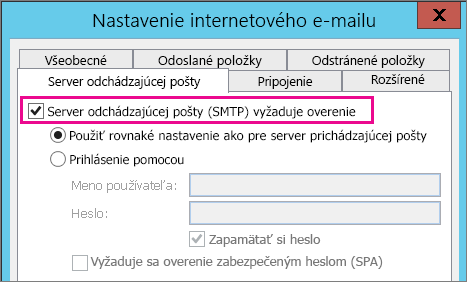
-
Vyberte kartu Rozšírené a potom zadajte tieto nastavenia:
-
Server prichádzajúcej pošty (IMAP): 993
-
Použite nasledujúci typ šifrovaného pripojenia: SSL
-
Server odchádzajúcej pošty (SMTP): 587
-
Použite nasledujúci typ šifrovaného pripojenia: TLS
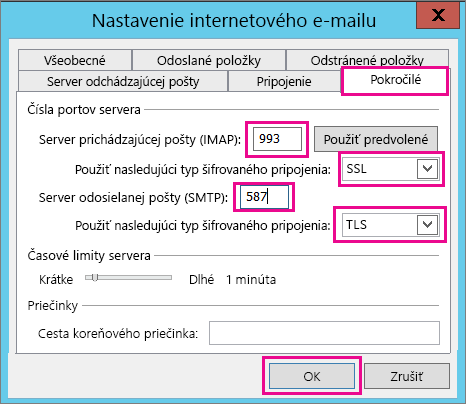
-
-
Kliknite na tlačidlo OK.
-
Výberom položky Ďalej otestujte nastavenia. Poznámka: Najčastejším dôvodom nefunkčnosti pripojenia je preklep v e-maile alebo hesle. Bohužiaľ, Outlook vám nepovie, že je to problém, ale zobrazí sa nepochopiteľné chybové hlásenie. Ak pripojenie nefunguje, dôkladne skontrolujte všetky preklepy a skúste to znova.
Takto vyzerá e-mailové konto Outlook.com v Outlooku 2013 alebo 2016.
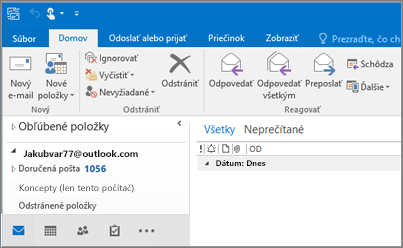
-
Zvyčajne to znamená, že v súbore .csv, ktorý sa pokúšate importovať, sa vyskytol problém. Otvorte súbor .csv pomocou Excelu. Vyzerá formátovanie kontaktov správne? Dokážete zo súboru úspešne importovať ľubovoľné kontakty? Ak môžete importovať 100 kontaktov, ale nič po tom, problém je v riadku 101. Odstráňte tento riadok, uložte súbor vo formáte .csv a potom skúste súbor csv importovať znova.
Máte riadok hlavičky? Ak to neurobíte, to je problém. Pozrite si túto tému o vytváraní a úprave .csv súborov. Obsahuje prepojenie na vzorový .csv súbor s dobrým riadkom hlavičky.
Je mi ľúto, že sa to stalo s vaším kontom. Počuli sme o iných inštanciách, v ktorých nie sú všetky kontakty migrované do Outlook.com. Tu je návod na to, ako získať inžiniera spoločnosti Microsoft na preskúmanie a premiestnenie kontaktov z konta Hotmail do nového konta Outlook.com:
-
Prihláste sa do konta v službe Outlook.com.
-
V pravom hornom rohu vyberte položku ? a potom vyberte položku Pripomienky.
-
Vyberte možnosť Odoslať pripomienky.
-
Popíšte problém a potom vyberte položku Ďalej.
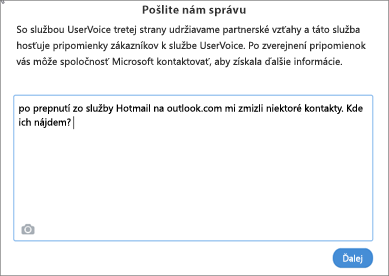
-
Vyberte položku Vynechať a odoslať správu.
Váš problém sa priradí inžinierovi k výskumu a bude s vami v kontakte.
Pozrite tiež
Importovanie kontaktov do konta Outlook.com alebo Hotmail.com











