Súčet údajov v tabuľke programu Excel
V excelovej tabuľke môžete rýchlo spočítať údaje povolením možnosti Riadok súčtu a použitím jednej z viacerých funkcií dostupných v rozbaľovacom zozname pre jednotlivé stĺpce tabuľky. Predvolené výbery riadka súčtu používajú funkciu SUBTOTAL, ktorá umožňuje zahrnúť alebo ignorovať skryté riadky tabuľky, môžete však použiť aj iné funkcie.

-
Kliknite na ľubovoľné miesto v tabuľke.
-
Prejdite do časti Nástroje tabuliek > Návrh a začiarknite políčko riadka súčtu.
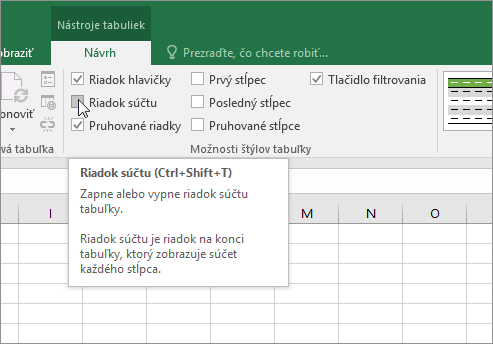
-
Nakoniec tabuľky sa vloží riadok súčtu.
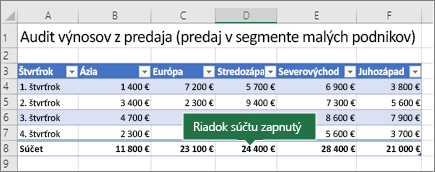
Poznámka: Ak v riadku súčtu použijete vzorce a potom riadok súčtu vypnete a znova zapnete, Excel si bude vzorce pamätať. V predchádzajúcom príklade už bola v riadku súčtu použitá funkcia SUM. Pri prvom použití riadka súčtu budú bunky prázdne.
-
Vyberte stĺpec, ktorý chcete spočítať, a potom vyberte požadovanú možnosť z rozbaľovacieho zoznamu. V tomto prípade bola v každom stĺpci použitá funkcia SUM:
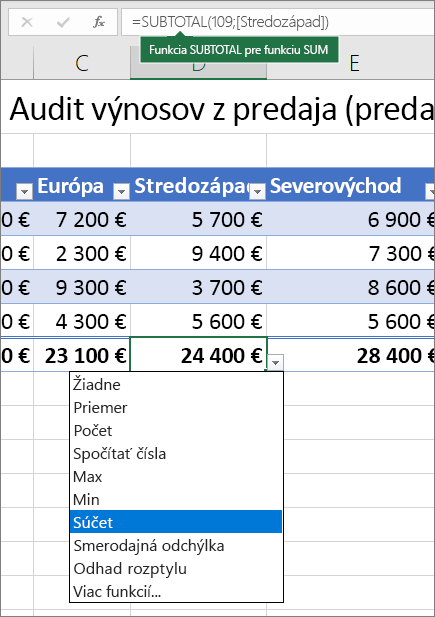
Uvidíte, že Excel vytvoril nasledujúci vzorec: =SUBTOTAL(109;[Stredozápad]). Toto je funkcia SUBTOTAL pre funkciu SUM a je to tiež vzorec štruktúrovaného odkazu, ktorý je exkluzívny pre excelové tabuľky. Ďalšie informácie o používaní štruktúrovaných odkazov v excelových tabuľkách.
Na hodnotu súčtu môžete použiť aj inú funkciu – stačí vybrať možnosť Ďalšie funkcie alebo napísať vlastnú funkciu.
Poznámka: Ak chcete vzorec riadka súčtu skopírovať do susednej bunky v riadku súčtu, potiahnite vzorec pomocou rukoväti výplne. Automaticky sa tým aktualizujú odkazy na stĺpce a zobrazí sa správna hodnota. Ak skopírujete a prilepíte vzorec do riadka súčtu, odkazy na stĺpce sa neaktualizujú, výsledkom čoho budú nepresné hodnoty.
V excelovej tabuľke môžete rýchlo spočítať údaje povolením možnosti Riadok súčtu a použitím jednej z viacerých funkcií dostupných v rozbaľovacom zozname pre jednotlivé stĺpce tabuľky. Predvolené výbery riadka súčtu používajú funkciu SUBTOTAL, ktorá umožňuje zahrnúť alebo ignorovať skryté riadky tabuľky, môžete však použiť aj iné funkcie.

-
Kliknite na ľubovoľné miesto v tabuľke.
-
Prejdite na tabuľku > riadok súčtu.
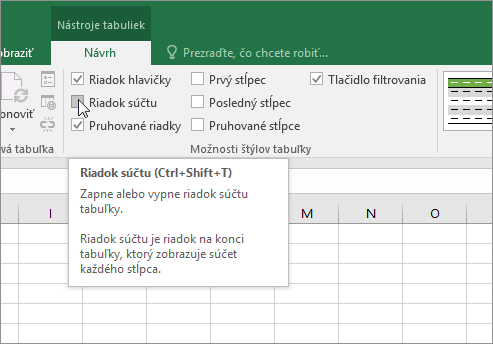
-
Nakoniec tabuľky sa vloží riadok súčtu.
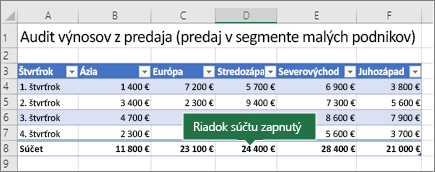
Poznámka: Ak v riadku súčtu použijete vzorce a potom riadok súčtu vypnete a znova zapnete, Excel si bude vzorce pamätať. V predchádzajúcom príklade už bola v riadku súčtu použitá funkcia SUM. Pri prvom použití riadka súčtu budú bunky prázdne.
-
Vyberte stĺpec, ktorý chcete spočítať, a potom vyberte požadovanú možnosť z rozbaľovacieho zoznamu. V tomto prípade bola v každom stĺpci použitá funkcia SUM:
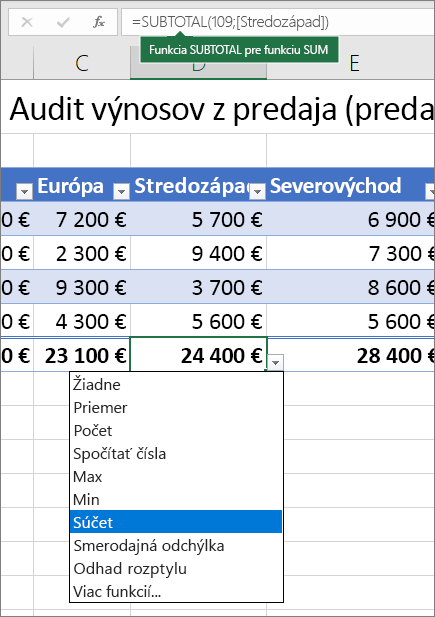
Uvidíte, že Excel vytvoril nasledujúci vzorec: =SUBTOTAL(109;[Stredozápad]). Toto je funkcia SUBTOTAL pre funkciu SUM a je to tiež vzorec štruktúrovaného odkazu, ktorý je exkluzívny pre excelové tabuľky. Ďalšie informácie o používaní štruktúrovaných odkazov v excelových tabuľkách.
Na hodnotu súčtu môžete použiť aj inú funkciu – stačí vybrať možnosť Ďalšie funkcie alebo napísať vlastnú funkciu.
Poznámka: Ak chcete vzorec riadka súčtu skopírovať do susednej bunky v riadku súčtu, potiahnite vzorec pomocou rukoväti výplne. Automaticky sa tým aktualizujú odkazy na stĺpce a zobrazí sa správna hodnota. Ak skopírujete a prilepíte vzorec do riadka súčtu, odkazy na stĺpce sa neaktualizujú, výsledkom čoho budú nepresné hodnoty.
Údaje v excelovej tabuľke môžete rýchlo sčítať povolením možnosti Prepnúť riadok súčtu .
-
Kliknite na ľubovoľné miesto v tabuľke.
-
Kliknite na kartu Návrh tabuľky > možnosti štýlu > riadok súčtu.
Riadok súčtu sa vloží do dolnej časti tabuľky.
Nastavenie agregovanej funkcie pre bunku riadka súčtu
Poznámka: Táto funkcia patrí k viacerým funkciám verzie beta a v súčasnosti je dostupná len niektorým insiderom pre Office. Počas ďalších niekoľkých mesiacov budeme tieto funkcie naďalej optimalizovať. Keď budú hotové, sprístupníme ich všetkým insiderom pre Office a predplatiteľom služby Microsoft 365.
Riadok súčtov umožňuje vybrať agregačnú funkciu, ktorá sa má použiť pre každý stĺpec.
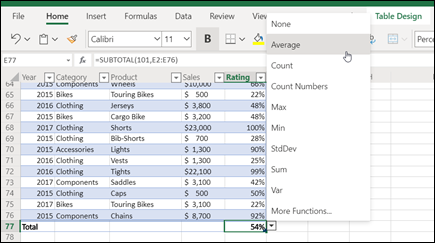
-
Kliknite na bunku v riadku súčtov pod stĺpcom, ktorý chcete upraviť, a potom kliknite na rozbaľovací zoznam, ktorý sa zobrazí vedľa bunky.
-
Vyberte agregačnú funkciu, ktorá sa má použiť pre stĺpec. Ďalšie možnosti zobrazíte kliknutím na položku Ďalšie funkcie .
Potrebujete ďalšiu pomoc?
Vždy sa môžete opýtať odborníka v komunite Excel Tech Community alebo získať podporu v komunitách.
Pozrite tiež
Video: Vytvorenie tabuľky programu Excel
Vytvorenie alebo odstránenie excelovej tabuľky
Formátovanie excelovej tabuľky
Zmena veľkosti tabuľky pridaním alebo odstránením riadkov a stĺpcov
Filtrovanie údajov v rozsahu alebo tabuľke
Konvertovanie tabuľky na rozsah
Používanie štruktúrovaných odkazov v tabuľkách programu Excel
Polia medzisúčtov a súčtov v zostave kontingenčnej tabuľky
Polia medzisúčtu a súčtu v kontingenčnej tabuľke










