Dôležité: Tento článok vysvetľuje staršiu metódu sledovania zmien pomocou zdieľaného zošita. Funkcia Zdieľaný zošit má mnoho obmedzení a bola nahradená spolutvorbou. Spolutvorba neposkytuje možnosť sledovať zmeny. Ak však vy a ostatní používatelia máte súbor otvorený v rovnakom čase, môžete vidieť výbery a zmeny vykonané ostatnými používateľmi. Okrem toho, ak je súbor uložený v cloude, je možné zobraziť predchádzajúce verzie, aby ste mohli vidieť zmeny jednotlivých osôb. Ďalšie informácie o spolutvorbe.
-
Predtým, než budete pokračovať, sa uistite, že túto metódu chcete používať. Zdieľané zošity majú obmedzenia a jedným z nich je najmä neschopnosť upravovať pomocou Excel pre web. Preto dôrazne odporúčame spolutvorbu, ktorá je náhradou za zdieľané zošity.
-
Kliknite na položku Revízia > Zdieľať zošit.
Všimnite si, že v novších verziách Excelu je tlačidlo Zdieľať zošit skryté. Takto je možné ho zobraziť.
-
V dialógovom okne Zdieľať zošit na karte Úpravy začiarknite políčko Povoliť zmeny viacerým používateľom súčasne.
-
Kliknite na kartu Spresniť.
-
V časti Sledovať zmeny kliknite na tlačidlo Históriu zmien uchovávať a do poľa dní zadajte počet dní, počas ktorých chcete históriu zmien uchovať. V predvolenom nastavení Excel uchováva históriu zmien 30 dní a natrvalo odstraňuje históriu zmien staršiu ako 30 dní. Ak chcete históriu zmien zachovať dlhšie než 30 dní, zadajte číslo väčšie ako 30.
-
Kliknite na položku OK a ak sa zobrazí výzva na uloženie zošita, kliknite na položku OK, čím uložíte zošit.
-
Kliknite na položku Revízia > sledovať zmeny a potom kliknite na položku Prijať alebo odmietnuť zmeny.
Všimnite si, že v novších verziách Excelu je tlačidlo Sledovať zmeny skryté. Takto je možné ho zobraziť.
-
Ak sa zobrazí výzva na uloženie zošita, kliknite na tlačidlo OK.
-
V dialógovom okne Vybrať zmeny na prijatie alebo zamietnutie postupujte nasledovne:
-
Ak chcete prijať alebo odmietnuť zmeny vykonané po určitom dátume, začiarknite políčko Kedy, v zozname Kedy kliknite na položku Od dátumu a potom zadajte najskorší dátum, pre ktorý chcete skontrolovať zmeny.
-
Ak chcete prijať alebo odmietnuť zmeny vykonané iným používateľom, začiarknite políčko Kto a potom v zozname Kto kliknite na používateľa, ktorého zmeny chcete skontrolovať.
-
Ak chcete prijať alebo odmietnuť zmeny vykonané všetkými používateľmi, zrušte začiarknutie políčka Kto.
-
Ak chcete prijať alebo odmietnuť zmeny vykonané v určitej oblasti, začiarknite políčko Kde a zadajte odkaz na bunky v rozsahu hárka.
-
Ak chcete prijať alebo odmietnuť zmeny v celom zošite, zrušte začiarknutie políčka Kde.
-
-
Kliknite na tlačidlo OK a prezrite si informácie o jednotlivých zmenách v dialógovom okne Prijať alebo odmietnuť zmeny.
-
Ak chcete prijať alebo odmietnuť jednotlivé zmeny, kliknite na tlačidlo Prijať alebo Odmietnuť.
-
Ak sa zobrazí výzva na výber hodnoty pre bunku, kliknite na požadovanú hodnotu a potom kliknite na tlačidlo Prijať.
Poznámky:
-
Skôr ako pristúpite k ďalšej zmene, musíte zmenu prijať alebo odmietnuť.
-
Ak chcete prijať alebo odmietnuť všetky zostávajúce zmeny naraz, kliknite na tlačidlo Prijať všetky alebo Odmietnuť všetko.
-
Kliknite na položku Revízia > sledovať zmeny a potom kliknite na položku Zvýrazniť zmeny.
Všimnite si, že v novších verziách Excelu je tlačidlo Sledovať zmeny skryté. Takto je možné ho zobraziť.
-
Ak chcete vybrať zmeny, ktoré sa majú zobrazovať, postupujte nasledovne:
-
Ak chcete zobraziť všetky sledované zmeny, začiarknite políčko Kedy , kliknite na položku Všetko v zozname Kedy a zrušte začiarknutie políčok Kto a Kde .
-
Ak chcete zobraziť zmeny vykonané po určitom dátume, začiarknite políčko Kedy, v zozname Kedy kliknite na položku Od dátumu a potom zadajte najskorší dátum, pre ktorý chcete zobraziť zmeny.
-
Ak chcete zobraziť zmeny vykonané konkrétnym používateľom, začiarknite políčko Kto a potom v zozname Kto kliknite na používateľa, ktorého zmeny chcete zobraziť.
-
Ak chcete, aby sa zobrazovali zmeny vykonané v určitom rozsahu buniek, začiarknite políčko Kde a zadajte odkaz na bunky v rozsahu hárka.
-
-
Ak chcete určiť, ako sa majú zmeny zobrazovať, postupujte nasledovne:
-
Ak chcete, aby sa zvýrazňovali zmeny na hárku, začiarknite políčko Zvýrazniť zmeny na obrazovke.
-
Ak chcete vytvoriť zoznam zmien na samostatnom hárku, začiarknite políčko Vytvoriť zoznam zmien na nový hárok, čím sa zobrazí hárok histórie.
Poznámka: Toto začiarkavacie políčko je dostupné iba v prípade, ak zapnete sledovanie zmien a uložíte súbor s najmenej jednou zmenou, ktorú možno sledovať.
-
Vypnutím sledovania zmien sa odstráni história zmien. Ak si chcete uchovať kópiu týchto informácií, hárok histórie vytlačte pomocou nasledujúceho postupu alebo ho skopírujte do iného zošita:
-
Kliknite na položky Revízia > Sledovať zmeny > Zvýrazniť zmeny.
Všimnite si, že v novších verziách Excelu je tlačidlo Sledovať zmeny skryté. Takto je možné ho zobraziť.
-
V časti Zvýrazniť zmeny začiarknite políčko Kedy a potom v zozname Kedy kliknite na položku Všetko.
-
Zrušte začiarknutie políčok Kto a Kde.
-
Začiarknite políčko Vytvoriť zoznam zmien na nový hárok.
-
Kliknite na tlačidlo OK.
-
Teraz môžete tlačiť alebo skopírovať históriu do iného zošita.
Keď sa pri práci zvýrazňujú zmeny, program Excel označuje všetky revízie (napríklad zmeny, vložené položky a odstránené položky) farbou zvýraznenia.
-
Kliknite na položku Revízia > sledovať zmeny a potom kliknite na položku Zvýrazniť zmeny.
Všimnite si, že v novších verziách Excelu je tlačidlo Sledovať zmeny skryté. Takto je možné ho zobraziť.
-
V dialógovom okne Zvýrazniť zmeny začiarknite políčko Sledovať zmeny počas úprav. Začiarknutím tohto políčka sa zapne zdieľanie zošita a zvýraznia sa vykonávané zmeny.
-
V časti Zvýrazniť zmeny začiarknite políčko Kedy a potom v zozname Kedy kliknite na požadovanú možnosť.
-
Ak chcete určiť používateľov, ktorým chcete zvýrazniť zmeny, začiarknite políčko Kto a potom v zozname Kto kliknite na požadovanú možnosť.
-
Ak chcete určiť oblasť hárka, v ktorej chcete zvýrazniť zmeny, začiarknite políčko Kde a potom do poľa Kde zadajte odkaz na bunku rozsahu hárka.
-
Uistite sa, že je začiarknuté políčko Zvýrazniť zmeny na obrazovke.
-
Kliknite na tlačidlo OK. Ak sa zobrazí výzva, uložte zošit.
-
Na hárku vykonajte požadované zmeny. Upozorňujeme, že niektoré zmeny, ako napríklad formátovanie, sa nesledujú, a preto nie sú označené farbou zvýraznenia.
Ak už nechcete zvýrazňovať zmeny, môžete zvýrazňovanie vypnúť.
-
Kliknite na položku Revízia > sledovať zmeny a potom kliknite na položku Zvýrazniť zmeny.
Všimnite si, že v novších verziách Excelu je tlačidlo Sledovať zmeny skryté. Takto je možné ho zobraziť.
-
V dialógovom okne Zvýrazniť zmeny zrušte začiarknutie políčka Sledovať zmeny počas úprav.
-
Kliknite na položky Revízia > Sledovať zmeny > Zvýrazniť zmeny.
Všimnite si, že v novších verziách Excelu je tlačidlo Sledovať zmeny skryté. Takto je možné ho zobraziť.
-
V časti Zvýrazniť zmeny začiarknite políčko Kedy a potom v zozname Kedy kliknite na položku Všetko.
-
Zrušte začiarknutie políčok Kto a Kde.
-
Začiarknite políčko Vytvoriť zoznam zmien na nový hárok.
-
Kliknite na tlačidlo OK.
-
Ak chcete vyhľadať požadované informácie, na hárku histórie kliknite na šípky filtra vedľa menoviek stĺpcov.
Poznámka: Uložením zošita sa hárok histórie skryje. Ak chcete hárok histórie zobraziť po uložení, musíte ho znova zobraziť začiarknutím políčka Vytvoriť zoznam zmien na nový hárok v dialógovom okne Zvýrazniť zmeny.
Pomocou funkcie Sledovať zmeny v Excel pre Mac môžete sledovať, udržiavať a zobrazovať informácie o zmenách vykonaných v zdieľaný pracovný zošit.
Dôležité:
-
Tlačidlo Sledovať zmeny už nie je k dispozícii na páse s nástrojmi v novších verziách Excel pre Mac. Ak chcete používať túto funkciu, musíte najprv pridať sledovanie zmien späť na pás s nástrojmi. Ďalšie informácie nájdete v téme Pridanie tlačidla Sledovať zmeny na pás s nástrojmi.
-
Sledovanie zmien je k dispozícii len v zdieľaných zošitoch. Keď zapnete sledovanie zmien, daný zošit bude automaticky zdieľaný. Hoci zdieľaný zošit je obyčajne uložený na mieste, kde k nemu majú prístup aj ostatní používatelia, zmeny môžete sledovať aj v lokálnej kópii zdieľaného zošita.
Pridanie tlačidla Sledovať zmeny na pás s nástrojmi
Ak chcete pridať tlačidlo Sledovať zmeny na páse s nástrojmi, musíte vytvoriť vlastnú skupinu a potom pridať tlačidlo do skupiny.
-
Kliknite na položku Predvoľbyprogramu Excel > > pás s nástrojmi & panel s nástrojmi.
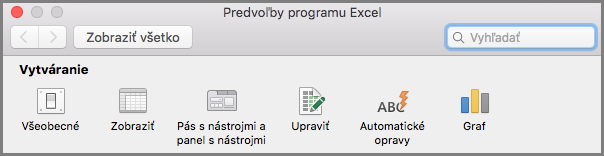
-
V časti Prispôsobiť pás s nástrojmi vyberte v časti Hlavné karty položku Revízia.
-
Pod zoznamom Hlavné karty kliknite na položku

-
Teraz môžete premenovať túto vlastnú skupinu. Stačí vybrať položku Nová skupina (vlastné), kliknúť na položku

-
V časti Výber príkazov vyberte položku Hlavné karty a potom v zozname vyberte položku Revízia > Zmeny > Sledovanie zmien (staršia verzia) a potom kliknutím na položku > (šípka Pridať) premiestnite položku pod vlastnú skupinu, ktorú ste vytvorili.
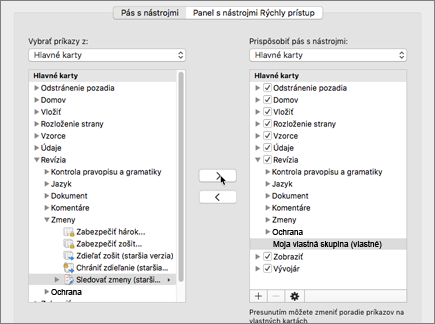
-
Kliknite na tlačidlo Uložiť a zavrite dialógové okno Predvoľby Excelu.
Na karte Revízia na páse s nástrojmi by sa mala zobraziť možnosť Sledovať zmeny (staršia verzia).
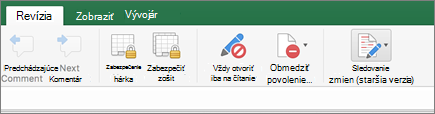
-
Na karte Revízia kliknite na položku Sledovať zmeny a potom kliknite na položku Zvýrazniť zmeny.
-
Vyberte alebo zrušte sledovanie zmien počas úprav. Týmto sa zdieľa aj váš zošit .
Začiarknutím tohto políčka sa zapne zdieľanie zošita a zvýraznia sa vykonávané zmeny. Ak zrušíte začiarknutie tohto políčka, zobrazí sa hlásenie s informáciou, že táto akcia odstráni zošit zo zdieľaného používania.
Keď počas práce zvýrazníte zmeny, Excel vyhodnotí všetky revízie (napríklad zmeny, vloženia a odstránenia) farbou zvýraznenia.
-
Na karte Revízia kliknite na položku Sledovať zmeny a potom kliknite na položku Zvýrazniť zmeny.
-
Vyberte položku Sledovať zmeny počas úprav. Týmto sa zdieľa aj váš zošit .
-
V časti Zvýrazniť zmeny začiarknite políčko Kedy a potom v rozbaľovacom zozname kliknite na požadovanú možnosť.
-
Vykonajte niektorý z týchto krokov:
Ak chcete zadať
Vykonajte nasledovné
Používatelia, pre ktorých chcete zvýrazniť zmeny
Začiarknite políčko Kto a potom v ponuke Kto kliknite na požadovanú možnosť.
Oblasť hárka, v ktorej chcete zvýrazniť zmeny
Začiarknite políčko Kde a potom do poľa Kde zadajte odkaz na bunku rozsahu hárka.
Tip: Môžete tiež kliknúť na ikonu zbaliť dialógové okno na pravej strane poľa Kde a potom vybrať rozsah, ktorý chcete použiť v hárku. Po dokončení znova kliknite na tlačidlo Zbaliť dialógové okno a zobrazte celé dialógové okno.
-
Skontrolujte, či je začiarknuté políčko Zvýrazniť zmeny na obrazovke .
-
Kliknite na tlačidlo OK.
Ak sa zobrazí výzva na uloženie zošita, kliknite na tlačidlo OK.
-
V hárku vykonajte požadované zmeny.
Poznámka: Niektoré zmeny, napríklad formátovanie, sa nesledujú, a preto ich nemožno označiť farbou zvýraznenia.
Ak už nechcete, aby sa zmeny zvýrazňovali, môžete ich zvýraznenie zastaviť.
-
Na karte Revízia kliknite na položku Sledovať zmeny a potom kliknite na položku Zvýrazniť zmeny.
-
Zrušte začiarknutie políčka Zvýrazniť zmeny na obrazovke .
-
Na karte Revízia kliknite na položku Sledovať zmeny a potom kliknite na položku Zvýrazniť zmeny.
Poznámka: Ak sledovanie zmien počas úprav. Týmto sa zdieľa aj váš zošit program Excel nezaznamenal históriu zmien zošita.
-
Ak chcete vybrať zmeny, ktoré chcete zobraziť, vykonajte niektorý z týchto krokov:
Ak chcete zobraziť
Vykonajte nasledovné
Všetky sledované zmeny
Začiarknite políčko Kedy, v kontextovej ponuke Kedy vyberte položku Všetko a potom zrušte začiarknutie políčok Kto a Kde.
Zmeny vykonané po určitom dátume
Začiarknite políčko Kedy, v zozname Kedy kliknite na položku Od dátumu a potom zadajte najskorší dátum, pre ktorý chcete zobraziť zmeny.
Zmeny vykonané konkrétnym používateľom
Začiarknite políčko Kto a potom v zozname Kto kliknite na používateľa, ktorého zmeny chcete zobraziť.
Zmeny konkrétneho rozsahu buniek
Začiarknite políčko Kde a potom zadajte odkaz na bunku rozsahu hárka.
-
Môžete tiež kliknúť na položku Zbaliť dialógové okno na pravom konci poľa Kde a potom vybrať rozsah, ktorý chcete použiť v hárku. Po dokončení znova kliknite na tlačidlo Zbaliť dialógové okno a zobrazte celé dialógové okno.
-
Ak chcete určiť spôsob zobrazenia zmien, vykonajte niektorý z týchto krokov:
Akcia
Vykonajte nasledovné
Zvýraznenie zmien v hárku
Začiarknite políčko Zvýrazniť zmeny na obrazovke .
Vďaka tomu môžete zobraziť podrobnosti o zmene tak, že podržíte ukazovateľ myši nad zvýraznenou bunkou.
Vytvorenie zoznamu zmien v samostatnom hárku
Začiarknutím políčka Zoznam zmien v novom hárku zobrazíte hárok histórie.
Toto začiarkavacie políčko je dostupné iba v prípade, ak zapnete sledovanie zmien a uložíte súbor s najmenej jednou zmenou, ktorú možno sledovať.
-
Na karte Revízia kliknite na položku Sledovať zmeny a potom kliknite na položku Prijať alebo odmietnuť zmeny. .
Ak sa zobrazí výzva na uloženie zošita, kliknite na tlačidlo OK.
-
V dialógovom okne Výber zmien na prijatie alebo odmietnutie vykonajte niektorý z týchto krokov:
Prijatie alebo odmietnutie
Vykonajte nasledovné
Zmeny vykonané po určitom dátume
Začiarknite políčko Kedy, v zozname Kedy kliknite na položku Od dátumu a potom zadajte najskorší dátum, po ktorom chcete skontrolovať zmeny.
Zmeny vykonané iným používateľom
Začiarknite políčko Kto a potom v zozname Kto kliknite na používateľa, ktorého zmeny chcete skontrolovať.
Zmeny vykonané všetkými používateľmi
Zrušte začiarknutie políčka Kto .
Zmeny vykonané v konkrétnej oblasti
Začiarknite políčko Kde a potom zadajte odkaz na bunku rozsahu hárka.
Môžete tiež kliknúť na položku Zbaliť dialógové okno na pravom konci poľa Kde a potom vybrať rozsah, ktorý chcete použiť v hárku. Po dokončení znova kliknite na tlačidlo Zbaliť dialógové okno a zobrazte celé dialógové okno.
Zmeny v celom zošite
Zrušte začiarknutie políčka Kde .
-
Kliknite na tlačidlo OK a prezrite si informácie o jednotlivých zmenách v dialógovom okne Prijať alebo odmietnuť zmeny.
Tieto informácie obsahujú ďalšie zmeny, ktoré sú ovplyvnené zmenami, ktoré vykonáte. Pri prezeraní jednotlivých zmien môžete obsah na obrazovke posúvať.
-
Pri každej zmene kliknite na tlačidlo Prijať alebo Odmietnuť.
Poznámky:
-
Ak sa zobrazí výzva na výber hodnoty pre bunku, kliknite na požadovanú hodnotu a potom kliknite na tlačidlo Prijať.
-
Skôr ako pristúpite k ďalšej zmene, musíte zmenu prijať alebo odmietnuť.
-
Ak chcete prijať alebo odmietnuť všetky zostávajúce zmeny naraz, kliknite na tlačidlo Prijať všetky alebo Odmietnuť všetko.
-
Všetky zmeny sa musia uložiť, aby sa mohli zobraziť v hárku histórie.
-
Keď odmietnete zmenu, hárok histórie zaznamená odmietnutie pomocou možnosti Späť alebo Výsledok zamietnutej akcie v stĺpci Typ akcie . Ak chcete zobraziť hárok histórie, ďalšie informácie nájdete v téme Zobrazenie hárka histórie .
-
-
Na karte Revízia kliknite na položku Sledovať zmeny a potom kliknite na položku Zvýrazniť zmeny.
Poznámka: Ak sledovanie zmien počas úprav. Týmto sa zdieľa aj váš zošit Políčko nie je začiarknuté, program Excel nezaznamenal žiadnu históriu zmien zošita.
-
V časti Zvýrazniť zmeny začiarknite políčko Kedy a potom v kontextovej ponuke Kedy kliknite na položku Všetko.
-
Zrušte začiarknutie políčok Kto a Kde.
-
Začiarknite políčko Vytvoriť zoznam zmien na nový hárok a potom kliknite na tlačidlo OK.
-
Kliknite na tlačidlo OK.
Zobrazí sa hárok histórie.
-
V hárku histórie kliknite na šípky filtra vedľa menoviek stĺpcov a vyhľadajte požadované informácie.
Poznámka: Uložením zošita sa hárok histórie skryje. Ak chcete zobraziť hárok histórie po uložení, musíte ho znova zobraziť začiarknutím políčka Zoznam zmien v novom hárku v dialógovom okne Zvýrazniť zmeny .
Keďže história zmien sa pri vypnutí sledovania zmien odstráni, možno budete chcieť uložiť kópiu histórie. Hárok histórie môžete vytlačiť alebo skopírovať do iného zošita.
-
Na karte Revízia kliknite na položku Sledovať zmeny a potom kliknite na položku Zvýrazniť zmeny.
-
V časti Zvýrazniť zmeny začiarknite políčko Kedy a potom v zozname Kedy kliknite na položku Všetko.
-
Zrušte začiarknutie políčok Kto a Kde.
-
Začiarknite políčko Vytvoriť zoznam zmien na nový hárok.
-
Kliknite na tlačidlo OK.
Tipy:
-
Ak chcete vytlačiť hárok histórie, kliknite v ponuke Súbor na položku Tlačiť, vyberte požadované možnosti tlače a potom kliknite na položku Tlačiť.
-
Ak chcete skopírovať hárok histórie do iného zošita, postupujte takto:
-
Podržte stlačený kláves CONTROL, kliknite na kartu História v dolnej časti hárka histórie a potom kliknite na položku Premiestniť alebo kopírovať.
-
V oblasti Rezervovať kliknite na názov zošita, do ktorý chcete hárok premiestniť, alebo kliknite na položku (nový zošit).
-
Začiarknite políčko Vytvoriť kópiu a potom kliknite na tlačidlo OK.
-
Uložte zošit obsahujúci skopírovaný hárok histórie.
-
Sledovanie zmien môžete použiť na zaznamenanie podrobností o zmenách zošita pri každom uložení zošita. Táto história zmien vám môže pomôcť identifikovať všetky zmeny vykonané v údajoch v zošite a potom môžete tieto zmeny prijať alebo odmietnuť.
Sledovanie zmien je užitočné najmä v prípade, ak jeden zošit upravujú viacerí používatelia. Je užitočný aj vtedy, keď odošlete zošit recenzentom na komentáre a potom chcete zlúčiť vstup, ktorý dostanete, do jednej kópie tohto zošita a zahrnúť zmeny a komentáre, ktoré chcete zachovať.
Po vykonaní zmien v zdieľanom zošite môžete históriu zmien zobraziť priamo v hárku alebo na samostatnom hárku histórie. V oboch prípadoch si môžete okamžite prezrieť podrobnosti o každej zmene. Môžete napríklad vidieť, kto vykonal zmenu, aký typ zmeny bol vykonaný, kedy bola vykonaná, aké bunky boli ovplyvnené a aké údaje boli pridané alebo odstránené.
Pri používaní sledovania zmien zvážte nasledovné:
-
Sledovanie zmien sa líši od operácie vrátenia späť a nevytvorí záložnú kópiu
Možno očakávate, že sledovanie zmien vytvorí pred vykonaním zmien záložnú kópiu zošita alebo že môžete niektoré z týchto zmien vrátiť späť. Históriu zmien žiaľ nie je možné použiť na vrátenie zmien tak, že ich vrátite späť alebo obnovíte staršiu verziu zošita. Hárok histórie však obsahuje záznam všetkých odstránených údajov, aby ste ich mohli skopírovať späť do pôvodných buniek zdieľaného zošita.
Keďže sledovanie zmien nie je určené na obnovenie predchádzajúcich verzií zošita, mali by ste naďalej zálohovať zošity, v ktorých sa používa sledovanie zmien.
-
Niektoré typy zmien sa nesledujú.
Zmeny vykonané v obsahu buniek sa sledujú, ale iné zmeny, napríklad zmeny formátovania, sa nesledujú. Niektoré funkcie programu Excel nie sú k dispozícii v zdieľaných zošitoch, a preto ich nie je možné sledovať.
-
História zmien sa uchováva len v konkrétnom intervale
Keď zapnete sledovanie zmien, história zmien sa predvolene uchováva 30 dní, aby sa veľkosť zošita zachovala ako spravovateľná. Počet dní histórie zmien, ktoré chcete zachovať, však môžete zvýšiť alebo znížiť. Ak chcete históriu zmien ponechať neobmedzenú dobu, môžete zadať veľký počet dní. Môžete tiež vytvárať pravidelné kópie informácií histórie.
-
Najstaršia časť histórie zmien sa pravidelne odstraňuje
Program Excel určuje zachovanú históriu zmien počítaním od aktuálneho dátumu. Pri každom zatvorení zošita program Excel odstráni časť histórie, ktoré je staršia ako počet dní, ktorý bol nastavený pri poslednom uložení zošita.
Ak napríklad uchovávate históriu zmien 30 dní a zošit otvoríte prvýkrát po dvoch mesiacoch, budete si môcť prezrieť históriu spred dvoch mesiacov. Ak však zavriete tento zošit, história z predchádzajúcich 30 dní (pred 31 až 60 dňami) sa odstráni.
Dôležité: Ak vypnete sledovanie zmien alebo ukončíte zdieľanie zošita, celá história zmien sa natrvalo odstráni.
Excel poskytuje nasledujúce spôsoby prístupu k uloženej histórii zmien a ich používania.
-
Zvýraznenie na obrazovke.
Program Excel môže orámovať zmenené oblasti inou farbou pre každého používateľa a pri podržaní ukazovateľa myši nad zmenenou bunkou môže zobraziť základné podrobnosti ako komentár. Zvýraznenie na obrazovke je užitočné vtedy, keď zošit neobsahuje veľa zmien alebo ak chcete na prvý pohľad zistiť, čo sa zmenilo.
-
Sledovanie histórie.
Excel môže zobraziť samostatný hárok histórie, ktorý obsahuje tlačiteľný zoznam podrobností o zmenách, na ktorom môžete filtrovať a nájsť zmeny, ktoré vás zaujímajú. Hárok histórie je užitočný vtedy, keď zošit obsahuje veľa zmien alebo ak chcete zistiť, čo sa vyskytlo v sérii zmien.
-
Zmena revízie
Excel vás môže postupne previesť jednotlivými zmenami, čo vám umožní rozhodnúť sa, či danú zmenu prijať alebo odmietnuť. Tento spôsob je užitočný pri vyhodnocovaní poznámok iných používateľov.
Potrebujete ďalšiu pomoc?
Vždy sa môžete opýtať odborníka v komunite Excel Tech Community alebo získať podporu v komunitách.










