Existuje niekoľko spôsobov, ako aktualizovať údaje v databáze programu Access. Do vašej databázy môžete pridať nový záznam, keď máte novú položku na sledovanie, napríklad nový kontakt v tabuľke Kontakty. Keď pridáte nový záznam, Access pripojí záznam na koniec tabuľky. Môžete tiež meniť polia na zachovanie aktuálnosti údajov, napríklad v prípade novej adresy alebo priezviska. Na zachovanie integrity údajov sú polia v databáze Accessu nastavené tak, aby prijímali konkrétny typ údajov, napríklad text alebo číslice. Ak nezadáte správny typ údajov, Access zobrazí chybové hlásenie. Záznam môžete tiež odstrániť, ak už nie je dôležitý a chcete uvoľniť priestor.
Ďalšie informácie o nastavení databázy na zadávanie údajov nájdete v téme Dôležité body pri návrhu pre aktualizáciu údajov.
Obsah tohto článku
Aktualizácia údajov pomocou formulára alebo údajového hárka
Formulár môžete použiť na manuálne aktualizovanie údajov. Formuláre na zadanie údajov vám môžu poskytnúť jednoduchší, rýchlejší a presnejší spôsob zadávania údajov. Formuláre môže obsahovať ľubovoľný počet ovládacích prvkov, ako sú napríklad zoznamy, textové polia a tlačidlá. Jednotlivé ovládacie prvky vo formulári buď čítajú údaje z príslušného poľa tabuľky, alebo doňho zapisujú údaje.
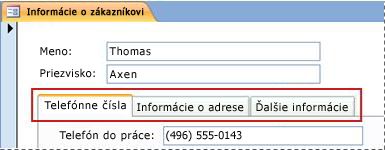
Údajové hárky sú mriežky údajov, ktoré vyzerajú ako excelové hárky. Údaje môžete zmeniť priamo v údajovom zobrazení. Ak máte skúsenosti s Excelom, údajové hárky by mali byť relatívne ľahko pochopiteľné. Môžete zmeniť údaje v tabuľkách, súbory výsledkov dotazu a formuláre, ktoré sa zobrazujú v údajových hárkoch. Údajové hárky sa väčšinou používajú, keď potrebujete zobraziť mnoho záznamov naraz.

Význam symbolov pri zadávaní údajov
V nasledujúcej tabuľke sú uvedené niektoré symboly výberu údajov, ktoré môžete vidieť pri aktualizácii údajov, spolu s ich významami.
|
Symbol |
Význam |
|---|---|
|
|
Toto je aktuálny záznam, záznam bol uložený tak, ako je zobrazený. Aktuálny záznam je označený inou farbou v selektore záznamu. |
|
|
Upravujete tento záznam, zmeny záznamu ešte nie sú uložené. |
|
|
Tento záznam zamkol iný používateľ, nemôžete ho upravovať. |
|
|
Toto je nový záznam, v ktorom môžete zadať informácie. |
|
|
Toto je pole hlavného kľúča a obsahuje hodnoty, ktoré jednoznačne identifikujú daný záznam. |
Pridanie záznamu do tabuľky alebo formulára
-
Otvorte tabuľku v údajovom zobrazení alebo otvorte formulár v zobrazení formulára.
-
Na karte Domov kliknite na skupinu Záznamy, kliknite na položku Nové, kliknite na položku Nový (prázdny) záznam alebo stlačte kombináciu klávesov Ctrl+Plus (+).
-
Vyhľadajte záznam s hviezdičkou v selektore záznamov a zadajte nové informácie.
-
Kliknite na položku alebo iným spôsobom prejdite na prvé pole, ktoré chcete použiť, a potom zadajte údaje.
-
Ak chcete prejsť do ďalšieho poľa v rovnakom riadku, stlačte kláves TAB, použite klávesy so šípkou doprava alebo doľava alebo kliknite na bunku v ďalšom poli.
V tabuľke môžete prejsť na ďalšiu bunku v stĺpci pomocou klávesov so šípkou nahor alebo nadol alebo kliknutím na bunku, ktorú chcete označiť.
-
Keď zobrazíte iný záznam alebo zavriete tabuľku alebo formulár, Access uloží nový záznam, ktorý ste pridali. Ak chcete explicitne uložiť zmeny do aktuálneho záznamu, stlačte kombináciu klávesov Shift+Enter.
Pridanie záznamu
Pred upravením alebo odstránením musíte najskôr nájsť požadovaný záznam. Vo formulári alebo údajovom hárku, ktorý obsahuje len niekoľko záznamov, môžete v záznamoch prechádzať pomocou navigačných tlačidiel, kým nenájdete ten, ktorý chcete. Ak máte veľké množstvo záznamov, môžete použiť dialógové okno Hľadať a nahradiť na vyhľadanie záznamu.
Používanie navigačných tlačidiel
Medzi záznamami môžete prechádzať pomocou navigačných tlačidiel.
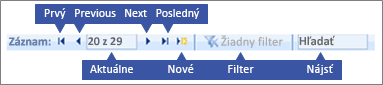
Tlačidlá so šípkou Kliknutím môžete pohodlne prejsť na prvý, predchádzajúci, nesledujúci alebo posledný záznam.
Nový (prázdny) záznam Kliknutím pridáte záznam.
Aktuálny záznam Zadajte číslo záznamu a potom stlačením klávesu ENTER prejdite na tento záznam. Číslo záznamu sa priraďuje v poradí od začiatku formulára alebo údajového hárka, nezodpovedá žiadnej hodnote poľa.
Filter Tlačidlo s indikátorom filtra ukazuje, či bol použitý filter. Kliknutím na toto tlačidlo odstránite alebo opätovne použijete filter.
Hľadať Zadajte text do poľa Hľadať. Prvá zodpovedajúca hodnota je zvýraznená v reálnom čase počas zadávania jednotlivých znakov.
Používanie dialógového okna Hľadanie a nahradenie
Dialógové okno Hľadanie a nahradenie predstavuje ďalší spôsob, ako zmeniť menšie množstvo údajov rýchlejšie a jednoduchšie. Môžete použiť funkciu Hľadať v dialógovom okne Hľadanie a nahradenie na vyhľadanie zodpovedajúceho záznamu. Keď nájdete zodpovedajúci záznam, tento záznam sa zmení na aktuálny záznam a následne ho môžete upraviť alebo odstrániť.
-
Kliknite na pole, ktoré chcete vyhľadávať.
-
Na karte Domov kliknite v skupine Hľadať na položku Hľadať alebo stlačte kombináciu klávesov CTRL + F.
Zobrazí sa dialógové okno Hľadať a nahradiť.
-
Kliknite na kartu Hľadať.
-
Do poľa Hľadať napíšte hľadaný text.
-
Môžete tiež použiť zoznam Kde hľadať a zmeniť pole, v ktorom chcete hľadať, alebo môžete prehľadať celú základnú tabuľku.
-
V zozname Porovnať môžete vybrať aj položku Ľubovoľná časť poľa. Po výbere tejto možnosti budete mať k dispozícii vyhľadávanie v najväčšom možnom rozsahu.
-
V zozname Hľadať vyberte položku Všetko a potom kliknite na položku Hľadať ďalej.
Ďalšie informácie nájdete v časti Používanie dialógového okna Hľadanie a nahradenie na zmenu údajov.
Použitie filtra
Môžete použiť filter na obmedzenie záznamov, ktoré sa zobrazujú, na záznamy, ktoré spĺňajú kritériá. Použitie filtra uľahčuje vyhľadanie záznamu, ktorý chcete upraviť alebo odstrániť.
-
Otvorte tabuľku v údajovom zobrazení alebo otvorte formulár v zobrazení formulára.
-
Na zaistenie toho, že sa pre tabuľku alebo formulár už nepoužíva filter, na karte Domov v skupine Zoradiť a filtrovať kliknite na položku Rozšírené a potom kliknite na položku Vymazať všetky filtre alebo kliknite na položku Filter na paneli navigácie v záznamoch.
-
Prejdite na záznam, ktorý obsahuje hodnotu, ktorú chcete použiť v rámci filtrovania, a potom kliknite na pole. Na filtrovanie podľa čiastočného výberu vyberte iba požadované znaky.
-
Na karte Domov v skupine Zoradiť a filtrovať kliknite na položku Výber alebo kliknite pravým tlačidlom myši na pole a použijete filter.
-
Ak chcete filtrovať ostatné polia na základe výberu, zopakujte kroky 3 a 4.
Ďalšie informácie nájdete v časti Použitie filtra na zobrazenie vybratých záznamov v databáze programu Access.
Odstránenie záznamu
Proces odstránenia je pomerne jednoduchý, okrem prípadov, keď záznam súvisí s inými údajmi a nachádza sa na strane „one“ vzťahu „one-to-many“. Na zachovanie integrity údajov Access pri predvolených nastaveniach neumožňuje odstránenie súvisiacich údajov. Ďalšie informácie nájdete v téme Sprievodca vzťahmi tabuliek.
-
Otvorte tabuľku v údajovom zobrazení alebo otvorte formulár v zobrazení formulára.
-
Vyberte záznam alebo záznamy, ktoré chcete odstrániť.
Na výber záznamu kliknite na selektor záznamu vedľa daného záznamu, ak je selektor záznamu k dispozícii.
Ak chcete rozšíriť alebo zredukovať výber, presuňte selektor záznamu (ak je k dispozícii) alebo stlačte kombináciu klávesov SHIFT + ŠÍPKA NADOL alebo SHIFT + ŠÍPKA NAHOR.
-
Stlačte kláves DELETE, vyberte položky Domov > Záznamy > Odstrániť, alebo stlačte kombináciu klávesov Ctrl + znamienko mínus (-).
Tip Ak je potrebné odstrániť iba niektoré informácie, ale nie celý záznam, vyberte len dané údaje v každom poli, ktoré chcete odstrániť, a potom stlačte kláves DELETE.
Úprava údajov v textovom poli alebo poli
Access poskytuje jeden ovládací prvok textu na použitie s poliami typu Krátky text a Dlhý text (nazývaný aj Oznam). Zvyčajne môžete zistiť, či základné pole je krátky alebo dlhý text podľa veľkosti ovládacieho prvku, čo zvyčajne odráža veľkosť potrebnú pre základné pole tabuľky. Pole typu Krátky text môže obsahovať maximálne 255 znakov a pole typu Dlhý text môže obsahovať 64 000 znakov.
Nemožno upraviť údaje z niektorých typov dotazov vzhľadom na ich charakter Nemožno napríklad upraviť údaje vrátené krížovým dotazom, ani upraviť alebo odstrániť vypočítavané polia – hodnoty, ktoré vypočítava vzorec pri používaní databázy a ktoré zároveň nie sú umiestnené v tabuľke.
-
Otvorte tabuľku alebo dotaz v údajovom zobrazení alebo otvorte formulár v zobrazení formulára.
-
Kliknite na pole alebo prejdite na pole pomocou klávesu TAB alebo klávesov so šípkami a potom stlačte kláves F2.
V zobrazení formulára môžete kliknúť na označenie poľa a vybrať tak dané pole. V údajovom zobrazení môžete vybrať pole kliknutím na ľavom okraji orámovania poľa, keď sa ukazovateľ myši zmení na znamienko plus (+).
-
Umiestnite kurzor na miesto, kde chcete zadať údaje.
-
Zadajte alebo aktualizujte text, ktorý chcete vložiť. Ak urobíte chyby pri písaní, stlačte kláves BACKSPACE.
-
Ak pole obsahuje vstupnú masku, zadajte údaje podľa formátu.
-
Na dosiahnutie vyššej produktivity si osvojte nasledujúce klávesové skratky:
-
Na vloženie nového riadka do textového poľa stlačte kombináciu klávesov Ctrl + Enter.
-
Na vloženie predvolenej hodnoty pre pole stlačte kombináciu klávesov Ctrl + Alt + medzerník.
-
Na vloženie aktuálneho času do poľa stlačte klávesy CTRL + SHIFT + BODKOČIARKA.
-
Ak chcete vložiť aktuálny čas, stlačte klávesy CTRL + SHIFT + DVOJBODKA.
-
Ak chcete vykonať kontrolu pravopisu, stlačte kláves F7.
-
Na opakované použitie podobných hodnôt ako v predchádzajúcom zázname prejdite do príslušného poľa predchádzajúceho záznamu a stlačte kombináciu klávesov CTRL + ' (apostrof).
-
Na explicitné uloženie zmien stlačte kombináciu klávesov Shift + Enter.
Ďalšie informácie nájdete v téme Klávesové skratky pre Access.
-
-
Ak chcete uložiť údaje, na karte Domov kliknite v skupine Záznamy na položku Uložiť alebo stlačte kombináciu klávesov Shift + Enter.
Zmeny nemusíte explicitne ukladať. Access ich ukladá do tabuľky, keď posuniete kurzor na nové pole v rovnakom riadku, keď presuniete ukazovateľ na ďalší riadok alebo po zatvorení formulára alebo údajový hárka.
Pridanie dátumu pomocou výberu dátumu
Existuje niekoľko spôsobov pridania dátumu do tabuľky a použitie ovládacieho prvku výberu dátumu predstavuje rýchly spôsob.
-
Kliknite na pole, do ktorého chcete pridať dátum. Zobrazí sa ikona kalendára.
Poznámka: Ovládací prvok Výber dátumu nie je k dispozícii, ak sa na pole dátumu a času použije vstupná maska. -
Kliknite na ikonu kalendára. Zobrazí sa ovládací prvok kalendára.
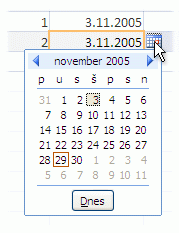
-
Použite jeden z nasledovných postupov:
-
Ak chcete zadať aktuálny dátum, kliknite na možnosť Dnes.
-
Ak chcete vybrať deň v mesiaci, kliknite na príslušný dátum.
-
Ak chcete vybrať iný mesiac a deň, použite tlačidlá dopredu alebo dozadu.
-
Zadávanie textu do ovládacieho prvku pomocou vstupných masiek
Na pole môže byť aplikovaná vstupná maska. Vstupná maska je množina explicitných a zástupných znakov, ktoré vás nútia zadávať údaje v určitom formáte. Ďalšie informácie o vstupných maskách nájdete v téme ovládanie formátov zadávaných údajov vstupnými maskami.
-
Na zadanie údajov postupujte podľa formátu vstupnej masky:
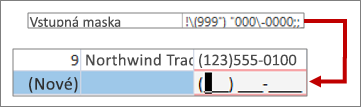
Predvolená definícia vstupnej masky telefónneho čísla a výsledný formát
Použite formátovania RTF na údaje v poli Dlhý text
Ak pole Dlhý text (nazývaná aj Oznam) podporuje formátovanie RTF, môžete použiť rôzne písma, veľkosti, farby a štýly textu.
-
Otvorte formulár vo formulárovom zobrazení alebo otvorte tabuľku v údajovom zobrazení.
-
Vyberte pole typu Dlhý text. Zvyčajne môžete vyhľadať pole s názvom „Komentáre“, „Poznámky“ alebo „Popis“.
-
Na karte Domov v skupine Formátovanie môžete text formátovať pomocou tlačidiel a ponúk.
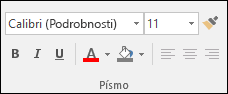
Ak chcete viac miesta na úpravu, otvorte pole lupy.
Zadávanie údajov pomocou formulára
Zoznamy pomáhajú zachovať integritu údajov a jednoducho sa používajú. Zoznam môžete použiť vo formulároch a v tabuľkách a dotazoch. Access obsahuje tri typy zoznamov – zoznamy hodnôt, vyhľadávacie polia a zoznamy s viacerými hodnotami. Zoznamy hodnôt zobrazujú množinu položiek, ktoré zadávate manuálne. Vyhľadávacie zoznamy používajú dotaz na načítanie údajov z jednej alebo viacerých množín výsledkov tabuľky otvorených v údajovom zobrazení. Zoznamy s viacerými hodnotami riešia spoločnú obchodnú požiadavku, vzťah typu many-to-many. Môžete napríklad sledovať problémy s podporou zákazníkov a priradiť viacerým ľuďom rovnaký problém do jedného poľa.
K dispozícii sú tri typy ovládacích prvkov zoznamu:
Rozbaľovacie pole
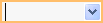
Pole so zoznamom
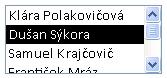
Rozbaľovacie pole viacnásobného výberu


Zadanie položky do rozbaľovacieho poľa
-
Otvorte formulár v zobrazení formulára alebo otvorte tabuľku alebo dotaz v údajovom zobrazení.
-
Kliknite na šípku nadol vedľa zoznamu a potom vyberte požadovanú položku.
-
Na uloženie výberu do databázy presuňte kurzor do iného poľa alebo stlačte kombináciu klávesov Shift + Enter.
Zadanie položky do poľa so zoznamom
-
Otvorte formulár vo formulárovom zobrazení.
-
Posuňte sa nadol v zozname položiek a vyberte požadovanú položku.
-
Na uloženie výberu do databázy presuňte kurzor do iného poľa alebo stlačte kombináciu klávesov Shift + Enter.
Zadanie položiek zo zoznamu s viacerými hodnotami do rozbaľovacieho poľa s viacnásobným výberom
-
Otvorte formulár v zobrazení formulára alebo otvorte tabuľku alebo dotaz v údajovom zobrazení.
-
Kliknite na šípku nadol vedľa zoznamu.
-
Začiarknite maximálne 100 políčok a potom kliknite na položku OK.
Úprava položiek v zozname
Ak chcete upraviť položky v zozname, zoznam musí byť povolený na úpravy. Ďalšie informácie nájdete v téme Dôležité informácie týkajúce sa návrhu pri aktualizácii údajov.
-
Otvorte formulár, tabuľku alebo množinu výsledkov dotazu, ktoré obsahujú zoznam.
-
Použite niektorý z nasledujúcich postupov:
-
Kliknite pravým tlačidlom myši na zoznam, ktorý chcete upraviť, a potom kliknite na tlačidlo Úprava položiek zoznamu.
-
Kliknite na zoznam a potom kliknutím na tlačidlo otvorte dialógové okno alebo formulár Úprava položiek zoznamu .
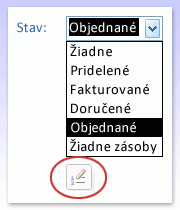
-
-
Obrazovka, ktorá sa zobrazí, závisí od typu zoznamu, ktorý chcete upraviť. Vykonajte jeden z nasledujúcich krokov.
-
Ak upravujete zoznam hodnôt alebo pole s viacerými hodnotami, upravte údaje zoznamu pomocou dialógového okna Úprava položiek zoznamu , ponechajte každú položku v samostatnom riadku a po dokončení kliknite na tlačidlo OK .
Ak chcete vybrať predvolenú hodnotu pre nové záznamy, kliknite na rozbaľovaciu šípku v poli Predvolená hodnota a potom kliknite na požadovanú hodnotu.
-
Ak upravujete vyhľadávacie pole, zobrazí sa formulár na zadávanie údajov. Použite tento formulár na úpravu údajov zoznamu.
-
-
Kliknite na tlačidlo OK.
Zadávanie položiek s nulovou dĺžkou
Access umožňuje rozlišovať medzi dvomi typmi prázdnej hodnoty: Položky obsahujúce hodnoty null alebo reťazce s nulovou dĺžkou. Položky obsahujúce hodnoty null označujú neznámu hodnotu a reťazce s nulovou dĺžkou označuje polia, ktoré obsahujú medzeru. Predpokladajme napríklad, že máte tabuľku s údajmi o zákazníkoch a táto tabuľka obsahuje pole s číslom faxu. Ak nepoznáte číslo faxu zákazníka, môžete toto pole nechať prázdne. V takom prípade sa ponechaním prázdneho poľa zadá hodnotu null, čo znamená, že neviete, aká je hodnota. Ak neskôr zistíte, že zákazník nemá zariadenie na faxovanie, môžete zadať do poľa reťazec s nulovou dĺžkou, čo znamená, že viete, že príslušná hodnota neexistuje.
-
Otvorte tabuľku alebo dotaz v údajovom zobrazení alebo otvorte formulár v zobrazení formulára.
-
Vyberte požadované pole a potom zadajte dvojité úvodzovky bez medzery medzi nimi ("").
-
Na uloženie výberu do databázy presuňte kurzor do iného záznamu alebo stlačte kombináciu klávesov Shift + Enter. Pri predvolených nastaveniach úvodzovky zmiznú.
Vrátenie zmien
Ak zadáte údaje nesprávne, častokrát môžete zmeny vrátiť späť. Vyberte si niektoré z nasledovných možností:
-
Na vrátenie poslednej zmeny vyberte položku Späť na paneli s nástrojmi Rýchly prístup alebo stlačte kláves ESC.
-
Na zrušenie všetkých zmien pre daný záznam znova stlačte kláves ESC.
-
Na vrátenie zmien po uložení zmien alebo presunutí na iný záznam vyberte položku Späť na paneli s nástrojmi Rýchly prístup.
Dôležité Keď začnete upravovať iný záznam, použijete alebo odstránite filter alebo prejdete na inú kartu okna alebo dokumentu, zmeny sa zmenia na trvalé.















