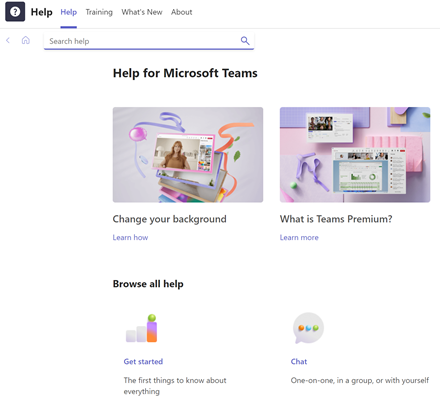Spolupráca a schôdza s aplikáciou Teams
Spojte sa, komunikujte a spolupracujte efektívnejšie pomocou aplikácie Microsoft Teams. S aplikáciou Microsoft Teams v PC, Macu alebo mobilnom zariadení môžete:
-
Spojte tím.
-
Namiesto e-mailu použite chat.
-
Bezpečne upravovať súbory v rovnakom čase.
-
Zobrazenie označení Páči sa mi to, @mentions a odpovedí jediným ťuknutím.
-
Prispôsobte si ho pridaním poznámok, webových lokalít a aplikácií.

Vyberte niektorú z možností uvedených nižšie a získajte ďalšie informácie o tom, ako nastaviť aplikáciu Teams a využiť ju naplno.
Prihlásenie do aplikácie Teams
-
Spustite aplikáciu Teams.
-
Vo Windowse kliknite na tlačidlo Štart

-
V Macu prejdite do priečinka Aplikácie a kliknite na položku Microsoft Teams.
-
V mobilnom zariadení ťuknite na ikonu Teams .
-
-
Prihláste sa pomocou svojho Microsoft 365 mena používateľa a hesla.
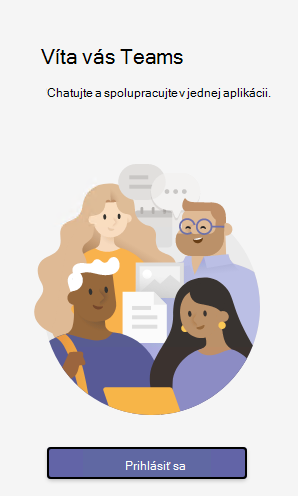
Výber tímu a kanála
Tím je kolekcia ľudí, konverzácií, súborov a nástrojov – to všetko na jednom mieste. Kanál je diskusia v tíme, ktorá sa venuje oddeleniu, projektu alebo téme.
Najlepší spôsob, ako sa oboznámiť s tímami a kanálmi, je vybrať tím a kanál a začať skúmať.
-
Na ľavej strane aplikácie vyberte položku Teams

Ak nie ste v tíme a chcete si ho vytvoriť, pozrite si tému Adaptácia tímov.
-
Vyberte kanál a preskúmajte karty Konverzácie, Súbory a ďalšie.
Ďalšie informácie nájdete v téme Teams a kanály.
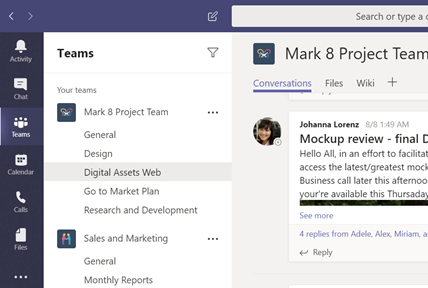
Začať novú konverzáciu...
... s celým tímom
-
Vyberte položku Teams

-
Vyberte položku Nová konverzácia.
-
Do poľa, do ktorého píšete správu, povedzte, čo máte na mysli, a vyberte položku Odoslať

... s osobou alebo skupinou
-
Vyberte položku Chat > Nový chat .
-
Do poľa Komu zadajte meno osoby alebo ľudí, s ktorými chcete chatovať.
-
Do poľa, do ktorého píšete správu, povedzte, čo máte na mysli, a vyberte položku Odoslať

Odpovedanie na konverzáciu
Konverzácie kanála sú usporiadané podľa dátumu a potom usporiadané do vlákien. Odpovede vo vláknach sú usporiadané pod pôvodným príspevkom, takže je jednoduchšie sledovať viacero konverzácií.
-
Vyhľadajte vlákno konverzácie, na ktoré chcete odpovedať.
-
Vyberte položku Odpovedať, pridajte správu a vyberte položku Odoslať

Zabavte sa s emoji, meme a gifmi
Vyjadrite sa a zapôsobte na svojich spolupracovníkov.
-
Vyberte položku Nálepka

Katalóg 


Zdieľanie súboru
Niekedy slová nestačia a musíte uverejniť súbor v konverzácii kanála.
Tip
Aplikácia Teams funguje veľmi dobre s dokumentmi balíka Microsoft Office.
-
V konverzácii kanála vyberte položku
Priložiť
-
Vyberte si z týchto možností:
-
Najnovšie
-
Prehľadávať tímy a kanály
-
OneDrive
-
Nahrať z počítača
-
-
Vyberte súbor > zdieľať prepojenie.
Ak nahrávate súbor z počítača, vyberte súbor, vyberte položku Otvoriť a potom vyberte položku Odoslať

Všetky súbory, ktoré uverejníte v kanáli, môžete vždy zobraziť prechodom na kartu Súbory .
@mention niekoho
@mention je ako ťuknutie na rameno – spôsob, ako upútať niečiu pozornosť v konverzácii alebo chate v kanáli.
-
Do poľa, do ktorého píšete správu, zadajte @, potom zadajte niekoľko prvých písmen mena danej osoby. Môžete tiež @mention celé tímy a kanály.
-
Vyberte osobu. Zopakujte postup pre ľubovoľný počet ľudí, ktorých chcete @mention.
Každá osoba, ktorú @mention, dostane oznámenie vo svojom informačnom kanáli aktivity . Vyhľadajte červený kruh vedľa 
Majte prehľad o veciach
Oznámenia vás upozornia, keď vám niekto @mentions, označí, že sa vám páči niečo, čo ste uverejnili, alebo odpovie na vlákno, ktoré ste začali. Informačný kanál Aktivita vám pomôže udržať si prehľad o všetkých oznámeniach.
-
Vyberte

-
Informačný kanál zobrazuje súhrn všetkého, čo sa stalo v kanáloch, ktoré sledujete.
-
Vyberte

-
Výberom položky Informačný kanál > Moja aktivita zobrazíte zoznam všetkého, čo ste v poslednej dobe robili v aplikácii Teams.
-
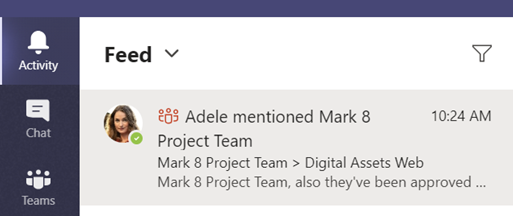
Vyhľadávanie správ, ľudí alebo súborov
Vyhľadávanie zahŕňa celú organizáciu – všetky tímy a kanály, ktoré ste súčasťou.
-
Do príkazového poľa v hornej časti aplikácie zadajte slovné spojenie a stlačte kláves Enter.
-
Vyberte kartu Správy, Ľudia alebo Súbory.
-
Výberom položky vo výsledkoch hľadania ju rozbalíte a získate o nej ďalšie informácie.
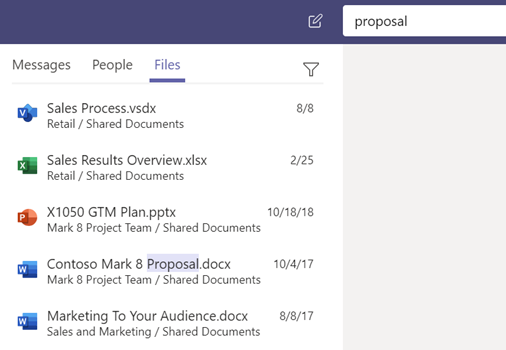
Získajte prístup k svojim súborom odkiaľkoľvek – v práci, doma alebo na cestách.
Nastavte aplikácie balíka Office v mobilnom zariadení.
Ďalšie informácie nájdete v téme Nastavenie aplikácií balíka Office a e-mailu v mobilnom zariadení.
Výber mobilného zariadenia
Získanie pomoci
Máte otázku týkajúcu sa aplikácie Teams? Máme pre vás kryté!
Kliknite na položku Pomocník 
-
Témy na zobrazenie toho, čo sa tam už nachádza.
-
Čo je nové vidieť najnovšie a najlepšie.
Pomocník a školenia pre Teams