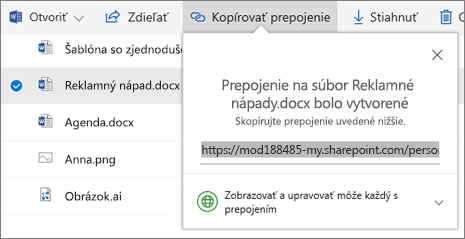Spolupráca vo OneDrive
Zdieľanie súborov vo OneDrive z aplikácií balíka Office
Ak chcete zdieľať súbor z Wordu, Excelu, PowerPointu alebo inej aplikácie balíka Office, postupujte nasledovne:
-
Vyberte položku

Alebo vyberte položky Súbor > Zdieľať.
Poznámka: Ak súbor ešte nie je uložený do OneDrivu, tak sa pred zdieľaním súboru zobrazí výzva na nahranie súboru do OneDrivu.
-
Z rozbaľovacieho zoznamu vyberte, s kým chcete súbor zdieľať, alebo zadajte meno či e-mailovú adresu.
-
Pridajte správu (voliteľné) a vyberte položku Poslať.
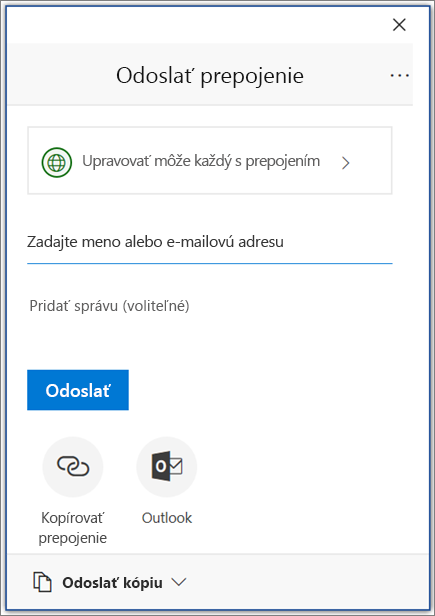
Zdieľanie súborov z OneDrivu
-
Kliknite pravým tlačidlom myši na súbor a potom vyberte položku Zdieľať.
Môžete tiež označiť súbor a na paneli s nástrojmi vybrať položku

-
Z rozbaľovacieho zoznamu vyberte, s kým chcete súbor zdieľať, alebo zadajte meno či e-mailovú adresu.
-
Pridajte správu (voliteľné) a vyberte položku Poslať.
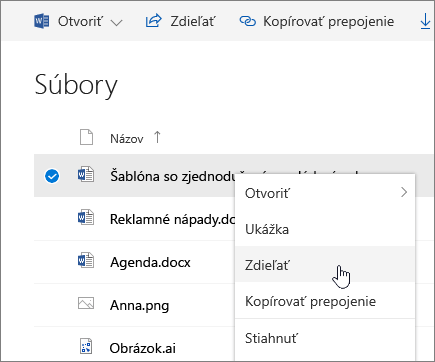
Zmena zobrazení
Na ľavej table môžete filtrovať zobrazenie položiek vo OneDrive.
-
Súbory – Pozrite si všetky súbory a priečinky vo OneDrive.
-
Nedávne – Pozrite si, ktoré dokumenty balíka Office ste otvorili naposledy, či už ste ich upravili alebo nie.
-
Zdieľané – zobrazenie položiek, ktoré zdieľate s inými používateľmi a ktoré s vami zdieľajú iní používatelia.
-
Objavte – Zistite, čo je okolo vás, na základe toho, s kým pracujete a na čom pracujete.
-
Kôš – Prečítajte si položky a priečinky, ktoré ste odstránili.
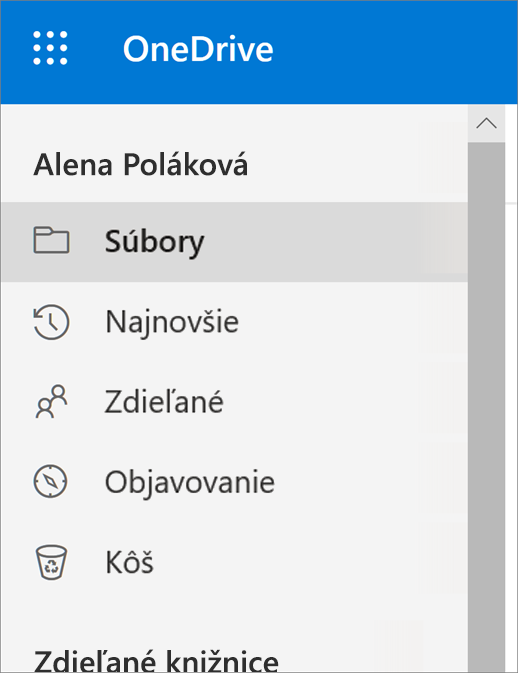
Ukončenie alebo zmena zdieľania
Ak ste vlastníkom súboru alebo máte povolenia na úpravu, môžete povolenia na zdieľanie ukončiť alebo zmeniť.
-
Vyberte súbor alebo priečinok, ktorého zdieľanie chcete ukončiť.
-
V pravom hornom rohu vyberte položku Informácie

-
Vyberte možnosť Spravovať prístup a:
-
Vyberte znak X vedľa prepojenia, čím ho vypnete.
-
Vyberte položku Môže upraviť alebo Môže zobraziť a potom vyberte položku Ukončiť zdieľanie.
-
Vyberte položku Môže upraviť alebo Môže zobraziť a potom vyberte položku Zmeniť na….
-
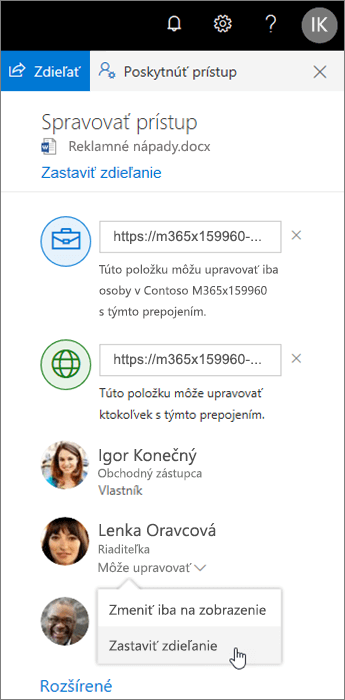
Kopírovanie prepojenia
-
Vyberte súbor a vyberte položku

-
Môžete tiež kliknúť na súbor pravým tlačidlom myši a vybrať položku Kopírovať prepojenie.