Tento článok Pomocníka popisuje spôsoby zdieľania informácií prostredníctvom osobnej lokality a profilu a obsahuje niekoľko krokov, ktoré vám pomôžu spravovať množstvo informácií, ktoré zdieľate.
Poznámka: Ak sa tieto informácie nezhodujú s tým, čo vidíte, možno po inovácii služby používate Microsoft 365. Skúste zobraziť a nastaviť svoj profil , aby ste našli informácie, ktoré sa vás týkajú.
Čo vás zaujíma?
Prehľad
Zdieľanie informácií o sebe vám môže pomôcť spojiť sa s ostatnými a vytvoriť profesionálnu sieť. Je však dôležité porozumieť typom informácií, ktoré zdieľate, a tomu, ako široko ich zdieľate. Môžete napríklad zdieľať osobné informácie, ako napríklad číslo mobilného telefónu, len s pracovnou skupinou alebo manažérom, nie so všetkými používateľmi v organizácii.
Okrem toho by ste mali skontrolovať, či má vaša organizácia politiky týkajúce sa zdieľania informácií. Vaša organizácia môže mať napríklad politiky týkajúce sa typov informácií, ktoré by sa mali a nemali ukladať online, alebo môžu vyžadovať schvaľovací proces pre niektoré typy obsahu.
Tu je niekoľko kľúčových spôsobov zdieľania informácií prostredníctvom osobnej lokality:
-
Obsah na osobnej lokalite vrátane dokumentov, zoznamov a blogov
-
Značky a poznámky použité na stranách a dokumentoch
-
Navrhované kľúčové slová a kolegovia, ktorých ste schválili, ktoré možno použiť na rýchlu aktualizáciu osobnej lokality, aby ste sa mohli spojiť s ostatnými
-
Osobné informácie, ako sú napríklad kontaktné informácie, záujmy, povinnosti, kolegovia a členstvá v e-mailových zoznamoch vo vašom profile a všetky aktualizácie, ktoré vykonáte v podrobnostiach profilu
Majte na pamäti, že vaša organizácia môže vašu osobnú lokalitu prispôsobiť, napríklad tým, že určí, ktoré typy informácií môžete pridať alebo prispôsobiť. Vaša organizácia môže do osobnej lokality pridávať aj informácie z iných zdrojov údajov, ako je napríklad databáza ľudských zdrojov.
Zdieľanie a spravovanie prístupu k obsahu na osobnej lokalite
Osobná lokalita obsahuje tri možnosti zdieľania dokumentov:
-
Zdieľané dokumenty Táto knižnica sa používa na ukladanie dokumentov, ktoré chcete zdieľať s viacerými ľuďmi. V závislosti od nastavenia osobnej lokality môžete upraviť povolenia knižnice, ako aj konkrétne priečinky a položky.
-
Súkromné dokumenty Táto knižnica sa používa na dokumenty, ktoré nechcete zdieľať s inými používateľmi. Ukladanie dokumentov v tejto knižnici môže byť užitočné, napríklad ak často potrebujete získať prístup k dokumentu z rôznych počítačov, ale nechcete dokument zdieľať s kolegami.
V závislosti od nastavenia osobnej lokality môžete na zdieľanie svojich nápadov pridať aj iný obsah, napríklad iné knižnice, zoznamy a lokalitu blogu.
Povolenia pre tieto položky môžete spravovať podobne ako pri spravovaní povolení pre obsah na iných lokalitách. Povolenia je možné prispôsobiť na úrovni lokality, ako aj pre zoznamy, knižnice, priečinky, konkrétne dokumenty a položky zoznamu.
Na karte Obsah vo vašom profile môžu ľudia zobraziť aj verejné dokumenty, ktoré ste vytvorili vy, na iných lokalitách SharePoint, ktorých ste členom, ak majú povolenie na zobrazenie tohto obsahu.
Vaša organizácia môže mať ďalšie politiky týkajúce sa typov dokumentov, ktoré môžete uložiť na osobnej lokalite.
Informácie o tom, ako ľudia pridávajú kolegov a sledujú aktivity
Môžete sledovať aktivity kolegov, aby ste mohli vidieť, keď označia zaujímavý článok, uverejnia poznámku na niekoho vývesku alebo zmenia pracovné pozície. Ich aktivity sa zobrazujú v obrátenom chronologickom poradí v informačnom kanáli s aktualizáciami. Naopak, ľudia vo vašej organizácii vás môžu pridať ako kolegu a sledovať vaše aktivity vo svojich informačných kanáloch s aktualizáciami.
Ľudia vás môžete pridať ako kolegov a sledovať svoje aktivity bez ohľadu na to, či ich pridáte ako kolegov alebo nie, a naopak. Ak máte záujem o aktivity danej osoby, môžete ju pridať ako kolegu, aby ste mohli sledovať aj jej aktivity. Niektoré aktivity, ako napríklad použitie kľúčového slova, ktoré niekto iný uviedol ako zaujímavé, sa môžu zobraziť v informačnom kanáli s aktualizáciami každého, kto má povolenie na zobrazenie vašej osobnej lokality.
V závislosti od toho, ako váš správca nastavil vašu osobnú lokalitu, môžete úpravou časti Predvoľby vo vašom profile zmeniť aktivity, ktoré sa zobrazujú v informačnom kanáli s aktualizáciami. Môžete si napríklad vybrať, či chcete dostávať oznámenie do informačného kanála s aktualizáciami, keď kolega zmení tím alebo napíše poznámku na profilovú stránku niekoho iného. Nastavenia nezmenia vaše aktivity, ktoré môžu ľudia vidieť vo svojich informačných kanáloch s aktualizáciami.
V závislosti od nastavenia osobných lokalít môžete dostať e-mailové oznámenie, keď vás niekto pridá ako kolegu. Správa vás informuje, že vás niekto pridal ako kolegu a sleduje vaše aktivity, ale neumožňuje vám odmietnuť, či vás táto osoba môže pridať ako kolegu.
Ak nechcete byť upozornení, keď vás niekto pridá ako kolegu, použite nasledujúci postup:
-
Použite niektorý z nasledujúcich postupov:
-
Ak už máte na svojej osobnej lokalite prezeraný profil alebo stránku, kliknite na položku Môj profil.

-
Ak na lokalite SharePoint zobrazujete iný typ stránky, kliknite na svoje meno v pravom hornom rohu
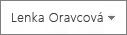
-
-
Kliknite na položku Upraviť môj profil.
-
V časti Predvoľby vedľa položky E-mailové oznámenia zrušte začiarknutie políčka Upozorniť ma, keď ma niekto pridá ako kolegu .
Práca so značkami, hodnoteniami, poznámkami a správami o stave
Značky, poznámky a správy o stave predstavujú spôsoby zisťovania informácií a spojenia s inými ľuďmi vo vašej organizácii.
Značky
Ak správca povolil sociálne označovanie, môžete označiť obsah, aby ste si ho mohli jednoducho zapamätať, klasifikovať alebo zdieľať s ostatnými. Stránky a dokumenty môžete označiť na lokalite SharePoint, ako aj na iných intranetových a internetových stránkach. Pri použití značky môžete určiť, či je verejná alebo súkromná.
Ak chcete pomôcť ľuďom objaviť obsah záujmu, existujú rôzne spôsoby, ako zistiť, kedy niekto použil verejnú značku na obsah, a poskytnúť ľuďom povolenie na zobrazenie obsahu:
-
Ak niektorý z vašich kolegov použije značku na obsah, na ktorý máte povolenie na zobrazenie, môžete v informačnom kanáli s aktualizáciami dostávať aktualizácie. Vaši kolegovia tiež môžu vidieť, keď na obsah použijete značky, ktoré majú povolenie na zobrazenie.
-
Ak ste pridali kľúčové slová do časti Záujmy vo svojom profile, môžete vidieť, keď ľudia používajú toto kľúčové slovo ako značku, za predpokladu, že máte povolenie na zobrazenie obsahu, ktorý označia. Ak napríklad sledujete "fotografiu" ako záujem a niekto použije pojem "fotografia" vo verejnej značke, dostanete aktualizáciu do informačného kanála s aktualizáciami.
-
Naopak, ostatní používatelia môžu vidieť, keď použijete kľúčové slovo, ktoré pridali ako záujem. Keď ľudia sledujú kľúčové slovo ako záujem, nemusia byť kolegami, aby získali aktualizáciu, keď niekto označí obsah týmto kľúčovým slovom alebo zdieľa spoločný záujem.
-
Ak má zobrazovač povolenie na zobrazenie obsahu, v časti Nedávne aktivity vo vašom profile sa zobrazí, keď ste nedávno označili obsah. Ak majú ľudia povolenie na zobrazenie vášho profilu, môžu vidieť vašu sekciu Nedávne aktivity bez ohľadu na to, či vás sledujú ako kolegu.
Vaše značky sa zobrazujú aj v kolekcii značiek, niekedy známych ako cloud značiek, ktoré si ľudia môžu zobraziť vo vašom profile. Ľudia môžu zobraziť aj ďalšie informácie o značke, ako aj nedávne aktivity súvisiace so značkou, napríklad keď niekto použil túto značku. Značky, ktoré použijete, môžu tiež pracovať s podnikovými kľúčovými slovami, ktoré sú spravované centrálne vašou organizáciou. Ďalšie informácie nájdete v osobe, ktorá spravuje množiny výrazov a podnikové kľúčové slová pre vašu organizáciu.
Značku môžete označiť ako verejnú alebo súkromnú. Ak vytvoríte značku ako verejnú značku, ale neskôr ju označíte ako súkromnú alebo ju neskôr odstránite, neovplyvní to aktualizáciu, ktorú ľudia dostanú do svojich informačných kanálov s aktualizáciami pri prvom vytvorení značky. Počiatočná aktualizácia značky zostane v informačných kanáloch s aktualizáciami ľudí. Keď označíte značku ako súkromnú, URL adresa alebo dokument, na ktorý značka odkazuje, už nie je používateľom prístupná. Používateľom sa však bude naďalej zobrazovať text značky, ktorú označíte ako súkromnú.
Hodnotenia
Ak je funkcia hodnotenia povolená v knižnici, ľudia s povolením na prístup k obsahu ju môžu hodnotiť pomocou hviezdicového systému. V závislosti od nastavenia knižnice sa autorovi a ľuďom s povolením na zobrazenie obsahu zobrazí celkový počet hodnotení dokumentu, ale nie podrobnosti o tom, kto hodnotenie použil (napríklad mená používateľov sa nezobrazujú vedľa hodnotení). Microsoft SharePoint Server však ukladá mená používateľov a k menám používateľov možno získať prístup prostredníctvom programov a riešení kompatibilných so SharePointom.
Ak vás ľudia pridali ako kolegu, pri ohodnotení obsahu dostanú v informačnom kanáli s aktualizáciami aktualizáciu za predpokladu, že majú povolenie na zobrazenie obsahu. Zobrazí sa im prepojenie na obsah, ktorý ste ohodnotili, a hodnotenie, ktoré ste naň použili. Aktualizácia sa zobrazí aj v časti Nedávne aktivity vo vašom profile, ktorú môže zobraziť každý, kto má povolenie na zobrazenie osobnej lokality, a obsah, ktorý ste ohodnotili.
Poznámky
Môžete písať poznámky o dokumentoch a stranách, ktoré môžu ľudia zobraziť, keď navštívia dokumenty a strany, na ktorých boli poznámky použité. Môžete tiež písať poznámky do profilov iných ľudí, ako aj do svojho vlastného profilu.
Ľudia, ktorí sledujú vaše aktivity ako kolega, dostanú v informačnom kanáli s aktualizáciami aktualizáciu poznámok, ktoré píšete. V časti Nedávne aktivity vo vašom profile sa zobrazujú poznámky, ktoré ste nedávno napísali na rôzne časti obsahu, ak má zobrazovač prístup k obsahu.
Poznámky, ktoré uverejníte, sa zobrazia všetkým používateľom. Poznámku môžete po vytvorení upraviť alebo odstrániť, nebude to však mať vplyv na aktualizáciu, ktorú ľudia dostanú do svojich informačných kanálov s aktualizáciami alebo ktorá sa zobrazí vo vašich nedávnych aktivitách pri prvom vytvorení poznámky.
Správy o stave
Svoje myšlienky môžete zdieľať prostredníctvom krátkej správy o stave, ktorá sa zobrazí vedľa vášho mena a obrázka, keď ľudia navštívia váš profil.
Ľudia, kto sleduje vaše aktivity ako kolega, dostane po zmene správy o stave aktualizáciu v informačnom kanáli s aktualizáciami. Aktualizácie k správe o stave sa zobrazí aj v časti Nedávne aktivity vo vašom profile. Správu o stave môžete upraviť alebo odstrániť, ale neovplyvní pôvodnú aktualizáciu, ktorú ľudia dostanú do svojich informačných kanálov s aktualizáciami alebo ktorá sa zobrazí vo vašich nedávnych aktivitách.
Vysvetlenie návrhov kolegov a kľúčových slov
V závislosti od nastavenia osobnej lokality a nainštalovaných programov môžete dostávať návrhy kolegov a kľúčových slov, ktoré vám pomôžu rýchlejšie sa spojiť s ľuďmi a informáciami.
Tieto návrhy môžu byť založené na spôsobe používania programov kompatibilných so SharePointom, ako je napríklad Microsoft Outlook 2010.
Funkcia doplnku Kolegovia v SharePoint Serveri v Outlook 2010 napríklad kontroluje odoslaný e-mailový priečinok a vyhľadáva konkrétne názvy a kľúčové slová a frekvenciu týchto názvov a kľúčových slov. Zoznam sa pravidelne aktualizuje a ukladá sa na pevný disk počítača.
Zoznam možných kolegov si môžete pozrieť na stránke Pridanie kolegov vo svojom profile, kde môžete kolegov schváliť alebo odmietnuť.
Pri úprave profilu sa zobrazí zoznam navrhovaných kľúčových slov a kľúčové slová môžete schváliť alebo odmietnuť. Schválené kľúčové slová sa vo vašom profile pridajú do sekcií Spýtať sa ma aleboZáujmy .
Spravujte, či sa odoslané e-maily analyzujú pre návrhy kolegov a kľúčových slov
Pri spravovaní nastavení v niektorých e-mailových programoch sa môžete odhlásiť z analýzy e-mailu. Na vypnutie analýzy e-mailov môžete napríklad v Outlook 2010 použiť nasledujúci postup. Ak používate iný program, ktorý dokáže analyzovať odoslané e-maily pre návrhy kolegov a kľúčových slov, pozrite si Pomocníka v programe.
-
V Outlook 2010 kliknite na ponuku Súbor a potom na položku Možnosti.
-
Kliknite na položku Rozšírené a posuňte sa na sekciu Iné .
-
Zrušte začiarknutie políčka Povoliť analýzu odoslaných e-mailov, aby ste identifikovali ľudí, s ktorými bežne píšete e-maily, a témy, o ktorých často diskutujete, a nahrajte tieto informácie na predvolený SharePoint Server .
-
Kliknite na tlačidlo OK.
Spravovanie toho, či SharePoint Server odosiela návrhy kolegov a kľúčových slov e-mailom
V závislosti od nastavenia osobnej lokality môžete dostávať návrhy v e-maile pre kolegov a kľúčové slová, ktoré chcete pridať. Ak sa chcete odhlásiť z prijímania týchto e-mailov, použite nasledujúci postup na serveri SharePoint Server.
-
Použite niektorý z nasledujúcich postupov:
-
Ak už máte na svojej osobnej lokalite prezeraný profil alebo stránku, kliknite na položku Môj profil.

-
Ak na lokalite SharePoint zobrazujete iný typ stránky, kliknite na svoje meno v pravom hornom rohu
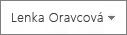
-
-
Kliknite na položku Upraviť môj profil.
-
Posuňte sa do časti Predvoľby a vedľa položky E-mailové oznámenia zrušte začiarknutie políčka Odoslať návrhy pre nových kolegov a kľúčové slová .
Spravovanie prístupu k niektorým informáciám vo vašom profile
V závislosti od nastavenia profilu môžete pomocou kategórií ochrany osobných údajov určiť, že niektoré podrobnosti vo vašom profile, členstvách na lokalite a distribučnom zozname a v zozname kolegov si môžu zobraziť iba určití ľudia. Môžete napríklad chcieť, aby každý, kto si môže zobraziť váš profil, zobrazil všetky webové lokality, ktorých ste členom.
Poznámka: Váš správca môže prispôsobiť alebo obmedziť, či môžete použiť kategórie ochrany osobných údajov na podrobnosti vo svojom profile, zozname členstva a v zozname kolegov.
Podrobnosti vo vašom profile môžu obsahovať určité informácie od správcu, ale možno budete môcť upraviť, kto uvidí niektoré osobné údaje, napríklad vaše osobné telefónne číslo.
Stránka Členstvo vo vašom profile obsahuje zoznam lokalít a distribučných zoznamov, do ktorých patríte. V závislosti od nastavenia osobnej lokality môžete na každé členstvo použiť kategóriu ochrany osobných údajov.
Vaši kolegovia zvyčajne zahŕňajú členov vášho tímu, ako aj iných ľudí, ktorých aktivity chcete sledovať. Svojich kolegov môžete usporiadať do skupín, ale pomocou nasledujúcich kategórií ochrany osobných údajov môžete spravovať len to, kto sa bude vašim kolegom zobrazovať:
-
Všetci
-
Moji kolegovia
-
Môj tím
-
Môj manažér
-
Iba ja
Použitie kategórií ochrany osobných údajov v podrobnostiach profilu, členstvách a zozname kolegov
V profile môžete zmeniť kategórie ochrany osobných údajov pre podrobnosti profilu, členstvá a zoznam kolegov.
-
Použite niektorý z nasledujúcich postupov:
-
Ak už máte na svojej osobnej lokalite prezeraný profil alebo stránku, kliknite na položku Môj profil.

-
Ak na lokalite SharePoint zobrazujete iný typ stránky, kliknite na svoje meno v pravom hornom rohu
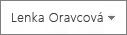
-
-
Ak chcete upraviť niektoré podrobnosti profilu, pod naším obrázkom kliknite na položku Upraviť môj profil.
-
Ak chcete upraviť členstvá, kliknite na položku Členstvá. Začiarknite políčko vedľa člensiek, ktoré chcete zmeniť, a potom kliknite na položku Upraviť členstvá.
-
Ak chcete upraviť zoznam kolegov, kliknite na položku Kolegovia, začiarknite políčka vedľa kolegov, ktorých nastavenia chcete zmeniť, a potom kliknite na položku Upraviť kolegov.
-
Vykonajte požadované zmeny a potom kliknite na tlačidlo OK.
Pridanie kolegu do tímu
Nastavenie ochrany osobných údajov Môj tím môžete použiť na niektoré podrobnosti vo svojom profile, členstvách alebo v zozname kolegov, ak chcete spravovať, kto má prístup na ich zobrazenie. Položku môžete napríklad zdieľať len so svojím tímom, nie so všetkými kolegami alebo so všetkými používateľmi, ktorí majú prístup na zobrazenie vášho profilu.
Niekoho môžete pridať do svojho tímu za predpokladu, že má povolenia na zobrazenie osobnej lokality, či už je to niekto priamo vo vašom oddelení alebo niekto, s kým úzko spolupracujete na inom oddelení.
-
Použite niektorý z nasledujúcich postupov:
-
Ak už máte na svojej osobnej lokalite prezeraný profil alebo stránku, kliknite na položku Môj profil.

-
Ak na lokalite SharePoint zobrazujete iný typ stránky, kliknite na svoje meno v pravom hornom rohu
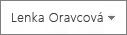
-
-
Kliknite na položku Kolegovia, vyberte kolegu, ktorého chcete pridať do tímu, a potom kliknite na položku Upraviť kolegov. Ak chcete, môžete vybrať viacerých kolegov.
-
V časti Pridať do skupiny kliknite v časti Pridať do môjho tímu na tlačidlo Áno.
-
Kliknite na tlačidlo OK.
Tip: Keď pridáte nových ľudí ako kolegov, môžete ich pridať do tímu pomocou nastavenia Pridať do môjho tímu .










