Správa správ o účasti na schôdzach v aplikácii Microsoft Teams
Získajte prehľad o účasti na schôdzi pomocou výkazov účasti. Povoľte výkazom účasti zobraziť a stiahnuť dôležité podrobnosti o účasti počas schôdze a po jej skončení.
Zistite, kto sa zúčastnil na schôdzi, koľkokrát sa každá osoba pripojila a odišla, a ešte oveľa viac. Správca musí túto funkciu zapnúť, aby bola k dispozícii. Ďalšie informácie nájdete v zostave o účasti na schôdzach a webinároch v aplikácii Microsoft Teams .
Organizátori
-
Zostavy sa ukladajú spolu s ďalšími údajmi organizátora, ako sú napríklad e-maily a kontakty.
-
Zostavy sa natrvalo odstránia, ak organizátor odíde z organizácie a nikto iný k nim nebude mať prístup.
-
Organizátori môžu zapnúť alebo vypnúť výkazy účasti na schôdzach, ktoré vytvorili.
Spoluorganizátori
Spoluorganizátori môžu zobrazovať a sťahovať výkazy o účasti za týchto podmienok:
-
Schôdza bola naplánovaná v aplikácii Teams, nie v Outlooku.
-
Počas schôdze si pozrite tému Počas schôdze.
-
Po schôdzi z chatu schôdze.
Poznámka: Po schôdzi spoluorganizátori nemôžu zobraziť ani stiahnuť správy o účasti z pozvánky na schôdzu.
Pred schôdzou
Zapnutie alebo vypnutie výkazov účasti pred schôdzou:
-
Prejdite do kalendára aplikácie Teams.
-
Vyberte schôdzu.
-
Vyberte možnosti schôdze....
-
Zapnite alebo vypnite prepínač Povoliť účasť v zostave.
-
Vyberte položku Uložiť.
Účastníci sa môžu rozhodnúť, či sa majú ich informácie zobrazovať v výkazoch účasti tak, že prejdú do nastavení > ochrana osobných údajov v aplikácii Teams a zapnete alebo vypnete funkciu Identifikovať ma v zostavách účasti.
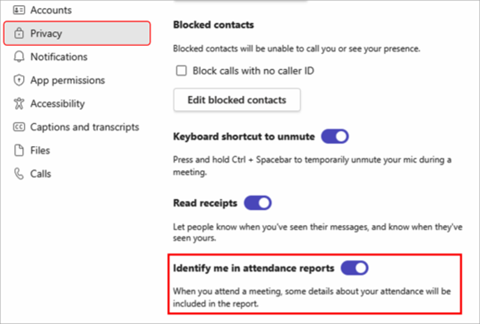
Ak potrebujete ďalšiu pomoc so spravovaním nastavení výkazu účasti na schôdzi, obráťte sa na správcu IT.
Počas schôdze
-
Ak tabla účastníkov nie je otvorená, vyberte Ľudia

-
Vyberte položku Ďalšie akcie

-
Vyhľadajte súbor v priečinku Stiahnuté súbory v zariadení.
Po schôdzi
Výkaz účasti nájdete na niekoľkých rôznych miestach.
V pozvánke na schôdzu
V aplikácii Teams prejdite na 
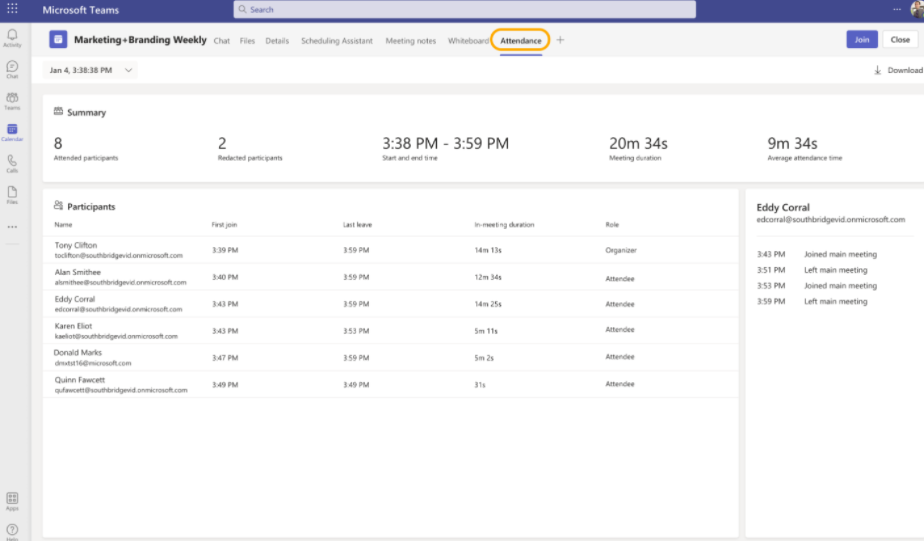
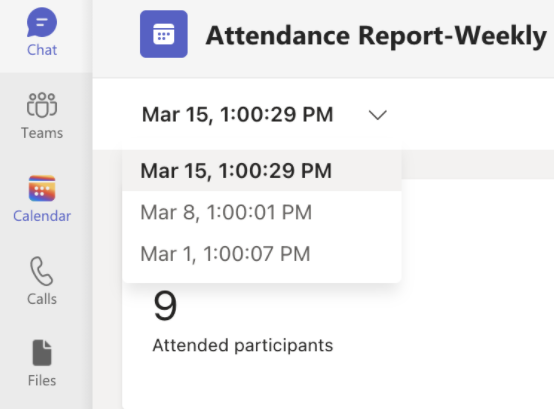
Poznámky:
-
V schôdzach kanála je výkaz účasti k dispozícii len pre najnovšiu schôdzu z kanála, ale môžete prejsť na stránku pozvánky na schôdzu v kalendári aplikácie Teams pre všetky výkazy účasti na schôdzi kanála.
Ak chcete pre schôdzu stiahnuť súbor CSV s účasťou, vyberte položku Stiahnuť 
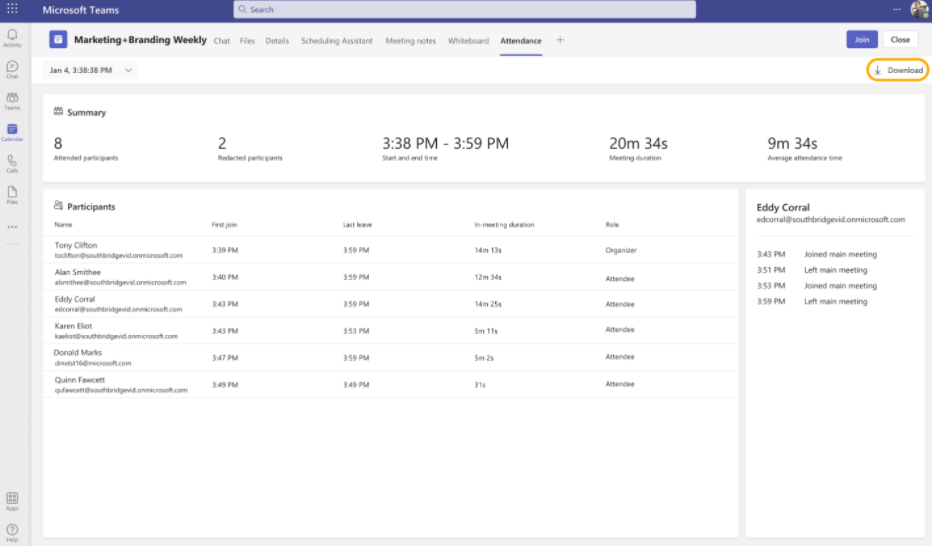
Poznámka: Ak nastavíte oddelené miestnosti na schôdzach, informácie o účasti sa zobrazia v zostavách účasti hlavnej schôdze.
V chate schôdze
Dlaždica s označením Výkaz účasti sa pridá do chatu približne päť minút po skončení schôdze. Vyberte ho a stiahnite si CSV súbor.
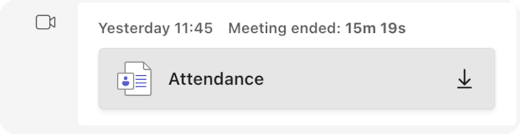
Poznámka: V prípade opakovaných schôdzí dostanete po každom výskyte jedinečnú správu o účasti. Dlaždica sa nezobrazí v chate schôdze pre schôdze s menej ako 2 účastníkmi. Tieto zostavy môžete zobraziť tak, že prejdete na kartu Pozvať "účasť".
Plánované schôdze kanála
Dlaždica Účasť nie je podporovaná pre schôdzu kanála. Ak chcete zobraziť výkazy účasti pre schôdze vytvorené v kanáloch, vyberte položku Ďalšie akcie 

Potom vyberte kartu Účasť.

Informácie o rezervovaní
Organizátori s licenciou na Teams Premium majú prístup k informáciám o novej rezervácii, kde si môžu zobraziť a stiahnuť údaje o rezervovaní schôdze, ako sú napríklad celkové reakcie, zdvihnuté ruky, zapnuté kamery a ďalšie na karte Účasť po naplánovanej schôdzi alebo webinári.
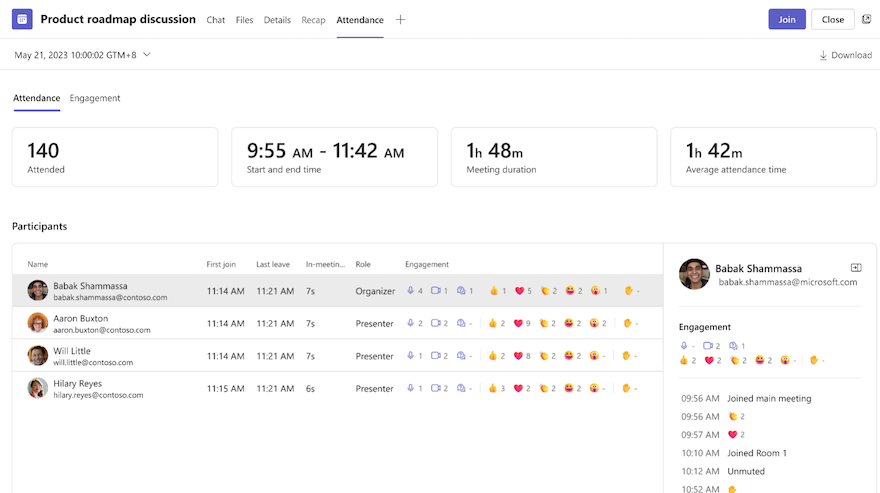
Známe problémy a obmedzenia
-
Na schôdzach s viac ako 120 účastníkmi bude správa o účasti, ktorá je k dispozícii počas schôdze, obsahovať len čiastočný zoznam účastníkov. Zostava po schôdzi bude obsahovať úplný zoznam.
-
Zostava neobsahuje prehľady z odstránených súkromných miestností.
-
Zostava v súčasnosti neobsahuje účastníkov iba na zobrazenie.
-
Ak prebieha schôdza kanála a niekto začne druhú schôdzu v rámci tej istej konverzácie kanála, výkaz účasti bude k dispozícii len pre druhú schôdzu. Pre všetky výkazy účasti na schôdzach kanála môžete prejsť na kartu Účasť v pozvánke kalendára aplikácie Teams.
-
Ak niekto čaká v čakárni a nebude vpustený na schôdzu, nezahrnie sa do výkazu.
-
Keď je účastník zadržaný na schôdzi, jeho informácie sa budú naďalej zahrnovať počas tohto obdobia do výkazu účasti.
-
Zostava nie je podporovaná pre funkciu Stretnúť sa teraz počas schôdze v kanáli.
Zobrazte výkazy účasti priamo v mobilnej aplikácii Microsoft Teamsa získajte prehľad o schôdzach a webinároch. Pozrite si registračné údaje webového seminára, časy, počas čoho sa účastníci pripojili k schôdzi, opustili schôdzu a ešte oveľa viac.
Poznámka: Ak chcete zobraziť všetky údaje zostavy o účasti, zobrazte zostavu v aplikácii Teams pre počítače alebo web.
Zapnutie alebo vypnutie výkazov účasti pred schôdzou
Zapnutie alebo vypnutie výkazov účasti pred schôdzou:
-
Prejdite do kalendára aplikácie Teams.
-
Otvorte schôdzu.
-
Ťuknite na položku Možnosti schôdze

-
Zapnite alebo vypnite prepínač Povoliť účasť v zostave.
-
Ťuknite na položku Uložiť.
Účastníci sa môžu rozhodnúť, či sa majú informácie zobrazovať v zostavách účasti, a to tak, že prejdú do nastavení a ďalších 

Ak potrebujete ďalšiu pomoc so spravovaním nastavení výkazu účasti na schôdzi, obráťte sa na správcu IT.
Otvorenie zostavy o účasti
Otvorenie zostavy o účasti:
-
Otvorte históriu chatu schôdze.
-
Ťuknite na správu o ukončení schôdze .
-
Ťuknite na položku Viac > Výkaz účasti.
Zdieľanie zostavy o účasti
Zdieľanie zostavy o účasti:
-
Otvorte zostavu o účasti.
-
Ťuknite na položku Zdieľať

-
Ťuknite na položku Odoslať











