Spravovanie frontu hovorov a nastavení automatického telefónneho systému v aplikácii Microsoft Teams
Zákazníci, ktorí čelia tímom, často potrebujú vykonávať úpravy vo fronte hovorov a nastavenia automatického telefónneho systému častejšie, než ich správcovia IT dokážu spracovať. Správcovia majú možnosť delegovať určité osoby ako oprávnených používateľov a dávať im možnosť meniť nastavenia, ako sú napríklad hodiny prevádzky, smerovanie hovorov, členstvo vo fronte a vopred zaznamenané pozdravy pre príslušné fronty hovorov a automatické telefónne systémy bez toho, aby museli opustiť teams.
Poznámky:
-
Ak chcete vytvoriť oprávnených nadriadených tímov, správcovia IT budú musieť najprv vytvoriť politiku hlasových aplikácií. Ďalšie informácie nájdete v téme Plán pre automatický telefónny systém a Oprávnení používatelia vo fronte hovorov.
-
Aplikácia Fronty pre Microsoft Teams je momentálne v súkromnej verzii Preview. Keď bude všeobecne dostupná, bude súčasťou licencie na doplnok Teams Premium, ktorá poskytuje ďalšie funkcie na zvýšenie prispôsobenia, inteligentnosti a zabezpečenia schôdzí cez Teams. Ak chcete získať prístup k Teams Premium, obráťte sa na správcu IT.
V tomto článku
Konfigurácia nastavení frontu hovorov
Povoliť ľuďom explicitný nesúhlas s prijímaním hovorov
Konfigurácia nastavení automatického telefónneho systému
Konfigurácia nastavení frontu hovorov
Povoliť ľuďom explicitný nesúhlas s prijímaním hovorov
-
Prejdite na nastavenia > hovory > spracovanie a smerovanie hovorov
-
Prepnite možnosť Povoliť ľuďom vyjadriť explicitný nesúhlas s zapínaním a vypínaním hovorov v závislosti od vašich potrieb.
Konferenčný režim
Konferenčný režim znižuje čas potrebný na spojenie s volajúcim po prijatí hovoru.
-
Prejdite na nastavenia > hovory > spracovanie a smerovanie hovorov
-
Zapnite alebo vypnite konferenčný režim podľa svojich potrieb.
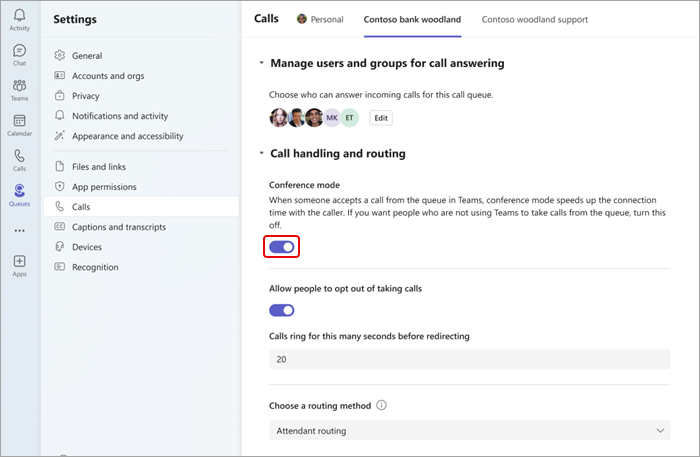
Správa používateľov a skupín
Pridajte alebo odstráňte členov tímu z frontov hovorov a Skupiny v Microsoft 365. Môžete zmeniť poradie smerovania sériových hovorov, ktoré bude zvoniť každej osobe v poradí, v akom sú uvedené.
-
Prejsť na nastavenia > hovory
-
Vyberte kartu hovoru, v hornej časti obrazovky chcete vykonať zmeny.
-
Vyberte položku Spravovať používateľov a skupiny na odpovedanie na hovory.
-
Ak chcete zmeniť, kto je vo fronte hovorov, vyberte položku Upraviť .
-
Vyberte položku Pridať používateľov a skupiny.
-
Pridajte používateľa alebo skupinu zadaním jeho mena a výberom správnej osoby alebo skupiny z rozbaľovacieho zoznamu.
-
Kliknutím a presunutím používateľov alebo skupín môžete zmeniť usporiadanie poradia zoznamu.
-
Ak chcete odstrániť používateľa alebo skupinu zo zoznamu, vyberte kôš vedľa jeho mena.
Poznámka: Do frontu hovorov môžete pridať až 20 používateľov. Ak potrebujete pridať ďalších používateľov (maximálne 200), musíte ich pridať do distribučného zoznamu alebo skupiny v Microsoft 365.
Výber metódy smerovania
Metódy smerovania určujú poradie, v akom agenti prijímajú hovory z frontu. Existujú štyri typy metód smerovania:
Smerovanie obsluhy zazvoní všetkých agentov vo fronte v rovnakom čase. Prvý agent, ktorý zdvihol hovor, dostane hovor.
Sériové smerovanie zazvoní všetkých agentov po jednom v poradí určenom v zozname ľudí. Ak agent zruší alebo hovor nepredvída, hovor zazvoní ďalšiemu agentovi. Tento cyklus sa opakuje, kým hovor neodpovie, neuspeje alebo kým volajúci nezavesí.
Funkcia Round Robin vyvažuje smerovanie prichádzajúcich hovorov tak, aby každý agent získal rovnaký počet hovorov z frontu.
Najdlhšia nečinná trasa každého volá agenta, ktorý je nečinný najdlhšie. Agent sa považuje za nečinného, ak sa v jeho stave zobrazuje stav K dispozícii. Agenti, ktorí nie sú k dispozícii, neprijímajú hovory, kým nezmenia svoj stav na hodnotu K dispozícii.
Výber metódy smerovania:
-
Prejdite na položky Nastavenia > Hovory > Spracovanie a smerovanie hovorov.
-
Posuňte sa nadol a vyberte metódu smerovania.
-
Vyberte preferovanú metódu smerovania.
Poznámky:
-
Pri použití najdlhšej nečinnosti a pri menšom volaní vo fronte ako dostupní agenti sa budú zobrazovať iba prvé dva najdlhšie nečinní agenti s volaniami z frontu.
-
Pri používaní najdlhšej nečinnosti sa môže stať, že agent prijme hovor z frontu krátko po tom, ako sa stal nedostupným, alebo môže dôjsť k krátkemu oneskoreniu pri prijímaní hovoru z frontu po tom, ako bol k dispozícii.
-
Prezentácia hovoru vo fronte hovorov zástupcom môže kolidovať s obmedzeniami smerovania na základe polohy. V tomto prípade agent dostane oznámenie o hovore, ale nemôže prijať hovor. Táto podmienka bude pokračovať, kým nebude k dispozícii iný agent na prijatie hovoru, volajúci zamrzne alebo sa nevyskytne podmienka časového limitu hovoru.
Zmena nastavení pozdravu
-
Vyberte položku Nastavenia a ďalšie

-
Vyberte linku frontu hovorov, v ktorú chcete vykonať zmeny.
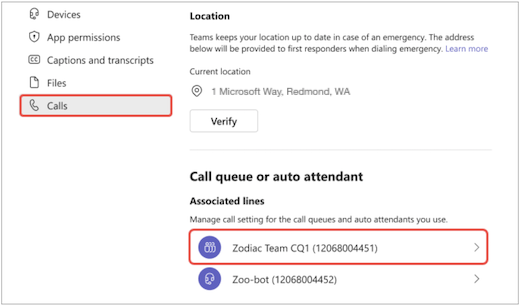
-
V rozbaľovacej ponuke s pozdravom vyberte možnosť Žiadny pozdrav, Pridať správu s pozdravom alebo Prehrať zvukový súbor .
-
Ak vyberiete možnosť Prehrať zvukový súbor, nahrajte zvukový súbor s akceptovanými formátmi.
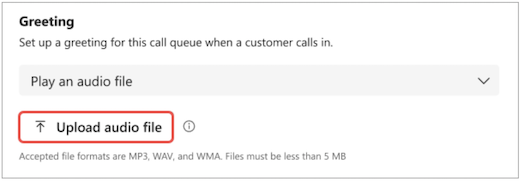
-
Ak vyberiete možnosť Pridať správu s pozdravom, napíšte správu.
-
-
Kliknite na tlačidlo Uložiť.
Úprava spracovania výnimiek
Vyberte spôsob spracovania odpojených hovorov, hovorov, ktoré presahujú maximálny čas čakania, a ďalších možností smerovania hovorov v závislosti od určitých okolností.
-
Prejsť na nastavenia > hovory
-
Posuňte sa nadol na spracovanie výnimiek
-
Vyberte možnosť smerovania hovorov, keď sa dosiahne maximálny počet hovorov. Vyberte si z:
-
Odpojenie: odpojí hovor.
-
Presmerovanie na osobu v organizácii: Presmerovanie hovoru na konkrétnu osobu.
-
Presmerovanie na hlasovú aplikáciu: Presmerovanie na automatický telefónny systém alebo front hovoru.
-
Presmerovanie na externé telefónne číslo: Nastavte externé telefónne číslo na presmerovanie.
-
Presmerovanie na hlasovú schránku: vyberte osobnú hlasovú schránku, na ktorá sa má presmerovať.
-
Presmerovanie na hlasové správy (zdieľané): vyberte zdieľanú hlasovú schránku, na ktorú sa chcete presmerovať.
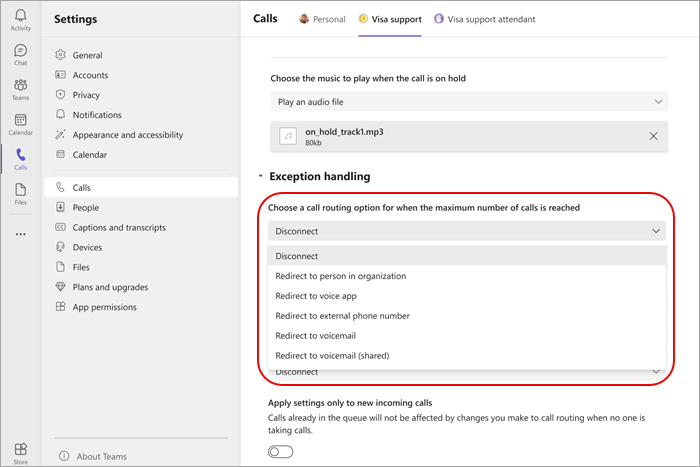
Poznámka: Pri presmerovaní hovorov osobe v organizácii musí byť táto osoba povolená hlasom. Podrobnosti o povolení hlasu nájdete v téme Priradenie doplnkov aplikácií Teams používateľom.
Konfigurácia nastavení automatického telefónneho systému
Automatické telefónne systémy umožňujú ľuďom volať vašej organizácii a prechádzať systémom ponuky a rozprávať sa so správnym oddelením, frontom hovorov, osobou alebo operátorom.
Zmena pozdravov automatického telefónneho systému
-
Vyberte položku Nastavenia a ďalšie

-
Vyberte riadok automatického telefónneho systému, v ktorom chcete vykonať zmeny.
-
V rozbaľovacej ponuke s pozdravom vyberte možnosť Žiadny pozdrav, Pridať správu s pozdravom alebo Prehrať zvukový súbor .
-
Ak je vybratá možnosť Prehrať zvukový súbor , nahrajte zvukový súbor s akceptovanými formátmi
-
Ak je vybratá možnosť Pridať správu s pozdravom , napíšte správu.
-
-
Kliknite na tlačidlo Uložiť.
Spravovanie pracovných hodín
Identifikujte, kedy sú fronty hovorov otvorené pre prijímanie hovorov.
-
Prejdite na nastavenia > hovory > spravovanie podniku a po hodinách.
-
V hornej časti obrazovky sa zobrazí zoznam kariet. Vyberte položku, ktorú chcete spravovať.
-
Vyberte položku Spravovať hodiny.
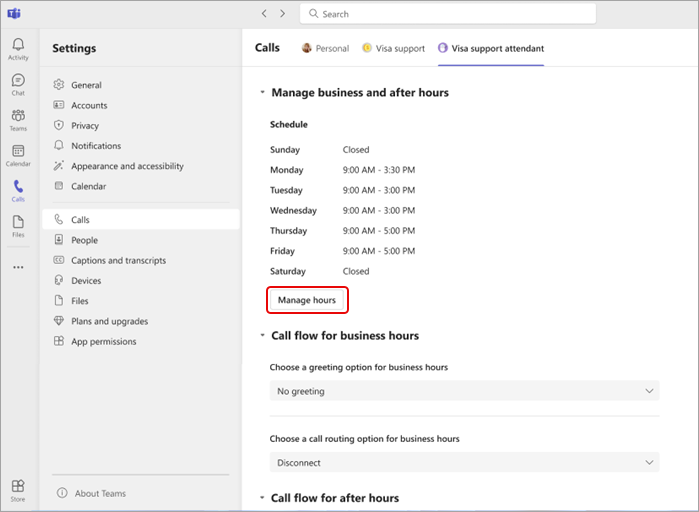
-
Vyberte scenár, ktorý najlepšie vyhovuje vášmu podniku: otvárajte každý deň rovnaké hodiny, každý deň otvárajte rôzne hodiny alebo otvárajte 24 hodín.
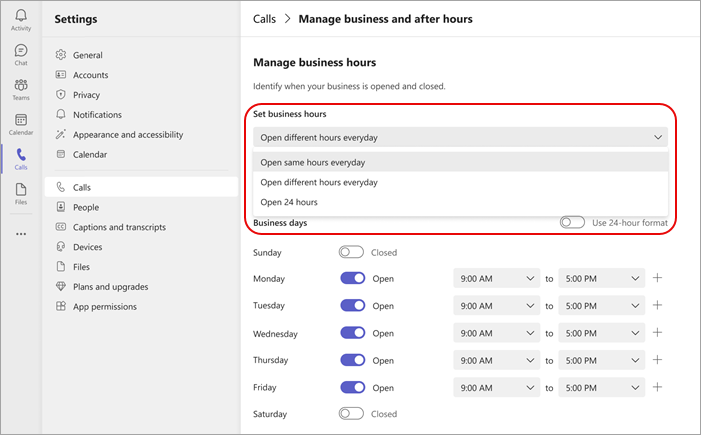
-
Pomocou prepínačov nastavte, ktoré dni v týždni sú vaše podnikanie otvorené alebo uzavreté.
-
Pomocou rozbaľovacích ponúk pre každý deň vyberte pracovnú dobu.
-
Ak chcete odstrániť čas, vyberte


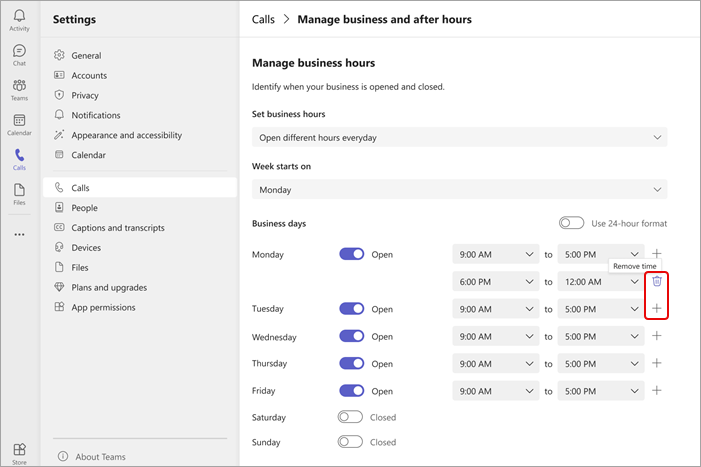
Spravovať tok hovorov
Zmeňte možnosti pozdravu a smerovania hovorov prijatých počas pracovného času a po ňom.
Tok hovorov počas pracovnej doby:
-
Prejdite do časti Nastavenia > Hovory > Tok hovorov pre pracovné hodiny.
-
V hornej časti obrazovky sa zobrazí zoznam kariet. Vyberte kartu frontov, ktorú chcete spravovať.
-
Vyberte možnosť pozdravu pre pracovné hodiny. Vyberte si z možností: Žiadny pozdrav, Prehratie zvukového súboru alebo Pridanie pozdravu.
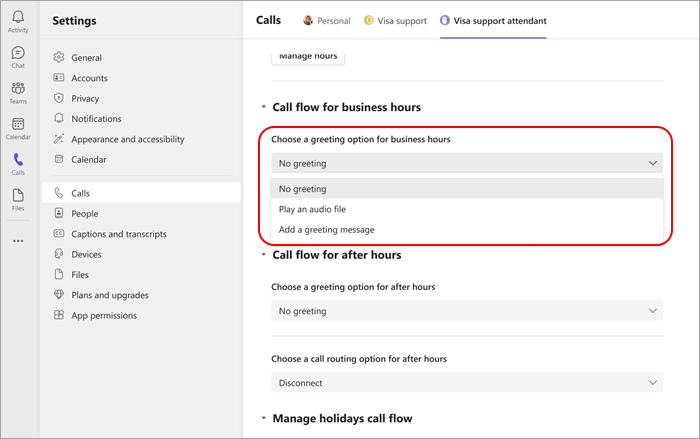
-
Vyberte možnosť smerovania hovorov pre pracovné hodiny. Vyberte si z:
-
Odpojiť
-
Presmerovanie na osobu v organizácii: Presmerovanie hovoru na konkrétnu osobu.
-
Presmerovanie na hlasovú aplikáciu: Presmerovanie na automatický telefónny systém alebo front hovoru.
-
Presmerovanie na externé telefónne číslo: Vyberte externé telefónne číslo.
-
Presmerovanie na hlasovú schránku: Presmerovanie na zdieľanú hlasovú schránku.
-
Možnosti ponuky Prehrať: Vyberte možnosť pozdravu pre možnosti ponuky. Ďalšie informácie nájdete v téme Nastavenie automatických telefónnych systémy: Možnosti ponuky Prehrať.
-
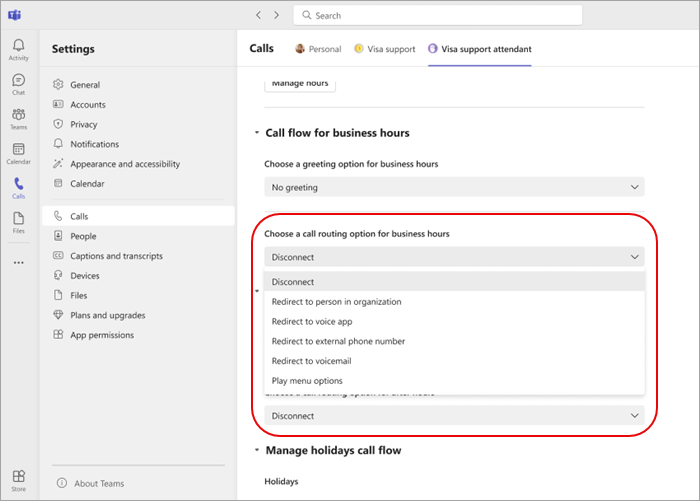
Tok hovorov po pracovnom čase
-
Prejdite na nastavenia > hovory > tok hovorov po dobu niekoľkých hodín.
-
Vyberte možnosť pozdravu pre ďalšie hodiny.
-
Vyberte možnosť smerovania hovorov pre ďalšie hodiny.
Tok hovorov pre dni voľna
-
Prejdite na nastavenia > hovory > tok hovorov po celé hodiny > Spravovanie toku hovorov cez sviatky
-
Upravte pozorované sviatky v organizácii výberom položky Upraviť vedľa každého uvedeného sviatku.
-
Vyberte možnosť pozdravu pre každý sviatok.
-
Vyberte možnosť smerovania hovorov pre každý sviatok.
Poznámka: Členovia tímu nebudú môcť meniť dátumy sviatkov, pokiaľ nie sú oprávnení vykonávať zmeny v každom automatickom telefónnom systéme, ktorý odkazuje na plán dovolenky.










