Spravovanie oznámení v aplikácii Microsoft Teams
Aplikácia Microsoft Teams ponúka rôzne spôsoby prístupu, prijímania a spravovania oznámení. Tieto nastavenia zahŕňajú spôsob, čas a miesto zobrazovania oznámení, vlastné nastavenia kanálov a konverzácií, vzhľad a zvuky, vypnutie konkrétnych správ atď.
Ak chcete spravovať oznámenia, vyberte položku Nastavenia a ďalšie 


Spravovať všeobecné nastavenia oznámení
Vo všeobecnej časti Oznámenia a aktivita môžete oznámenia nakonfigurovať niekoľkými dôležitými spôsobmi a zabezpečiť, aby vám Aplikácia Teams poskytovala úroveň oznámení a pripomenutí, ktoré vám najviac vyhovujú.
Spravovanie všeobecných oznámení
V časti Oznámenia máte niekoľko možností konfigurácie zvukov a času zobrazenia oznámení. Patria sem:
-
Prehrávanie zvukov s oznámeniami: každé oznámenie bude obsahovať systémový zvuk, ktorý vás upozorní.
-
Prehrávanie zvuku pomocou prichádzajúcich hovorov, žiadostí o pripojenie a oznámení o začatí schôdze: iba prichádzajúce hovory, žiadosti o pripojenie k schôdzam a oznámenia o začatí schôdze budú obsahovať systémový zvuk, ktorý vás upozorní.
-
Zobrazenie ukážok správy a obsahu v oznámeniach: v oznámení sa zobrazí krátka ukážka správy alebo obsahu.
-
Zobrazovanie oznámení počas hovorov a schôdzí: oznámenia sa zobrazia aj vtedy, keď sa nachádzate na hovore alebo schôdzi.
Pomocou prepínača môžete zapnúť alebo vypnúť všetky oznámenia.
E-maily o zmeškaných aktivitách
V časti E-maily o zmeškanej aktivite môžete nastaviť frekvenciu súhrnných e-mailov s podrobnosťami o zmeškanej aktivite alebo túto funkciu vypnúť.
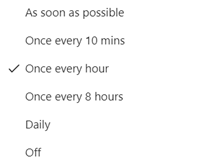
Možnosti frekvencie e-mailov, ktoré sumarizujú zmeškané aktivity.
Prispôsobenie oznámení o konverzáciách a kanáloch
Oznámenia pre chaty a kanály je možné spravovať na podrobnejšej úrovni, čo vám umožní prispôsobiť oznámenia podľa vášho osobného štýlu práce. V sekciách Konverzácie a kanályv časti Oznámenia a aktivita môžete vykonávať tieto kroky:
-
Ak chcete byť upozornení na oznámenia chatových správ, môžete vybrať, aby sa tieto oznámenia zobrazovali na banneri alebo boli vypnuté.
-
Ak chcete byť upozornení, keď ste @mentioned, pomocou prepínača tieto oznámenia zapnite alebo vypnite.
-
Okrem toho môžete nakonfigurovať @mentions pre @mentions kanálov a tímov, značky, pre každého účastníka konverzácie alebo osobnú @mentions.
-
Nakonfigurujte miesto, kde sa zobrazujú odpovede na príspevky a odpovede v kanáli.
-
Nakonfigurujte, kde sa zobrazujú označenia Páči sa mi to a reakcie.
-
Nakonfigurujte miesto, kde sa zobrazujú odpovede na príspevky a odpovede v kanáli.
Ďalšie informácie nájdete v téme Prispôsobenie oznámení kanála.
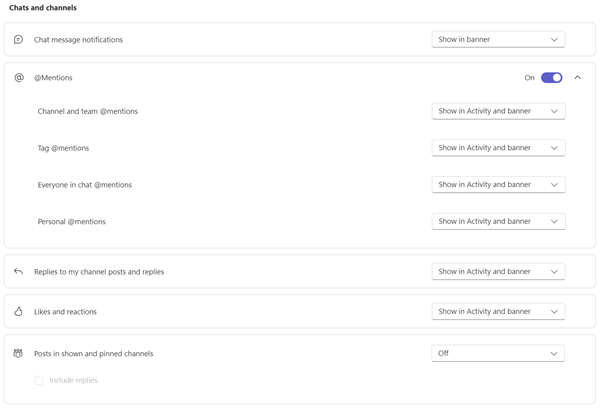
V aplikácii Teams môžete nakonfigurovať oznámenia konverzácie a kanála mnohými spôsobmi.
Spravovanie oznámení o schôdzach
V časti Schôdze v časti Oznámenia a aktivita môžete nakonfigurovať spôsob zobrazovania oznámení na začatie schôdze a oznámenia konverzácie počas schôdzí.
-
Oznámenia o začatí schôdze je možné zapnúť alebo vypnúť pomocou prepínača.
-
Oznámenia chatu na schôdzi možno nastaviť na stlmenie, zrušenie stlmenia alebo na stlmenie, kým sa nepripojím alebo neodošlem správu.
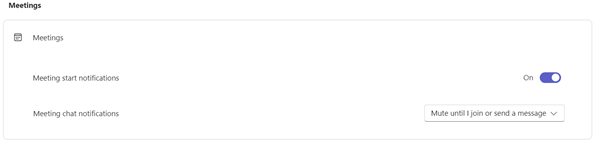
Spravovať oznámenia kalendára
V časti Kalendár oznámení a aktivít môžete nakonfigurovať spôsob zobrazovania oznámení pre schôdze v kalendári, ktoré sú novými pozvánkami, aktualizáciami, zrušeniami a schôdzami, ktoré organizujete, a preposlať ich ostatným.
-
Nové pozvánky, aktualizácie a zrušenia, ktoré mi boli odoslané , vám umožňujú zobrazovať oznámenia v časti Aktivita, Aktivita a banner alebo vypnúť tieto oznámenia.
-
Keď ľudia preposielajú schôdze, ktoré organizujem, umožňujú zobrazovať oznámenia v časti Aktivita, Aktivita a banner alebo vypnúť tieto oznámenia.
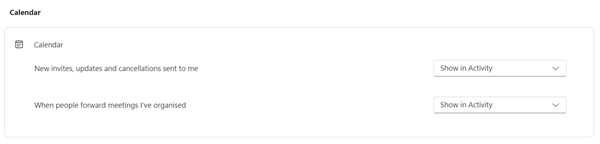
Spravovanie oznámení o aplikáciách
Jednotlivé aplikácie (napríklad Power BI, Loop a ďalšie) možno pridať do tímov a oznámenia je možné spravovať a konfigurovať pre každú z týchto aplikácií.
-
Aplikácie je možné nakonfigurovať tak, aby sa oznámenia pre každú aplikáciu zapli alebo vypli pomocou prepínača vedľa názvu aplikácie.
-
Okrem toho niektoré aplikácie môžu povoliť ďalšie možnosti, ktoré vám umožnia zobrazovať oznámenia v časti Aktivita, Aktivita a banner alebo vypnúť tieto oznámenia.
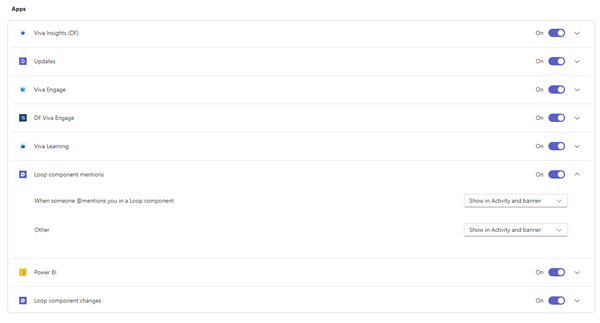
Poznámka: Časť Aplikácie sa nezobrazí, kým sa jednotlivé aplikácie nepridajú do aplikácie Teams a nedostanete svoje prvé oznámenie o aplikácii.
Oznámenia kanála zo zoznamu tímov
Ukážte na kanál v zozname Teams a vyberte položku Ďalšie možnosti 

Pre každý kanál môžete nakonfigurovať oznámenia dvoma spôsobmi:
-
Pre všetky nové príspevky môžete vybrať banner a informačný kanál, zobraziť iba v informačnom kanáli a vypnuté. Odpovede môžete zahrnúť aj začiarknutím políčka Zahrnúť odpovede .
-
V prípade zmienok kanála môžete vybrať banner a informačný kanál, zobraziť iba v informačnom kanáli a vypnúť.
Poznámka: Predvolene sú oznámenia o nových príspevkoch kanála vypnuté a @mentions sa budú zobrazovať v banneri aj informačnom kanáli. Ak sa chcete vrátiť na predvolené nastavenia, vyberte možnosť Obnoviť predvolené.
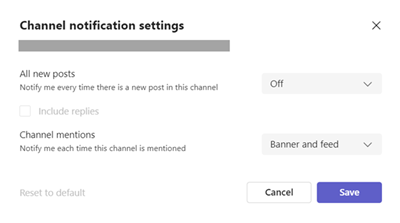
Spravovanie oznámení z aktivity
Prejdite na 


Zobrazí sa obrazovka Nastavenia > Oznámenia a aktivita , ako je popísané vyššie v článku.
Súvisiace témy
Najvhodnejšie postupy pre oznámenia aplikácie Teams
Základné veci, ktoré treba vedieť o oznámeniach
Ak chcete prispôsobiť oznámenia, ťuknite na svoj obrázok profilu v ľavej hornej časti mobilnej aplikácie a potom vyberte položku Oznámenia. Ak chcete riešiť problémy s oznámeniami v mobilných zariadeniach, pozrite si tému Riešenie problémov s oznámeniami pre mobilné aplikácie Teams.
Súvisiace témy
Najvhodnejšie postupy pre oznámenia aplikácie Teams
Základné veci, ktoré treba vedieť o oznámeniach
Ak chcete prispôsobiť oznámenia, ťuknite na svoj obrázok profilu v ľavej hornej časti mobilnej aplikácie a potom vyberte položku Oznámenia. Ak chcete riešiť problémy s oznámeniami v mobilných zariadeniach, pozrite si tému Riešenie problémov s oznámeniami pre mobilné aplikácie Teams.
Súvisiace témy
Najvhodnejšie postupy pre oznámenia aplikácie Teams
Základné veci, ktoré treba vedieť o oznámeniach










