S priečinkami programu Outlook iného používateľa možno pracovať dvomi spôsobmi – môže ich zdieľať alebo zveriť inej osobe, ktorá bude konať v jeho mene.
Poznámka: Vyžaduje sa konto služby Microsoft 365 for business alebo iné konto na serveri Exchange. Ďalšie informácie nájdete v téme Čo je konto servera Microsoft Exchange?.
Zdieľanie priečinkov umožňuje iným osobám získať prístup k jednému alebo viacerým priečinkom. Tento prístup však nezahŕňa povolenie konať vo vašom mene. Osoba, ktorá má prístup do vašich priečinkov, za vás napríklad nemôže odpovedať na e-mailové správy ani žiadosti o schôdzu.
Vďaka funkcii delegovaného prístupu môžete udeliť inej osobe povolenie, na základe ktorého bude môcť konať vo vašom mene. Môžete napríklad chcieť, aby vaša asistentka za vás vytvárala žiadosti o schôdzu a odpovedala na ne. Niektoré asistentky tiež môžu kontrolovať priečinok Doručená pošta svojho nadriadeného a odosielať e-maily v jeho mene.
Poznámka: V postupoch v tomto článku sa predpokladá, že ste udelili inej osobe povolenia delegovaného prístupu. Ďalšie informácie o delegovanom prístupe nájdete v téme Povolenie iným osobám spravovať vašu poštu a kalendár.
Obsah tohto článku
Pridanie poštovej schránky inej osoby do vlastného profilu
Ak často pracujete priečinkami Exchange iných používateľov, pravdepodobne budete chcieť pridať poštovú schránku Exchange tejto osoby do svojho profilu Outlook. Tým sa automaticky otvorí poštová schránka tejto inej osoby vždy, keď otvoríte Outlook. Táto druhá poštová schránka sa zobrazí v programe tabla Priečinok pod vašimi priečinkami poštových schránok Exchange.
Poznámka: Osoba, ktorá zdieľa svoju poštovú schránku, vám musí udeliť povolenie Vidieť priečinok v koreňovom priečinku poštovej schránky programu Exchange.
Pokyny na udelenie povolenia Vidieť priečinok
Ako nadriadený postupujte v programe Outlook takto:
-
Kliknite pravým tlačidlom myši na koreňový priečinok poštovej schránky Exchange a potom kliknite na položku Povolenia pre priečinok.
-
Kliknite na meno delegáta.
-
V časti Iné časti Povolenia začiarknite políčko Vidieť priečinok.
-
Kliknite na tlačidlo OK.
Ako delegát postupujte v programe Outlook takto:
-
Kliknite na položky Súbor > Nastavenie kont > Nastavenie kont.
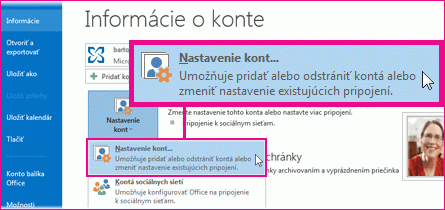
-
Na karte E-mail kliknite v zozname na typ konta Exchange, kliknite na tlačidlo Zmeniť a potom kliknite na položku Ďalšie nastavenia.
-
Na karte Spresnenie kliknite v časti Otvoriť tieto ďalšie poštové schránky na tlačidlo Pridať a potom zadajte meno vlastníka poštovej schránky, ktorú chcete pridať do svojho profilu používateľa. Ak nepoznáte meno vlastníka poštovej schránky, spýtajte sa osoby, ktorá vám udelila povolenia delegovaného prístupu.
Otvorenie priečinkov inej osoby
-
Kliknite na položky Súbor > Otvoriť a exportovať > Priečinok iného používateľa.
Tip: Ak sa v budúcnosti chcete vyhnúť tomuto kroku, prečítajte si pokyny na pridanie poštovej schránky iného používateľa na tabla Priečinok v časti Pridanie poštovej schránky inej osoby do vlastného profilu v tomto článku.
-
Do poľa Názov zadajte meno osoby, ktorá povolila zdieľanie alebo prístup delegáta, alebo kliknutím na tlačidlo Názov vyberte meno zo zoznamu.
-
V zozname Typ priečinka kliknite na priečinok, ktorý chcete otvoriť.
Odoslanie alebo odpovedanie na žiadosti o schôdzu v mene inej osoby
Ak chce nadriadený prideliť delegátovi dostatočné povolenia na akceptovanie žiadostí o schôdzu v mene nadriadeného, nadriadený musí vykonať nasledovné kroky:
-
Kliknite na položku Súbor > Nastavenie kont > Prístup delegátov.
-
Kliknite na tlačidlo Pridať, zadajte alebo vyberte názov delegáta a potom kliknite na tlačidlo Pridať.
-
Použite jeden z nasledujúcich postupov:
-
V dialógovom okne Povolenia delegátov prideľte delegátovi povolenia Editor (môže čítať, vytvárať a meniť položky) v priečinku Kalendár nadriadeného.
-
Kliknutím na tlačidlo OK zatvorte dialógové okno Povolenia delegátov a potom začiarknite políčko Len mojim delegátom, ale mne posielať kópie žiadostí o schôdzu a odpovedí alebo políčko Len mojim delegátom.
-
Odpovedanie na žiadosti o schôdzu
-
Ak žiadosti o schôdzu inej osoby nie sú zasielané priamo vám, otvorte priečinok Doručená pošta danej osoby.
-
Otvorte žiadosť o schôdzu.
-
Kliknite na tlačidlo Prijať, Nezáväzne alebo Odmietnuť.
Odoslanie žiadosti o schôdzu
-
Otvorte kalendár inej osoby.
-
Na karte Domov kliknite v skupine Nové na položku Nová schôdza.
-
Zadajte účastníkov, predmet, miesto, začiatok a koniec tak ako zvyčajne.
Vytvorenie e-mailovej správy alebo odpovedanie na ňu v zastúpení inej osoby
-
V časti Pošta kliknite na položky Domov > Nový e-mail.
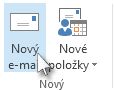
-
Na karte Možnosti v skupine Zobraziť polia kliknite na položku Od.
-
Do poľa Od zadajte meno osoby, v mene ktorej odosielate správu.
Ak chcete vybrať meno z adresára, kliknite na tlačidlo Od.
-
Pridajte príjemcov, predmet a obsah správy ako obvykle.
Odpovedanie na e-mailovú správu
-
V poštovej schránke inej osoby vyberte správu, na ktorú chcete odpovedať v mene nadriadeného.
-
Kliknite na položku Domov (v prípade otvorenej správy na položku Správa) a potom na položku Odpovedať, Odpovedať všetkým alebo Preposlať.
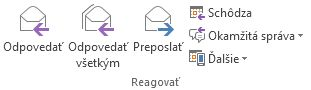
-
Na karte Možnosti v skupine Zobraziť polia kliknite na položku Od.
-
Do poľa Od zadajte meno nadriadeného. Ak chcete vybrať meno z adresára, kliknite na tlačidlo Od. Ak sa tlačidlo a pole Od nezobrazujú, kliknite na položky Možnosti > Od.
-
Pridajte príjemcov, predmet a obsah správy ako obvykle.
Odoslanie e-mailovej správy v mene skupiny
Ak máte priradené povolenia Odoslať ako za skupinu v adresári organizácie, môžete odosielať e-maily, pričom ako odosielateľ sa zobrazí príslušná skupina.
-
V časti Pošta kliknite na položky Domov > Nový e-mail.
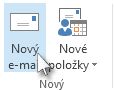
-
Na karte Možnosti v skupine Zobraziť polia kliknite na položku Od.
-
Do poľa Od zadajte názov skupiny, v mene ktorej odosielate správu.
Ak chcete skupinu vybrať zo zoznamu v adresári, kliknite na tlačidlo Od.
-
Pridajte príjemcov, predmet a obsah správy ako obvykle.
Uloženie odoslaných položiek do priečinka Odoslaná pošta inej osoby
Keď delegát odošle e-mailové správy a žiadosti o schôdzu v mene nadriadeného, kópia každej položky sa uloží do priečinka Odoslaná pošta delegáta.
Alternatívne môže nadriadený udeliť delegátovi povolenia do svojho priečinka Odoslaná pošta. Delegát potom môže presúvať alebo kopírovať položky z vlastného priečinka Odoslaná pošta do priečinka Odoslaná pošta nadriadeného.
Nadriadený pracovník by mal vykonať tieto kroky:
-
Na tabla Priečinok kliknite pravým tlačidlom myši na priečinok Odoslaná pošta.
-
Kliknite na položku Vlastnosti.
-
Na karte Povolenia kliknite na meno delegáta.
-
V časti Povolenia kliknite v zozname Úroveň povolenia na položku Editor (môže čítať, vytvárať a upravovať položky).
-
Kliknite na tlačidlo OK.
Ak ste k svojmu profilu pridali poštovú schránku nadriadeného, priečinok Odoslaná pošta nadriadeného sa zobrazí na tabla Priečinok delegáta v časti Poštová schránka – nadriadený.










