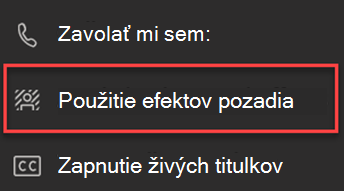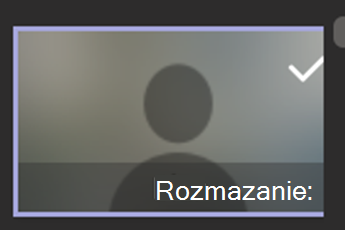Tipy na inkluzívnu triednu schôdzu
Pomocou nástrojov na zjednodušenie ovládania v aplikácii Teams môžete odstrániť bariéry pri triednych schôdzach a uprednostniť inklúziu.
Pripojenie k schôdzi pomocou čítačky obrazovky
-
Stlačením kombinácie klávesov Ctrl + 4 otvorte zobrazenie kalendára

-
Stláčajte kláves Tab opakovane dovtedy, kým nenájdete požadovanú schôdzu, a potom stlačte kláves Enter. Otvorí sa zobrazenie podrobností o schôdzi.
-
Stláčajte kláves Tab znova, kým sa neozve „Join meeting“ (Pripojiť sa k schôdzi), a potom stlačte kláves Enter.
-
Ak nepotrebujete vykonávať zmeny vo videu


-
Ak chcete pred pripájaním zmeniť video a zvuk, stláčajte kláves Tab, kým sa neozve „Enable video“ (Povoliť video) alebo „Enable microphone“ (Povoliť mikrofón), a potom stlačením medzerníka možnosť zapnite alebo vypnite.
-
Po dokončení sa pripojte k schôdzi stláčaním kombinácie klávesov Shift + Tab, kým sa neozve „Join the meeting“ (Pripojiť sa k schôdzi). Potom stlačte medzerník.
Poznámka: Získajte ďalšie pokyny na používanie čítačky obrazovky na učenie na diaľku v aplikácii Teams.
Používanie živého titulkovania
Živé titulkovanie konvertuje triednu diskusiu na text, ktorý sa zobrazuje na obrazovke v reálnom čase aj s informáciou, kto hovorí.
-
Vyberte položku Ďalšie akcie

-
Vyberte položku Zapnúť živé titulkovanie.
-
Ak to chcete zastaviť, vyberte položku Ďalšie akcie

Tip: Poučte všetkých, aby hovorili jasne a pomaly, aby boli titulky presnejšie.
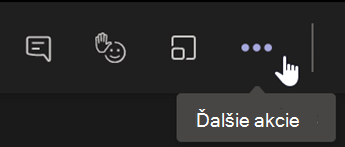
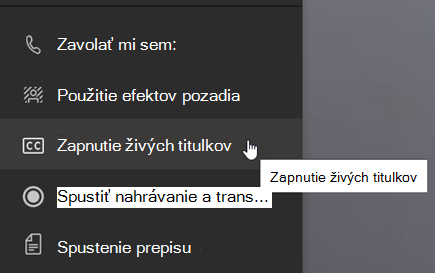
Zdvihnutie ruky a živé reakcie
Virtuálne zdvíhanie ruky a reakcia s emoji vám a vašim študentom umožňujú používať neverbálne gestá.
1. Kliknite na položku Zdvihnite ruku 
2. Vyberteemoji a vyjadrite tak pocit alebo reakciu.
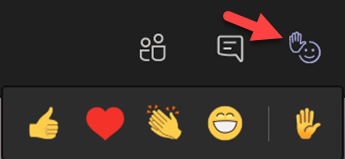
Rozmazanie pozadia
Rozmazané pozadie upriamuje pozornosť na hovoriaceho a na to, čo hovorí.
-
Vyberte položku Ďalšie akcie

-
Vyberte položku Použiť efekty pozadia

-
Vyberte položku Rozmazanie, potom položku Ukážka a potom kliknite na položku Použiť a zapnúť video.
Poznámka: Ak chcete rozmazať pozadie pred vyučovaním, pripojte sa k schôdzi. Na obrazovke pred pripojením zapnite kameru. Vyberte položky Filtre pozadia > Rozmazanie.
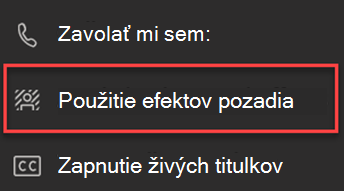
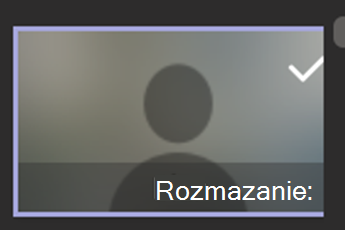
Vytvorenie prepisu
Zapnite prepis a zdieľajte ho so študentmi.
-
Na ovládacích prvkoch schôdze vyberte položku Ďalšie akcie

-
Vyberte položku Spustiť prepis.
-
Po dokončení vyberte položku Ďalšie akcie

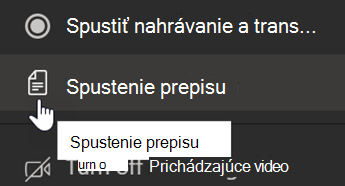
Pripojenie k schôdzi pomocou čítačky obrazovky
-
Stlačením kombinácie klávesov Ctrl + 4 otvorte zobrazenie kalendára

-
Stláčajte kláves Tab opakovane dovtedy, kým nenájdete požadovanú schôdzu, a potom stlačte kláves Enter. Otvorí sa zobrazenie podrobností o schôdzi.
-
Stláčajte kláves Tab znova, kým sa neozve „Join meeting“ (Pripojiť sa k schôdzi), a potom stlačte kláves Enter.
-
Ak nepotrebujete vykonávať zmeny vo videu


-
Ak chcete pred pripájaním zmeniť video a zvuk, stláčajte kláves Tab, kým sa neozve „Enable video“ (Povoliť video) alebo „Enable microphone“ (Povoliť mikrofón), a potom stlačením medzerníka možnosť zapnite alebo vypnite.
-
Po dokončení sa pripojte k schôdzi stláčaním kombinácie klávesov Shift + Tab, kým sa neozve „Join the meeting“ (Pripojiť sa k schôdzi). Potom stlačte medzerník.
Poznámka: Získajte ďalšie pokyny na používanie čítačky obrazovky na virtuálne vyučovanie.
Používanie živého titulkovania
Živé titulkovanie konvertuje triednu diskusiu na text, ktorý sa zobrazuje na obrazovke v reálnom čase aj s informáciou, kto hovorí.
-
Vyberte položku Ďalšie akcie

-
Vyberte položku Zapnúť živé titulkovanie.
-
Ak to chcete zastaviť, vyberte položku Ďalšie akcie

Tip: Poučte všetkých, aby hovorili jasne a pomaly, aby boli titulky presnejšie.
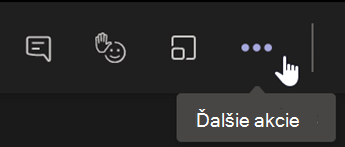
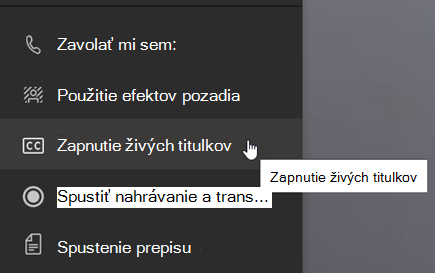
Zdvihnutie ruky a živé reakcie
Virtuálne zdvíhanie ruky a reakcia s emoji vám a vašim študentom umožňujú používať neverbálne gestá.
1. Kliknite na položku Zdvihnite ruku 
2. Vyberteemoji a vyjadrite tak pocit alebo reakciu.
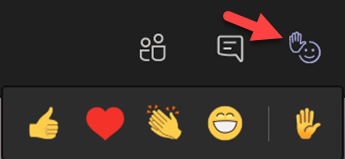
Rozmazanie pozadia
Rozmazané pozadie upriamuje pozornosť na hovoriaceho a na to, čo hovorí.
-
Vyberte položku Ďalšie akcie

-
Vyberte položku Použiť efekty pozadia

-
Vyberte položku Rozmazanie, potom položku Ukážka a položku Použiť a zapnúť video.
Poznámka: Ak chcete rozmazať pozadie pred začiatkom vyučovania, pripojte sa k schôdzi. Na obrazovke pred pripojením zapnite kameru. Vyberte položky Filtre pozadia > Rozmazanie.