Publikácie môžete vytlačiť v hárku papiera alebo v konkrétnom produkte výrobcu a môžete ich zarovnať tak, aby sa vytlačil presne na požadované miesto.
Ak chcete zjednodušiť zarovnanie publikácie s konkrétnym výrobkom výrobcu alebo vytlačiť viacero kópií publikácie na jeden hárok papiera pri tlači, zapnite značky orezania. značky orezania môžete vypnúť po zarovnaní publikácie na hárok papiera.
Poznámka: Ak chcete v tom istom hárku papiera vytlačiť rôzne strany, napríklad pomocou hromadnej korešpondencie na vytvorenie menoviek s adresami, pozrite si tému vytvorenie menoviek s rôznymi adresami v programe Publisher.
Určenie netlačiteľnej oblasti stolnej tlačiarne
Ak máte v úmysle zmeniť okraje tlačovej úlohy, je vhodné najprv určiť netlačnú oblasť tlačiarne. (Ak chcete skontrolovať, či sa všetky strany orámovania vytlačia, môžete zobraziť ukážku publikácie kliknutím na položku súbor > Ukážka pred tlačou.)
-
Otvorte Microsoft WordPad.
-
Kliknite na položku súbor > Nastavenie strany.
-
V časti okraje (palce)nastavte ľavé, pravé, Hornéa Dolné okraje hodnoty na nulu. Okraje sa automaticky obnovia na minimálne rozpätie, ktoré tlačiareň podporuje.
-
Poznačte si minimálne okraje.
Centrovanie publikácie na hárku papiera
Ak chcete publikáciu Vycentrovať na hárku papiera (Ak napríklad vytvárate doklad pred tlačou viacerých kópií), môžete to urobiť kliknutím na jednu stranu na hárok v časti Nastavenie tlače .
Poznámka: Ak kliknete na jednu stranu na hárok, nebudete môcť nastaviť vodiace čiary okrajov.
-
Kliknite na položky Súbor > Tlačiť.
-
V častinastaveniakliknite na jednu stranu na hárok.
Tlač na inú pozíciu na strane
Bez ohľadu na to, či chcete tlačiť na prázdny hárok alebo papier alebo na produkt konkrétneho výrobcu, postup je rovnaký.
Dôležité: Keď vytvoríte publikáciu, napríklad vizitku, ktorú chcete vytlačiť v konkrétnom produkte výrobcu, ako je napríklad NCR #NCR 982403 Business Card, pred vytvorením publikácie vizitky vyberte šablónu pre daný produkt. Ak najprv navrhujete vizitku a potom vyberiete produkt výrobcu, budete musieť opätovne navrhnúť kartu, aby sa zmestila na produkt.
Ak produkt výrobcu nie je uvedený v zozname, môžete kliknúť na položku zmeniť veľkosť strany na pracovnej table Formátovať publikáciu a vytvoriť vlastnú veľkosť strany. Ďalšie informácie nájdete v téme Zmena veľkosti strany alebo papiera v programe Publisher.
Výber pozície pomocou možností tlače
Úpravou možností tlače na table tlač môžete určiť, kde sa v hárku papiera vytlačí publikácia.
Úprava možností tlače
-
Vytvorte alebo otvorte publikáciu, ktorá je menšia ako veľkosť papiera, na ktorú chcete tlačiť, napríklad vizitku.
-
Kliknite na položky Súbor > Tlačiť.
-
V časti nastaveniazvýšte alebo znížte počet kópií tlačovej úlohya vyberte veľkosť papiera v liste, A4alebo iných dostupných možnostiach.
-
Kliknite na položku Vlastnosti tlačiarnea na karte rozloženie v časti orientáciavyberte položku na šírku alebo na výšku.
Tip: Ak chcete tlačiť na konkrétny produkt výrobcu, najprv vytlačte na prázdnu stranu, aby ste sa uistili, že publikácia sa vytlačí na správnom mieste v produkte.
Čo vás zaujíma?
Určenie netlačiteľnej oblasti stolnej tlačiarne
Ak máte v úmysle zmeniť okraje tlačovej úlohy, je vhodné najprv určiť netlačnú oblasť tlačiarne. (Ak chcete skontrolovať, či sa všetky strany orámovania vytlačia, môžete zobraziť ukážku publikácie kliknutím na položku súbor > Ukážka pred tlačou.)
-
Otvorte Microsoft WordPad.
Poznámka: Ak chcete otvoriť WordPad, na paneli úloh systému Windows kliknite na tlačidlo Štart , ukážte na položku všetky programy, na položku príslušenstvoa potom kliknite na položku WordPad.
-
Kliknite na položku súbor > Nastavenie strany.
-
Nastavuje hodnoty ľavého, pravého, hornéhoa dolného okraja na nulu. Okraje sa automaticky obnovia na minimálne rozpätie, ktoré tlačiareň podporuje.
-
Poznačte si minimálne okraje.
Centrovanie publikácie na hárku papiera
Ak chcete publikáciu Vycentrovať na hárku papiera (Ak napríklad vytvárate doklad pred tlačou viacerých kópií), môžete to urobiť kliknutím na jednu stranu na hárok na table Tlačiť .
Poznámka: Ak kliknete na jednu stranu na hárok, nebudete môcť nastaviť vodiace čiary okrajov.
-
Kliknite na položky Súbor > Tlačiť.
-
Na table Tlačiť kliknite v časti stranyna jednu stranu na hárok.
Tlač na inú pozíciu na strane
Bez ohľadu na to, či chcete tlačiť na prázdny hárok alebo papier alebo na produkt konkrétneho výrobcu, postup je rovnaký.
Dôležité: Keď vytvoríte publikáciu, napríklad vizitku, ktorú chcete vytlačiť v konkrétnom produkte výrobcu, ako je napríklad NCR #NCR 982403 Business Card, pred vytvorením publikácie vizitky vyberte šablónu pre daný produkt. Ak najprv navrhujete vizitku a potom vyberiete produkt výrobcu, budete musieť opätovne navrhnúť kartu, aby sa zmestila na produkt.
Ak produkt výrobcu nie je uvedený v zozname, môžete kliknúť na položku zmeniť veľkosť strany na pracovnej table Formátovať publikáciu a vytvoriť vlastnú veľkosť strany. Ďalšie informácie nájdete v téme Zmena veľkosti strany alebo papiera v programe Publisher.
Výber pozície pomocou možností tlače
Úpravou možností tlače na table tlač môžete určiť, kde sa v hárku papiera vytlačí publikácia.
Úprava možností tlače
-
Vytvorte alebo otvorte publikáciu, ktorá je menšia ako veľkosť papiera, na ktorú chcete tlačiť, napríklad vizitku.
-
Kliknite na položky Súbor > Tlačiť.
-
Na table Tlačiť v časti nastaveniazvýšte alebo znížte počet kópií každej strany.
-
Vyberte veľkosť papiera a vyberte položku na šírku alebo na výšku.
-
Na table Tlačiť kliknite na položku Možnosti rozloženia. Zmeňte bočný okraj, horný okraj, vodorovný medzerua zvislé rozmery medzery , aby sa v okne s ukážkou zobrazil požadovaný počet kópií.
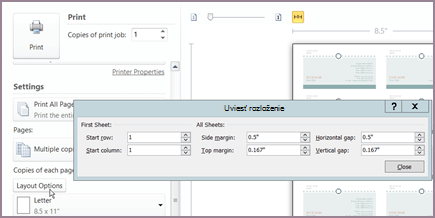
Tip: Ak chcete tlačiť na konkrétny produkt výrobcu, najprv vytlačte na prázdnu stranu, aby ste sa uistili, že publikácia sa vytlačí na správnom mieste v produkte.
Čo vás zaujíma?
Určenie netlačiteľnej oblasti stolnej tlačiarne
Ak máte v úmysle zmeniť okraje tlačovej úlohy, je vhodné najprv určiť netlačnú oblasť tlačiarne. (Ak chcete skontrolovať, či sa všetky strany orámovania vytlačia, môžete zobraziť ukážku publikácie kliknutím na položku súbor > Ukážka pred tlačou.)
-
Otvorte Microsoft WordPad.
Poznámka: Ak chcete otvoriť WordPad, na paneli úloh systému Windows kliknite na tlačidlo Štart , ukážte na položku všetky programy, na položku príslušenstvoa potom kliknite na položku WordPad.
-
Kliknite na položku súbor > Nastavenie strany.
-
Nastavuje hodnoty ľavého, pravého, hornéhoa dolného okraja na nulu. Okraje sa automaticky obnovia na minimálne rozpätie, ktoré tlačiareň podporuje.
-
Poznačte si minimálne okraje.
Centrovanie publikácie na hárku papiera
Ak chcete publikáciu Centrovať na hárok papiera (Ak napríklad vytvárate doklad pred tlačou viacerých kópií), môžete to urobiť kliknutím na jednu stranu na hárok na karte publikácie a Nastavenie papiera v dialógovom okne tlač .
Poznámka: Ak kliknete na jednu stranu na hárok, nebudete môcť nastaviť vodiace čiary okrajov.
-
Kliknite na položky Súbor > Tlačiť.
-
V dialógovom okne tlač kliknite na kartu Nastavenie papiera a publikácie a potom vyberte jednu stranu na hárok.
Tlač na inú pozíciu na strane
Bez ohľadu na to, či chcete tlačiť na prázdny hárok alebo papier alebo na produkt konkrétneho výrobcu, postup je rovnaký.
Dôležité: Keď vytvoríte publikáciu, napríklad vizitku, ktorú chcete vytlačiť v konkrétnom produkte výrobcu, ako je napríklad NCR #NCR 982403 Business Card, pred vytvorením publikácie vizitky vyberte šablónu pre daný produkt. Ak najprv navrhujete vizitku a potom vyberiete produkt výrobcu, budete musieť opätovne navrhnúť kartu, aby sa zmestila na produkt.
Ak produkt výrobcu nie je uvedený v zozname, môžete kliknúť na položku zmeniť veľkosť strany na pracovnej table Formátovať publikáciu a vytvoriť vlastnú veľkosť strany. Ďalšie informácie nájdete v téme Zmena veľkosti strany alebo papiera v programe Publisher.
Výber pozície pomocou možností tlače
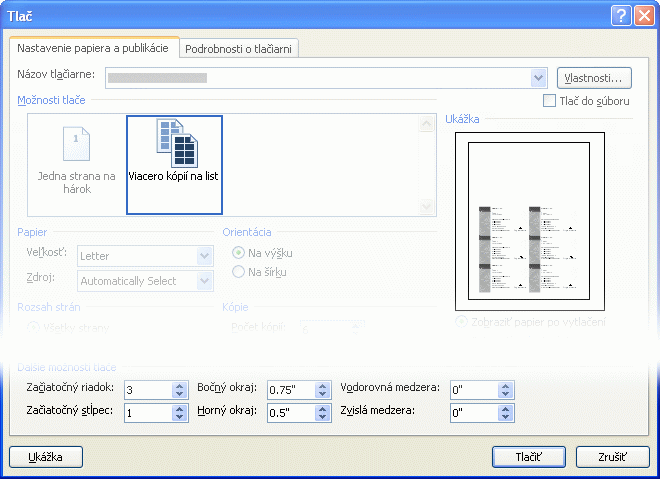
Úpravou možností tlače v dialógovom okne tlač môžete určiť, kde sa v hárku papiera vytlačí publikácia. Môžete napríklad zmeniť tlač dvoch stĺpcov a jedného riadka vizitiek (v celkovej výške dvoch vizitiek) na dva stĺpce a tri riadky (celkovo šesť vizitiek) zvýšením zvislého rozdielu medzi kópiami publikácie. Prípadne môžete vytlačiť jeden stĺpec a päť riadkov vizitiek (celkovo päť vizitiek) zvýšením vodorovnej medzery medzi kópiami publikácie.
Úprava možností tlače
-
Vytvorte alebo otvorte publikáciu, ktorá je menšia ako veľkosť papiera, na ktorú chcete tlačiť, napríklad vizitku.
-
Kliknite na položku súbor > Tlačiťa potom kliknite na kartu Nastavenie papiera a publikácie .
-
V časti Ďalšie možnosti tlačezadajte riadok a stĺpec, v ktorom chcete začať tlačiť na strane.
-
Zmeňte bočný okraj, horný okraj, vodorovný medzerua zvislé rozmery medzery , aby sa v okne s ukážkou zobrazil požadovaný počet kópií.
Tip: Ak chcete tlačiť na konkrétny produkt výrobcu, najprv vytlačte na prázdnu stranu, aby ste sa uistili, že publikácia sa vytlačí na správnom mieste v produkte.










