V tomto článku sa chystáme ponúknuť tri veci, ktoré teraz môžete urobiť na zlepšenie kybernetickej bezpečnosti.
Krok 1 – Jarné upratovanie
Odporúčame prejsť cez všetky svoje zariadenia – počítače, tablety a smartfóny – a hľadať aplikácie, ktoré nepoužívate alebo už nepotrebujete.
Okrem použitia ukladacieho priestoru zariadenia môže byť ukladací priestor zariadenia aj bez použitia ticha načítaný na pozadí a používaní ďalších systémových prostriedkov. Môžu vás v tichom prostredí sledovať alebo sledovať svoje správanie, a to najmä v smartfóne.

V scenári najhoršieho prípadu môže byť niektorá z týchto aplikácií vlastne malvér, spyware alebo iný druh potenciálne nechcenej aplikácie, ktorý v skutočnosti spôsobuje škody.
Ak ho teda nepotrebujete... odinštalovať! Pravdepodobne vás neza tak dobre neprekvapí, aké je vaše zariadenie čistejším a rýchlejším bez toho, aby boli všetky nepotrebné aplikácie preplnené.
Tipy:
-
Ak používate pracovný počítač, pred odinštalovaním by ste sa mali pred odinštalovaním skontrolovať u správcu IT, aby ste sa uistili, že nejde o niečo, čo spoločnosť potrebuje.
-
Ak si nie ste istí, či niečo potrebujete alebo nie, môžete sa nechať na samom, ak vám to bude pohodlnejšie. Sústreďte sa len na veci, o ktorých viete, že ich nepotrebujete, napríklad o tejto hre, ktorú vaša pochýlila z poslednej dovolenky, alebo na hudobnú aplikáciu, pre ktorú už nemáte predplatné.
Spôsob odinštalovania aplikácií sa bude líšiť v závislosti od zariadenia. Tu je postup odinštalovania aplikácií vo Windows.
Nezabudnite na prehliadač.
Určite budete chcieť ponechať webový prehliadač nainštalovaný, ale mali by ste skontrolovať, či sú v prehliadači nainštalované nejaké rozšírenia prehliadača, ktoré nepotrebujete alebo nepotrebujete. Vo väčšine prehliadačov ich môžete nájsť v Nastavenia alebo zadaním about:extensions do panela s adresou v prehliadači.
Hľadáte extrémne čisté niečo?
Občas obnovím výrobné nastavenia svojho počítača alebo smartfónu, čo v podstate znamená, že ide opäť o ten spôsob, akým bol pri prvom vychýlení z boxu. Potom znova nainštalujem len ten softvér a údaje, ktoré potrebujem. Uistite sa, že ak sa rozhodnete prejsť na túto trasu, do ktorú máte zálohované všetky údaje, súbory a fotografie, viete preinštalovať dôležité aplikácie a máte všetky potrebné kód Product Key.
Postup je trochu iný pre každý druh zariadenia. Tu je návod na obnovenie Windows.
Krok 2 – Aktuálne informácie
Teraz, keď sú vaše zariadenia dobre čisté, skontrolujte, či je v zostávajúcom softvéri nainštalované všetky aktualizácie a opravy zabezpečenia.
V Windows to znamená pomocou služby Windows Update,aby ste mali istotu, že máte všetky aktualizácie systému, aktualizácie pre ďalšie produkty spoločnosti Microsoft a väčšinu ovládačov zariadení. V ostatných zariadeniach to zvyčajne znamená, že v rámci tohto zariadenia idete do systémových nastavení alebo obchodu s aplikáciami a budete mať k dispozícii všetky aktualizácie.
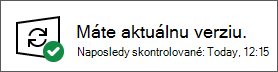
Nemusíte tam však nič zastaviť. Ak máte softvér od iných spoločností, mali by ste skontrolovať každú z týchto aplikácií a uistiť sa, že máte aj ich najnovšie verzie.
Tip: V mobilných zariadeniach by ste sa tiež mali uistiť, že vaše aplikácie sú aktuálne. Tu je postup, ako to urobiť v Androide.Takto to môžete urobiť v iOS.
Nezabudnite na prehliadač.
Váš webový prehliadač je jednou z najdôležitejších aplikácií, ktoré sú aktuálne. Najskôr by ste sa mali uistiť, že používate zabezpečený moderný prehliadač, ako je napríklad Microsoft Edge.
Ak vám potom prehliadač hovorí, že obsahuje aktualizáciu na inštaláciu, mali by ste s tým súhlasiť čo najskôr. Ak si nie ste istí, väčšina prehliadačov vám povie, či máte aktualizáciu, ktorá čaká na stránke Informácie. Prejdite do nastavení a vyhľadajte položku Informácie aleboPomocníka a & pripomienky> Informácie.
Ak kontrolujete, či je váš webový prehliadač aktuálny, mali by ste tiež skontrolovať, či sú všetky webové rozšírenia, ktoré ste si vybrali na neustále aktuálne informácie.
Krok 3 – hlboká kontrola
Veríme, že v počítači máte spustený dobrý antimalvérový program. Teraz je tiež dobrý čas na získanie druhého názoru alebo hlbšieho zverejňovača.
V Windows 10 alebo 11 skúste spustiť Microsoft Defender Offline. Uistite sa, že ste uložili všetky otvorené súbory, a potom prejdite do časti Windows Zabezpečenie > Ochrana pred vírusmi & a > Možnosti kontroly Microsoft Defender Offlineskontrolovať. Tento nástroj reštartuje počítač a spustí hlbokú kontrolu, ktorá niekedy môže zistiť malvér, ktorý môže odhaľovať bežný antimalvérový softvér.
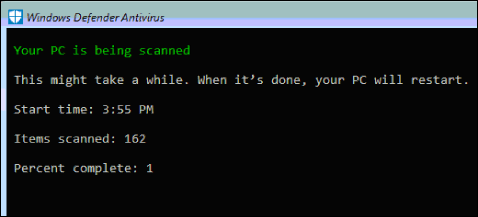
Ak ešte stále používate program Windows 8.1, môžete si ho stiahnuť Microsoft Defender Offline. Ďalšie informácie a prepojenia Microsoft Defender Offline, ktoré si môžete v prípade potreby stiahnuť, nájdete v téme Informácie o balíku.










