Rečnícky kouč poskytuje súkromný, prispôsobený prehľad o tom, ako ste hovorili počas schôdze alebo prezentácie, ako aj súhrn neskôr. Živé prehľady vidíte len vy a neukladáte sa do zaznamenaných prepisov schôdzí.
Dôležité: Spoločnosť Microsoft si vyhradzuje právo obmedziť alebo obmedziť používanie reproduktora coach s primeraným upozornením, s cieľom obmedziť nadmerné používanie a/alebo podvody a zachovať optimálny výkon služieb.
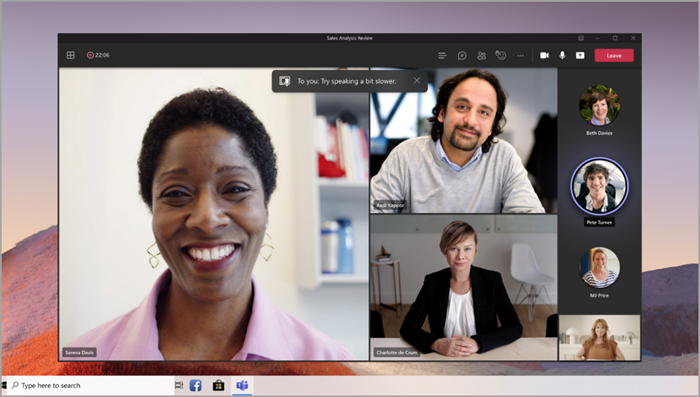
Poznámka: Táto funkcia je momentálne podporovaná len v anglickom jazyku. Jazyk aplikácie Teams musí byť nastavený na angličtinu.
V tomto článku
Zapnutie reproduktora Coach
Na schôdzi
Zapnutie funkcie Tréner lektora počas schôdze:
-
Vyberte položku Ďalšie možnosti ....
-
Vyberte položku Zapnúť reproduktorový kouč.
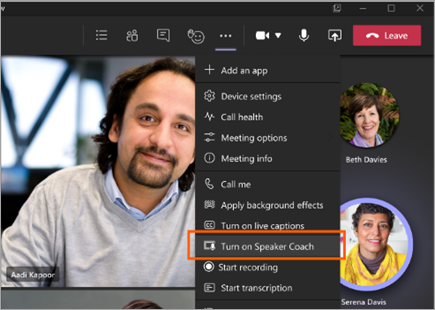
-
Akonáhle reproduktor tréner je zapnutý, hovoriť, ako by ste normálne získať prehľady.
Dôležité: Tréner rečníkov v súčasnosti nie je podporovaný na schôdzach alebo schôdzach kanála, ktoré sa začali z možnosti Stretnúť sa teraz.
V meste PowerPoint Live
Zapnutie funkcie Tréner lektora počas powerpointovej prezentácie:
-
V ovládacích prvkoch schôdze vyberte položku Zdieľať

-
Vyberte powerpointovú prezentáciu, ktorú chcete zobraziť.
-
Po načítaní PowerPointu vyberte položku Zapnúť kouč pod hlavnou snímkou.
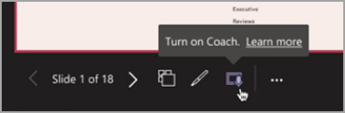
-
Akonáhle reproduktor tréner je zapnutý, hovoriť ako zvyčajne by ste a reproduktor tréner ponúkne návrhy.
Zostavy lektora kouča
Získajte prehľad o tom, ako ste hovorili počas schôdze alebo prezentácie po jej skončení zostavami pre lektora. Oboznámte sa s dôležitými podrobnosťami, ako je celkový čas rozprávania, používanie opakujúceho sa jazyka a ešte oveľa viac.
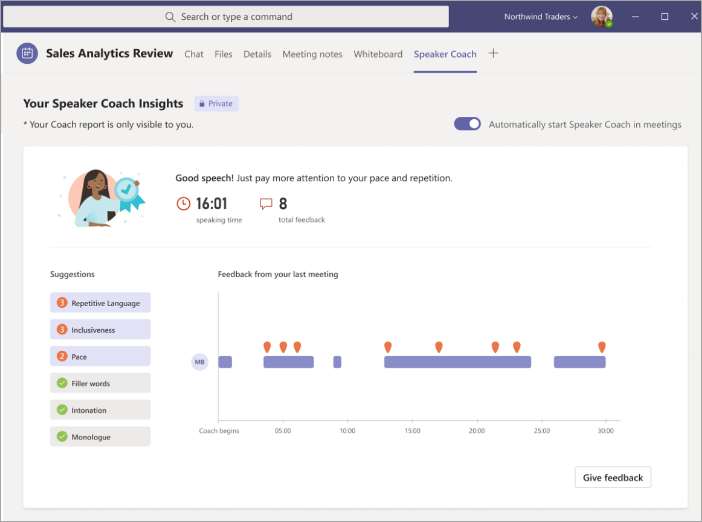
Prístup k zostave po schôdzi:
-
Vyberte oznámenie, ktoré dostanete po skončení schôdze.
-
V chatovej konverzácii schôdze vyberte kartu Tréner rečníka .
Poznámka: Tieto informácie sú súkromné a viditeľné len pre vás.
Zapnutie funkcie Tréner lektora pre všetky schôdze
Automatické zapnutie funkcie Tréner lektora pre všetky vaše schôdze:
-
Otvorte zostavu rečníckeho kouča z minulej schôdze.
-
V zostave zapnite prepínač Automaticky spúšťať reproduktora na schôdzach .
Poznámky:
-
Toto nastavenie sa vzťahuje len na jednotlivé zariadenia. Ak chcete použiť automatické nastavenia reproduktora autobusu vo viacerých zariadeniach, zapnite nastavenie v každom zariadení.
-
Odhlásenie z aplikácie Microsoft Teams obnoví toto nastavenie.
Najčastejšie otázky
Aké jazyky podporuje lektorský kouč?
V súčasnosti speaker coach podporuje iba anglický jazyk. Ak chcete používať túto funkciu, jazyk aplikácie Teams musí byť nastavený na angličtinu. Nakoniec ho plánujeme zahrnúť do iných jazykov.
Je hlavný kouč podporovaný pre všetky typy schôdzí?
Funkcia Tréner rečníka je podporovaná pre všetky schôdze okrem schôdzí a schôdzí kanála, ktoré sa začali pomocou možnosti Stretnúť sa teraz .
Prečo nie je reproduktor tréner začína pre mňa?
Reproduktor Coach nefunguje, ak ste sa rozhodli skryť svoju identitu v popisoch. Ak vaša identita nie je skrytá, obráťte sa na správcu IT alebo oddelenie služieb zákazníkom.
Môžu správcovia nájomníkov zakázať funkciu Tréner reproduktorov?
Áno, správcovia nájomníkov môžu zakázať funkciu Reproduktorový kouč. Ďalšie informácie nájdete tu.
Kde teams spracúva údaje, ktoré používa na poskytnutie pripomienok koučom lektora?
Údaje spracúvame v geografickej oblasti, v ktorej má vaša organizácia predplatenú službu spoločnosti Microsoft.
Aké údaje alebo služby používa aplikácia Teams na poskytovanie pripomienok koučom lektora v reálnom čase?
Zvuk všetkých nestlmených účastníkov schôdze pomáha poskytovať súkromné pripomienky a návrhy na zlepšenie iba používateľovi, ktorý počas schôdze zapol funkciu Tréner rečníka.
Aké údaje alebo služby používa aplikácia Teams na spracovanie prehľadov o tréneroch lektora?
Zvuk a prepisy používateľov sa počas schôdze streamujú do služby Teams Speaker Coach, kde sa spracúvajú na vytvorenie údajov prehľadu.
Je zvuk a prepis uložený?
Nie, zvuk a prepisy sa po schôdzi okamžite zahodia. Prehľady sa uložia na zobrazenie po schôdzi v súhrnnej zostave.
Poznámka: Súhrnné zostavy kouča lektora sa ukladajú s inými údajmi používateľa, ako sú napríklad e-maily a kontakty. Súhrnné zostavy sa natrvalo odstránia, ak používateľ odíde zo svojej organizácie a nikto iný k nim nebude mať prístup.
Kto má prístup k mojim údajom prehľadu?
Nikto okrem teba! Dokonca ani správca IT, manažér ani spoločnosť Microsoft.










