Uloženie powerpointových prezentácií ako súborov PDF
Keď prezentáciu uložíte ako súbor PDF, formátovanie a rozloženie sa zmrazia. Ľudia si snímky teda môžu zobraziť, aj keď nemajú PowerPoint, no nemôžu v nich vykonávať zmeny.
-
Vyberte položky Súbor > Exportovať.
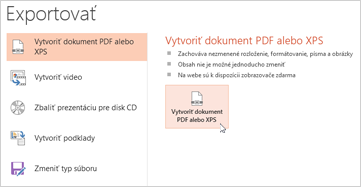
-
Kliknite na položku Vytvoriť dokument PDF alebo XPS a potom na tlačidlo Vytvoriť dokument PDF alebo XPS.
-
V dialógovom okne Publikovať vo formáte PDF alebo XPS vyberte umiestnenie, kam sa má súbor uložiť. Ak chcete zmeniť jeho názov, zadajte ho do poľa Názov súboru.
-
Zmenu vlastností finálneho súboru PDF môžete vykonať aj takto:
-
V časti Optimalizovať na vyberte možnosť Štandardne pre vyššiu kvalitu (ak napríklad chcete súbor vytlačiť) alebo možnosť Minimálna veľkosť na zmenšenie súboru (ak ho napríklad chcete odoslať ako e-mailovú prílohu).
-
Kliknite na položku Možnosti a nastavte spôsob zobrazovania prezentácie vo formáte PDF. Tu sú niektoré z dostupných možností:
-
Ak chcete ako súbor PDF uložiť len aktuálnu snímku, v časti Rozsah vyberte možnosť Aktuálna snímka.
-
Ak chcete ako súbor PDF uložiť konkrétne snímky, v časti Snímky zadajte do polí Od a Do rozsah čísel snímok.
-
Ak nechcete uložiť snímky, no chcete uložiť len komentáre, podklady alebo zobrazenie prehľadu, vyberte v časti Publikovať príslušnú možnosť. Takisto môžete pomocou rozbaľovacieho poľa Snímok na stranu určiť počet snímok, ktorý sa má zobraziť, a upraviť poradie (Vodorovne alebo Zvislo).
-
Výberom príslušných možností môžete vybrať, aby sa do vášho súboru PDF zahrnuli orámovania snímok, skryté snímky, komentáre, písanie rukou alebo netlačiteľné informácie, akými sú vlastnosti dokumentu alebo značky štruktúry dokumentu.
-
Kliknite na tlačidlo OK.
-
-
-
Kliknite na položku Publikovať.
Existujú dva spôsoby, ako z prezentácie programu PowerPoint pre macOS vytvoriť súbor PDF.
-
Prezentácie môžete ako súbor PDF uložiť pomocou položiek Súbor > Uložiť ako.
– ALEBO –
-
Prezentáciu môžete exportovať ako súbor PDF pomocou položiek Súbor > Exportovať.
Oboma metódami urobíte to isté, a preto si z nich pri vytváraní PDF verzie prezentácie môžete vybrať tú, ktorá vám viac vyhovuje.
Metóda 1: Uloženie prezentácie ako súboru PDF
-
Vyberte položky Súbor > Uložiť ako.
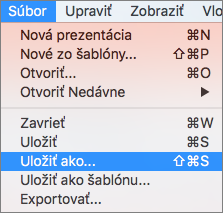
-
Vyberte umiestnenie, kam chcete uložiť PDF súbor, a potom v ponuke Formát súboru vyberte položku PDF.
-
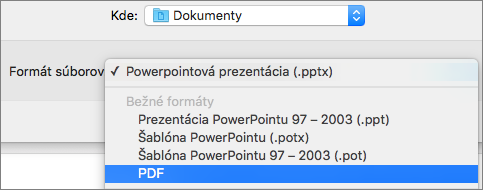
Metóda 2: Export prezentácie do súboru PDF
-
Vyberte položky Súbor > Exportovať.
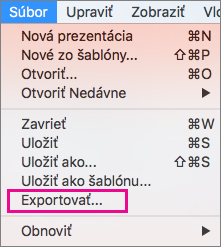
-
V ponuke Formát súboru vyberte položku PDF.
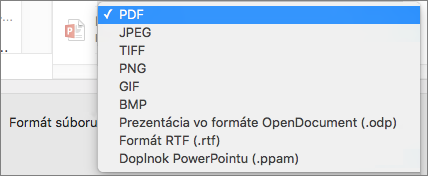
Poznámka: Ak chcete mať viac možností na prispôsobenie konverzií prezentácií vo formáte PDF v programe PowerPoint pre macOS, dajte nám o tom vedieť prostredníctvom pripomienok. Ďalšie informácie nájdete v téme Ako môžem poskytnúť pripomienky k balíku Microsoft Office?.
Nastavenie kvality tlače súboru PDF
Funkcie, akými sú ukladanie poznámok, ukladanie snímok ako podkladov, zahrnutie skrytých snímok do súboru PDF alebo nastavenie menšej veľkosti súboru PDF, nie sú k dispozícii. Môžete však nastaviť kvalitu tlače súboru PDF na vyššiu alebo nižšiu úroveň.
Tip: PowerPoint pre macOS neuchováva hypertextové prepojenia v PDF súboroch, no ak prezentáciu uložíte vo OneDrive, môžete ju otvoriť v službe PowerPoint na webe a stiahnuť ju ako PDF súbor odtiaľ. PDF súbory vygenerované zo služby PowerPoint na webe uchovávajú hypertextové prepojenia, majú zjednodušené ovládanie a tiež zvyknú mať menšiu veľkosť súboru.
V závislosti od svojich potrieb môžete kvalitu tlače PDF nastaviť na hodnotu Vysoká, Stredná alebo Nízka. Kvalita tlače je predvolene nastavená na možnosť Vysoká, ktorá je optimálnou voľbou pre tlač súborov PDF. Pomocou týchto inštrukcií nastavte kvalitu tlače súborov PDF:
-
Kliknite na ponuku PowerPoint > Predvoľby.
-
V dialógovom okne Predvoľby PowerPointu kliknite na položku Všeobecné.
-
V časti Kvalita tlače (papier/PDF) nastavte položku Požadovaná kvalita na možnosť podľa vášho výberu.
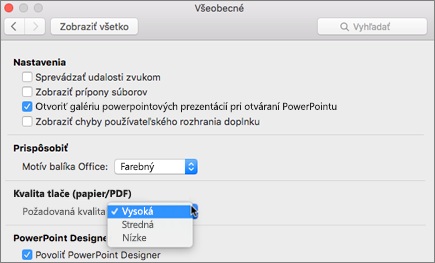
-
Kliknite na kartu Súbor, položku Stiahnuť vo formáte a potom na položku Stiahnuť ako PDF súbor. (Súbor sa konvertuje do formátu PDF a dialógové okno vás informuje, že je pripravený na stiahnutie.
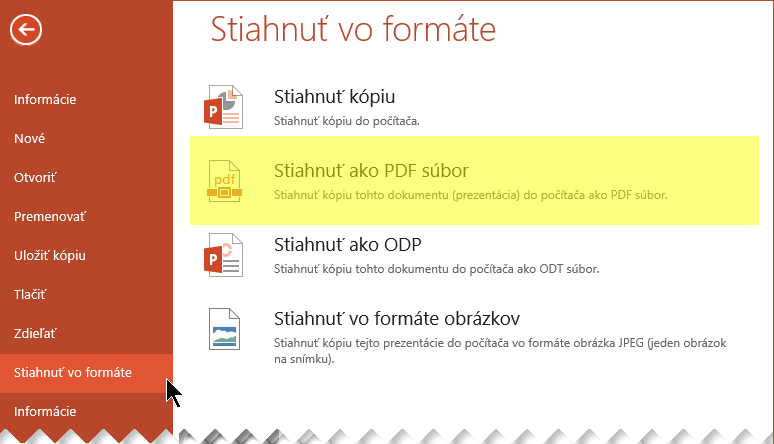
-
Kliknite na tlačidlo Stiahnuť. Zobrazí sa panel hlásení zobrazujúci informáciu, že stiahnutý súbor PDF je pripravený na uloženie do počítača. (Presné znenie hlásenia sa líši v závislosti od používaného webového prehliadača.)
-
Kliknite na položku Uložiť ako. Zobrazí sa dialógové okno umožňujúce špecifikovať, kam sa má v počítači súbor uložiť.










