Usporiadanie doručenej pošty v Outlooku pre Windows
Usporiadanie doručenej pošty je prvoradé na to, aby ste boli produktívni. Vďaka prechodu z Gmailu na Outlook tu uvádzame niekoľko rozdielov v terminológii a funkciách medzi dvoma aplikáciami:
-
Outlook používa priečinky, zatiaľ čo Gmail používa menovky na usporiadanie správ.
-
Outlook používa pravidlá na zoradenie e-mailov do priečinkov a kategórií tak, ako sa doručujú. Gmail používa filtre. Outlook obsahuje aj filtre, ale v Outlooku je to spôsob na zoradenie priečinka doručenej pošty alebo priečinka.
-
Označenie e-mailu v Outlooku je veľmi podobné ako v prípade e-mailu v Gmaile.
Používanie priečinkov na usporiadanie e-mailov
-
Vyberte správu.
-
Potom vyberte položku Premiestniť.
-
Vyberte priečinok.
Alebo presuňte e-mail do priečinka.
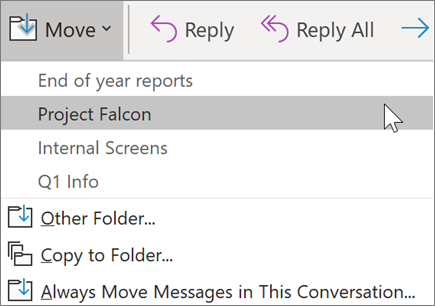
Vytvorenie pravidiel na automatické zoradenie e-mailov
Pravidlá môžete nastaviť tak, aby boli komplikované alebo jednoduché, ako chcete. Tu je postup, ako rýchlo odosielať všetky správy od jedného odosielateľa do konkrétneho priečinka:
-
Kliknite pravým tlačidlom myši na správu.
-
Vyberte položku pravidlá.
-
Vyberte položku Vždy premiestniť správy od [meno odosielateľa].
-
Vyberte priečinok alebo vyberte položku nový , ak chcete vytvoriť nový.
-
Vyberte tlačidlo OK.
Poznámka: Ak chcete, aby bolo pravidlo zložitejšie, kliknite pravým tlačidlom myši na správu a vyberte položku pravidlá > vytvoriť pravidlo. Ďalšie informácie nájdete v téme Spravovanie e-mailových správ pomocou pravidiel .
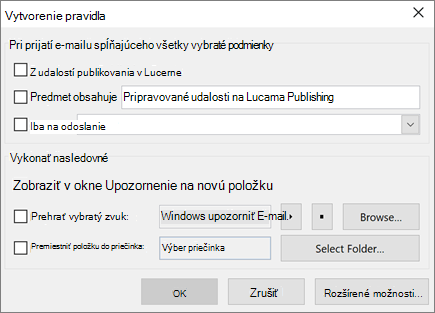
Označenie e-mailu na spracovanie
-
Vyberte e-mail.
-
Vyberte položku spracovať.
-
Vyberte niektorú z možností.
Prípadne ukážte na správu a vyberte príznak.
Ak chcete zobraziť všetky správy označené príznakom:
-
Vyberte položku filtrovať e-mailové > označené príznakom.
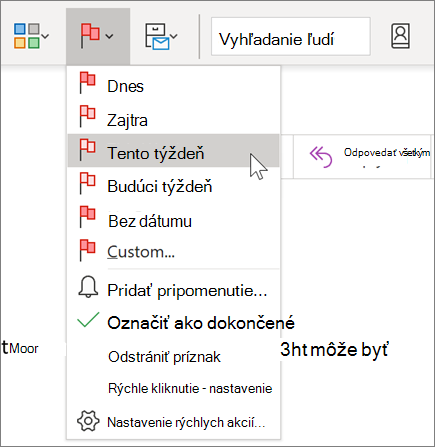
Archivácia e-mailov
Ak chcete zachovať čistý priečinok doručenej pošty, ale nechcete odstrániť niektoré e-maily, použite Archív . Na rozdiel od odstránených správ je možné vyhľadávať archivované správy.
-
Vyberte jednu alebo viac správ.
-
Vyberte položku Archivovať.
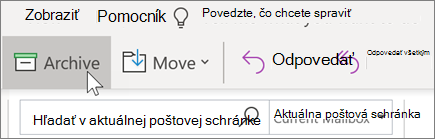
Poznámka: Funkcie a informácie v tejto príručke sa používajú na Outlook pošta ako k dispozícii prostredníctvom Microsoft 365.










