
Vyskúšajte si to!
Napriek tomu, že zostava obsahuje všetky požadované informácie, vaša osobná značka sa možno nevyjadruje. Pred tlačou a zdieľaním zostavy zmeňte vzhľad zostavy a pridajte logo.
Tip: Pri zmenách návrhu alebo formátovania zostáv začnite v zobrazení rozloženia. Na karte Domov sa dostanete výberom položky Zobraziť > Zobrazenie rozloženia.
-
Ak chcete zmeniť veľkosť poľa, vyberte ho a potiahnite okraje.
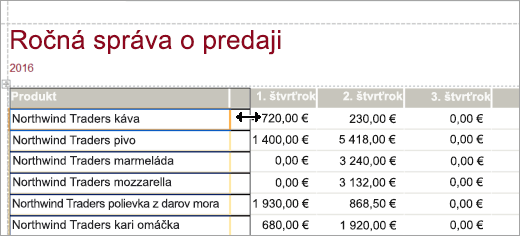
-
Ak chcete pole premiestniť, vyberte toto pole a presuňte ho na nové miesto. Ak chcete presunúť viac polí, podržte stlačený kláves Ctrl a vyberte polia, ktoré chcete premiestniť, a potom ich presuňte na nové miesto.
-
Ak chcete pridať vizuálny motív do všetkých zostáv a formulárov v databáze, na karte Návrh vyberte položku Motívy. Ak chcete zistiť, ako bude motív vyzerať, podržte ho nad ním. Ak chcete zmeniť všetky farby a písma, vyberte motív.
-
Ak chcete zmeniť štýl písma poľa, vyberte pole, ktoré chcete zmeniť. Potom na karte Formát vyberte písmo, veľkosť písma, farbu písma a zarovnanie.
-
Ak chcete do zostavy pridať obrázok pozadia, na karte Formát vyberte položku Obrázok pozadia a > Prehľadávať. Potom prejdite do priečinka, ktorý obsahuje obrázok, vyberte obrázok a vyberte položku Otvoriť.
Poznámka: Access zmeny návrhu neuchová automaticky, preto svoju prácu uložte. Na paneli s nástrojmi Rýchly prístup vyberte položku Uložiť.
Zvýraznenie údajov pomocou pravidla podmieneného formátovania
-
Vyberte polia obsahujúce údaje, ktoré chcete zvýrazniť.
Ak chcete vybrať viacero položiek, podržte stlačený kláves Ctrl a vyberte polia alebo ovládacie prvky. -
Vyberte položku formátovať > podmienené formátovanie.
-
Vyberte položku Novépravidlo a vyberte typ pravidla.
-
Do poľa Upraviť popispravidla zadajte rozsah hodnôt poľa, ktoré chcete zvýrazniť.
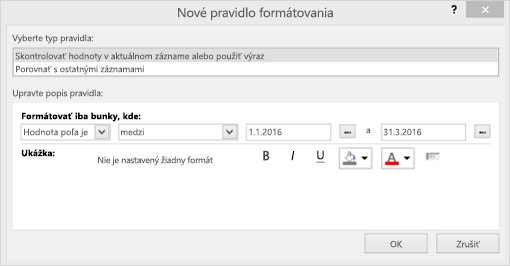
-
Na paneli s nástrojmi formátovania vyberte štýl písma a farbu pozadia, ktoré chcete použiť pre zvýraznené údaje.
-
Ak chcete pravidlo použiť pre zostavu, vyberte tlačidlo OK.
Pridanie loga
-
Na karte Návrh vyberte položku Logo.
-
Ak chcete pridať obrázok do hornej časti zostavy, prejdite do priečinka, ktorý obsahuje obrázok, vyberte obrázok a potom položku Otvoriť.
-
Ak chcete zmeniť veľkosť loga, vyberte rukoväť obrázka a posúvajte ju dovtedy, kým logo nedosahuje požadovanú veľkosť.
-
Ak chcete logo premiestniť, vyberte logo a presúvajte ho, kým sa logo neumiestnite na želané miesto.
-
Zobrazenie ukážky a tlač zostavy
-
Vyberte položku Súbor > Tlačiť > Ukážku pred tlačou.
-
Ak chcete v zostave prechádzať cez strany, vyberte šípky strán.
-
Ak chcete zobraziť väčšiu alebo menšiu ukážku, vyberte tlačidlá Lupa.
-
-
Ak chcete zmeniť okraje, vyberte položku Okraje a vyberte veľkosť okrajov.
-
Ak ste s vzhľadom zostavy spokojní, vyberte položku Tlačiť a potom zadajte možnosti tlače. V prípade potreby zmeňte tlačiareň a vyberte počet kópií, ktoré chcete vytlačiť.
-
Ak chcete zostavu vytlačiť, vyberte tlačidlo OK.










