Vďaka ručne písanému podpisu vyzerajú dokumenty osobnejšie. Svoj podpis môžete naskenovať a uložiť ho ako obrázok, ktorý vložíte do dokumentu.
Na miesto, kde sa má podpis nachádzať, môžete tiež vložiť riadok pre podpis.
Vytvorenie a vloženie ručne písaného podpisu
Na tento krok potrebujete skener.
-
Podpíšte sa na papier.
-
Naskenujte stránku a uložte ju do počítača v bežnom formáte súboru: .bmp, .jpg alebo .png.
Informácie o používaní skenera nájdete v príručke alebo na webovej lokalite výrobcu.
-
Súbor s obrázkom otvorte v Word.
-
Vyberte obrázok a na karte Formát obrázka vyberte položku Orezať a pomocou rukovätí orezajte obrázok.
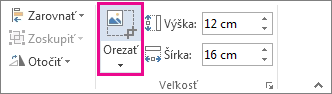
-
Kliknite pravým tlačidlom myši na obrázok a vyberte položku Uložiť ako obrázok a uložte ho ako samostatný súbor.
-
Ak chcete pridať podpis do dokumentu, vyberte položku Vložiť > Obrázok.
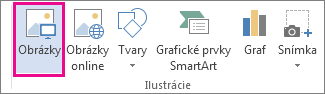
Pridanie textu písaného na klávesnici k opätovne použiteľnému podpisu
Ak chcete, aby boli súčasťou podpisu aj ďalšie informácie, napríklad pracovná funkcia, telefónne číslo alebo e-mailová adresa, uložte ich spolu s obrázkom ako Automatický text.
-
Zadajte požadovaný text pod vložený obrázok.
-
Obrázok a zadaný text vyberte.
-
Vyberte položku Vložiť > rýchle časti.
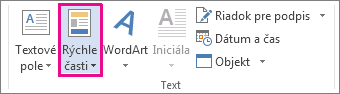
-
Vyberte položku Uložiť výber do galérie rýchlych častí. Otvorí sa okno Vytvorenie nového preddefinovaného bloku.
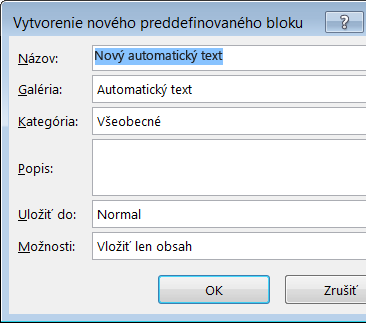
-
Do rozbaľovacieho poľa Názov zadajte názov bloku s podpisom.
-
V poli Galéria vyberte možnosť Automatický text.
-
Vyberte položku OK.
-
Ak chcete tento podpis použiť, umiestnite kurzor na požadované miesto vloženia bloku s podpisom.
-
Vyberte položku Vložiť > Rýchle časti > automatický text a potom vyberte názov bloku pre podpis.
Pridanie riadka pre podpis
Príkaz Riadok pre podpis použite na vloženie riadka pre podpis so znakom X, ktorý vyznačuje požadované umiestnenie podpisu.
-
Kliknite na požadované umiestnenie riadka.
-
Vyberte položku Vložiť > riadok pre podpis.
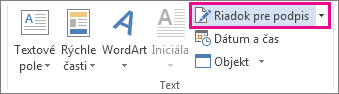
-
Vyberte riadok pre podpis balíka Microsoft Office.
-
Do poľa Podpis – nastavenie môžete zadať meno do poľa Navrhovaný podpisovateľ. Do poľa Titul navrhovaného signatára môžete zadať aj titul.
-
Vyberte položku OK. Riadok pre podpis sa zobrazí v dokumente.
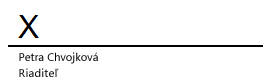
Vďaka ručne písanému podpisu vyzerajú dokumenty osobnejšie. Svoj podpis môžete naskenovať, uložiť ho ako obrázok a potom vložiť do wordových dokumentov.
Naskenovanie a vloženie obrázka s ručne písaným podpisom
Na tento krok potrebujete skener.
-
Podpíšte sa na papier.
-
Stranu naskenujte a uložte do počítača v bežnom formáte súboru: .BMP, .GIF, .JPG alebo .PNG.
Tip: Informácie o používaní skenera nájdete v príručke alebo na webovej lokalite výrobcu.
-
Na karte Vložiť vyberte položku Obrázky > Obrázok zo súboru.
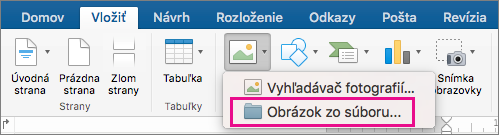
-
Vyhľadajte obrázok, ktorý chcete vložiť, vyberte ho a potom vyberte položku Vložiť.
-
Výberom obrázka zobrazíte kartu Formát obrázka .
-
Na karte Formát obrázka vyberte položku Orezať a potom orezajte podpis.
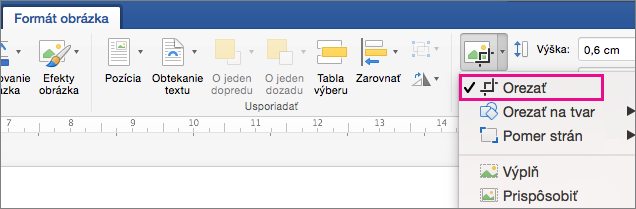
-
Kliknite pravým tlačidlom myši na obrázok a potom vyberte položku Uložiť ako obrázok a uložte ho ako samostatný súbor, ktorý môžete použiť v iných dokumentoch.
Zahrnutie textu do opätovne použiteľného podpisu
Ak chcete, aby boli súčasťou podpisu aj ďalšie informácie, napríklad pracovná pozícia, telefónne číslo alebo e-mailová adresa, uložte ich spolu s obrázkom ako automatický text.
-
Zadajte požadovaný text pod vložený obrázok.
-
Obrázok a zadaný text vyberte.
-
V ponuke Vložiť vyberte položku Automatický text > Nový.
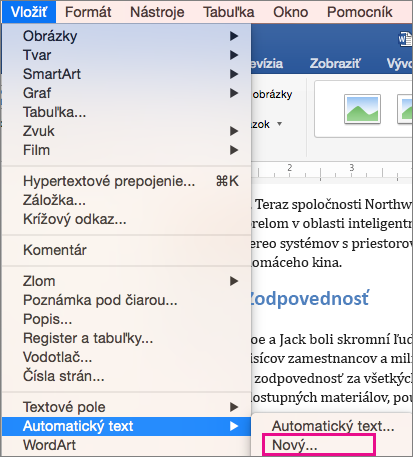
-
Otvorí sa okno Vytvoriť nový automatický text.
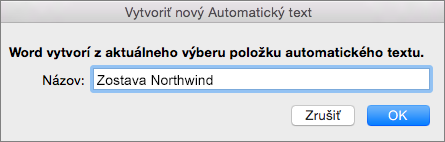
Vedľa položky Názov zadajte názov bloku pre podpis a vyberte tlačidlo OK.
-
Ak chcete tento podpis použiť, umiestnite kurzor na požadované miesto vloženia bloku s podpisom.
-
V ponuke Vložiť vyberte položku Automatický text > automatický text a potom vyberte názov bloku s podpisom.










