Poznámka: Radi by sme vám čo najrýchlejšie poskytovali najaktuálnejší obsah Pomocníka vo vašom vlastnom jazyku. Táto stránka bola preložená automaticky a môže obsahovať gramatické chyby alebo nepresnosti. Naším cieľom je, aby bol tento obsah pre vás užitočný. Dali by ste nám v dolnej časti tejto stránky vedieť, či boli pre vás tieto informácie užitočné? Tu nájdete anglický článok pre jednoduchú referenciu.
Výber dátumu je ovládací prvok, ktorý umožňuje používateľom rýchlo zadať dátumy do formulára programu Microsoft Office InfoPath kliknutím na malý rozbaľovací kalendár. Môžete napríklad použiť výberu dátumu zozbierať dátumy narodenia od osôb vo formulári poistenia. Výber dátumu môžete použiť aj na zobrazenie prednastavených dátumov, napríklad aktuálneho dátumu.
Obsah tohto článku
Používanie výberu dátumu
Ak chcete použiť výberu dátumu:
-
Umožniť používateľom zadať dátumy podľa vlastného výberu vo formulári, ako je napríklad počiatočné a koncové dátumy pre konkrétny projekt.
-
Na zobrazenie vložiť aktuálny dátum a čas vo formulári, použite funkcie today a teraz.
-
Zobraziť dátumy z externého zdroja údajov, ako napríklad fakturácia a doprava dátumy z databázy objednávok zákazníka.
Na nasledujúcom obrázku sa používa výberu dátumu do šablóny formulára žiadosti o cestovanie zhromažďovať dátumu odoslania.
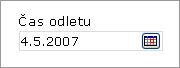
Je možné prispôsobiť vlastným potrebám dvojitým kliknutím na ovládací prvok v šablóne formulára a zmenou príslušných vlastností výber dátumu. Môžete napríklad zadať predvolený dátum alebo zmeniť spôsob zobrazenia dátumu vo formulári.
Možnosti používateľa
Výbery dátumov vyzerať textové polia, okrem toho, že malá ikona kalendára sa zobrazí na pravej strane poľa. Ak chcete otvoriť rozbaľovací kalendár, používatelia kliknite na ikonu kalendára. Keď sa zobrazí v kalendári, môžu používatelia kliknúť dátumu, ktoré chcú v kalendári alebo použiť pravú a ľavú šípku tlačidla prechádzať mesiace. Ak chcete vložiť aktuálny dátum používateľov, môžete kliknúť na tlačidlo dnes v dolnej časti kalendára.
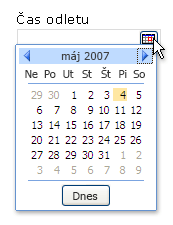
Informácie týkajúce sa kompatibility
Pri návrhu šablóny formulára v programe InfoPath môžete vybrať špecifický režim kompatibility na návrh šablóny formulára kompatibilnej s prehľadávačom. Keď šablóny formulára kompatibilnej s prehľadávačom publikovaných na serveri aplikácie InfoPath Forms Services a potom otvárania, formuláre založené na šablóne formulára môžete zobraziť vo webovom prehliadači. Pri návrhu šablóny formulára kompatibilnej s prehľadávačom, niektoré ovládacie prvky nie sú k dispozícii na pracovnej table Ovládacie prvky, pretože ich nie je možné zobraziť vo webovom prehliadači.
Hoci výbery dátumov sú k dispozícii pri návrhu šablóny formulára kompatibilnej s prehľadávačom, uvedomte si tieto obmedzenia:
-
Výbery dátumu sú úplne podporované len v prehliadačoch Windows Internet Explorer. V iných webových prehliadačoch výberu dátumu sa zobrazí ako textové pole, aj keď možnosti formátovania dátumu sú podporované v textovom poli.
-
Text zástupného symbolu je text, ktorý sa zobrazí vo vnútri ovládacieho prvku v šablóne formulára. Príklad text zástupného symbolu je "Kliknite sem a zadajte." Hoci môžete nechať zástupný symbol textu nastavenia pre šablóny formulára kompatibilnej s prehľadávačom, tento text sa nezobrazí vo webových prehliadačoch.
Vloženie výberu dátumu
Postup pri vkladaní výberu dátumu sa mierne líši v závislosti od toho, či navrhujete novú prázdnu šablónu formulára alebo šablónu založenú na databáze alebo na inom externom zdroji údajov.
Nasledujúci príklad zobrazuje vzhľad výberu dátumu, ak je vybratý v režim návrhu.
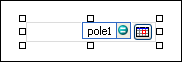
Ovládacie prvky môžu byť viazané alebo neviazané. Keď je ovládací prvok viazaný, je pripojený k poľu alebo skupine v zdroji údajov, takže údaje zadané do ovládacieho prvku sú uložené v príslušnom súbore formulára (.xml). Keď je ovládací prvok neviazaný, nie je pripojený k poľu ani k skupine a údaje zadané do ovládacieho prvku sa neukladajú. Ak kliknete alebo prejdete kurzorom myši na ovládací prvok, v pravom hornom rohu ovládacieho prvku sa zobrazí text a ikona viazania. Text označuje skupinu alebo pole, na ktoré je ovládací prvok viazaný v zdroji údajov. Ikona označuje, či je ovládací prvok správne viazaný na skupinu alebo pole. Keď je väzba správna, zobrazí sa ikona zelenej farby. Ak nie je niečo s väzbou v poriadku, zobrazí sa ikona modrej alebo červenej farby.
Zdroj údajov pre šablónu formulára pozostáva z polí a skupín, ktoré sa zobrazujú v hierarchické zobrazenie na pracovnej table Zdroj údajov. Ovládacie prvky výberu dátumu sú vždy viazané na polia. V nasledujúcom príklade je výber dátumu Dátum odchodu v šablóne formulára viazaný na pole departureDate na pracovnej table Zdroj údajov.
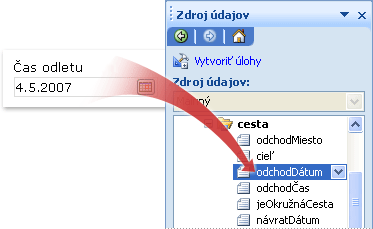
Vloženie výberu dátumu do šablóny nového, prázdneho formulára
Ak navrhujete novú prázdnu šablónu formulára, začiarkavacie políčko Automaticky vytvoriť zdroj údajov na pracovnej table Ovládacie prvky je predvolene začiarknuté. V InfoPathe je tak k dispozícii automatické vytváranie polí a skupín v zdroji údajov pri pridávaní ovládacích prvkov do šablóny formulára. Tieto polia a skupiny sú na pracovnej table Zdroj údajov zastúpené ikonami priečinkov a súborov.
-
V šablóne formulára umiestnite kurzor na miesto, kde chcete vložiť ovládací prvok.
-
Ak sa nezobrazuje pracovná tabla Ovládacie prvky, kliknite na položku Ďalšie ovládacie prvky v ponuke Vložiť alebo stlačte klávesy ALT + I, C.
-
V časti Vložiť ovládacie prvky, kliknite na položku Výber dátumu.
-
Ak chcete pridať označenie k ovládaciemu prvku, zadajte text nad ovládacím prvkom alebo naľavo od neho, za ktorým nasleduje dvojbodka (:).
-
Ak chcete určiť spôsob zobrazenia dátumu vo formulári, dvakrát kliknite na výber dátumu, ktorý bol vložený do šablóny formulára.
-
Kliknite na kartu údaje a potom kliknite na položku Formát.
-
V zozname Zobraziť dátum takto v dialógovom okne Formát dátumu, kliknite na požadovaný formát zobrazenia.
Poznámka: Formát zobrazenia dátumu môžete zmeniť iba v prípade, že typ údajov je text, dátum alebo dátum a čas.
Vloženie výberu dátumu do šablóny formulára, ktorý je založený na existujúcom zdroji údajov
Ak návrh šablóny formulára na existujúci súbor Extensible Markup Language (XML), databázy alebo webovej služby, program InfoPath pochádza polia a skupiny na pracovnej table Zdroj údajov z existujúceho zdroja údajov. V takomto prípade môžete pridať výberu dátumu tak, že presuniete pole Dátum výberu z pracovnej tably Zdroj údajov do šablóny formulára alebo vložením výberu dátumu pomocou pracovnej tably Ovládacie prvky, ako je popísané v nasledujúcom postupe:
-
V šablóne formulára umiestnite kurzor na miesto, kde chcete vložiť ovládací prvok.
-
Ak sa nezobrazuje pracovná tabla Ovládacie prvky, kliknite na položku Ďalšie ovládacie prvky v ponuke Vložiť alebo stlačte klávesy ALT + I, C.
-
V časti Vložiť ovládacie prvky, kliknite na položku Výber dátumu.
-
V dialógovom okne Výber dátumu – väzba vyberte pole, do ktorého chcete uložiť údaje výberu dátumu, a potom kliknite na tlačidlo OK.
-
Program InfoPath používa ako označenie ovládacieho prvku názov poľa alebo skupiny. V prípade potreby zmeňte text menovky.
-
Ak chcete určiť spôsob zobrazenia dátumu vo formulári, dvakrát kliknite na výber dátumu, ktorý bol vložený do šablóny formulára.
-
Na karte údaje kliknite na položku Formát.
-
V poli Zobraziť dátum, ako je tento zoznam, v dialógovom okne Formát dátumu, kliknite na požadovaný formát zobrazenia.
Poznámka: Formát zobrazenia dátumu môžete zmeniť iba v prípade, že typ údajov je text, dátum alebo dátum a čas.
Tip: Na pracovnej table Zdroj údajov môžete použiť aj na vloženie ovládacích prvkov. Na pracovnej table Zdroj údajov kliknite pravým tlačidlom myši na pole, ktoré chcete viazať výber dátumu a potom v kontextovej ponuke kliknite na položku Výber dátumu.
Zobraziť aktuálny dátum vo výbere dátumu
Ak chcete automaticky vložiť aktuálny dátum vo formulári po otvorení, môžete použiť funkciu dnes s ovládacom prvku výberu dátumu.
-
Vloženie výberu dátumu v šablóne formulára.
-
Dvakrát kliknite na výber dátumu, ktorý ste vložili v šablóne formulára.
-
Kliknite na kartu Údaje.
-
V časti Predvolená hodnota, kliknite na položku Vložiť vzorec

-
V dialógovom okne Vloženie vzorca kliknite na položku Vložiť funkciu.
-
V zozname kategórie v dialógovom okne Vloženie funkcie kliknite na položku Dátum a čas.
-
V zozname funkcie kliknite na možnosť dnes, a potom kliknite na tlačidlo OK dvakrát na návrat do dialógového okna Výber dátumu-vlastnosti.
Všimnite si, že today() sa zobrazí v poli hodnota.
-
V časti Predvolená hodnota zrušte začiarknutie políčka aktualizovať túto hodnotu, ak výsledok vzorca sa prepočítava.
Poznámka: Ak zrušíte začiarknutie tohto políčka, dátum neaktualizuje automaticky zakaždým, keď používateľ otvorí formulár založený na šablóne formulára. Toto je ideálna voľba, ak chcete používateľom zobraziť dátum vytvorenia formulára. Môžete nechajte začiarknuté políčko situáciách, kde máte Naposledy aktualizované alebo naposledy otvorené pole, ktorého chcete meniť vždy, keď je formulár otvorený dátum.
-
Kliknite na tlačidlo OK sa vrátite do šablóny formulára.
-
Ak chcete otestovať vykonané zmeny, na štandardnom paneli s nástrojmi, kliknite na príkaz Ukážka alebo stlačte kombináciu klávesov CTRL + SHIFT + B.
-
Overiť, že dátum, ktorý sa zobrazí v rámci výberu dátumu vyzerá tak, že sa bude. Ak sa nezobrazuje, môžete zmeniť spôsob zobrazenia dátumu alebo času tak, že kliknete na tlačidlo formátovať v dialógovom okne Výber dátumu-vlastnosti.
Zobrazenie aktuálneho dátumu a času vo výbere dátumu
Ak chcete automaticky vložiť aktuálny dátum a čas vo formulári po otvorení, môžete použiť funkciu teraz s ovládacom prvku výberu dátumu.
-
Vloženie výberu dátumu v šablóne formulára.
-
Dvakrát kliknite na výber dátumu, ktorý ste vložili v šablóne formulára.
-
Kliknite na kartu Údaje.
-
V poli Typ údajov kliknite na položku Dátum a čas (dateTime).
-
Kliknite na tlačidlo Formát.
-
V dialógovom okne Formát dátumu a času v zozname Zobraziť čas ako toto kliknite na požadovanú možnosť a potom kliknite na tlačidlo OK.
-
V dialógovom okne Výber dátumu-vlastnosti v časti Predvolená hodnota, kliknite na položku Vložiť vzorec

-
V dialógovom okne Vloženie vzorca kliknite na položku Vložiť funkciu.
-
V zozname kategórie v dialógovom okne Vloženie funkcie kliknite na položku Dátum a čas.
-
V zozname funkciekliknite na položku a potom kliknite na tlačidlo OK dvakrát na návrat do dialógového okna Výber dátumu-vlastnosti.
Všimnite si, že now() sa zobrazí v poli hodnota.
-
V časti Predvolená hodnota zrušte začiarknutie políčka aktualizovať túto hodnotu, ak výsledok vzorca sa prepočítava.
Poznámka: Ak zrušíte začiarknutie tohto políčka, dátum neaktualizuje automaticky zakaždým, keď používateľ otvorí formulár založený na šablóne formulára. Toto je ideálna voľba, ak chcete používateľom zobraziť dátum vytvorenia formulára. Môžete nechajte začiarknuté políčko situáciách, kde máte Naposledy aktualizované alebo naposledy otvorené pole, ktorého chcete meniť vždy, keď je formulár otvorený dátum.
-
Kliknite na tlačidlo OK sa vrátite do šablóny formulára.
-
Ak chcete otestovať vykonané zmeny, na štandardnom paneli s nástrojmi, kliknite na príkaz Ukážka alebo stlačte kombináciu klávesov CTRL + SHIFT + B.
-
Overiť, že dátum, ktorý sa zobrazí v rámci výberu dátumu vyzerá tak, že sa bude. Ak sa nezobrazuje, môžete zmeniť spôsob zobrazenia dátumu alebo času tak, že kliknete na tlačidlo formátovať v dialógovom okne Výber dátumu-vlastnosti.
Tipy na rozloženie
Pri úprave vzhľadu, veľkosti a ďalších aspektov výberu dátumu použite nasledujúce tipy:
-
Ak chcete zmeniť veľkosť niekoľkých výberu dátumu naraz, vyberte výbery dátumov, ktorého veľkosť chcete zmeniť, v ponuke Formát kliknite na položku Vlastnosti a potom na karte veľkosť vykonajte potrebné úpravy.
-
Ak chcete zmeniť orámovanie alebo farbu výberu dátumu, vyberte príslušný výber dátumu, v ponuke Formát, kliknite na položku Orámovanie a podfarbenie a potom vykonajte potrebné úpravy.
-
Ak chcete prispôsobiť text, ktorý sa zobrazuje vo výbere dátumu, použite polia písmo a Veľkosť písma na paneli s nástrojmi Formátovanie. Ak chcete zmeniť písmo a veľkosť písma pre všetky výbery dátumov v šablóne formulára naraz, kliknite pravým tlačidlom myši na výber dátumu, ktorý obsahuje formátovanie chcete a potom v kontextovej ponuke kliknite na položku Písmo použiť na všetky ovládacie prvky výberu dátumu.
-
Ak chcete zobraziť vzhľad výberu dátumu s aktuálnym textom v nich, v ponuke Zobraziť kliknite na položku Vzorové údaje. To vám umožní zistiť, ako bude vyzerať formulár pri vypĺňaní.
-
V niektorých prípadoch môže zobraziť text vo vnútri výberu dátumu a menovka vľavo od výberu dátumu úplne zarovnané. Ich chcete rýchlo zarovnať, dvakrát kliknite na položku Výber dátumu, na karte veľkosť kliknite na položku Zarovnať a potom kliknite na tlačidlo použiť. Ak menovka a výber dátumu v rozdielnych bunkách tabuľky rozloženia, kliknite pravým tlačidlom myši na bunku obsahujúcu menovku, v kontextovej ponuke kliknite na položku Vlastnosti tabuľky a potom kliknite na položku centrum v časti Zvislé zarovnanie na karte bunka.
-
Ak chcete zmeniť spôsob zobrazenia dátumu, dvakrát kliknite na položku Výber dátumu, kliknite na kartu údaje a potom kliknite na tlačidlo Formát. Výber formátu zobrazenia v dialógovom okne Formát dátumu.










