Poznámka: Radi by sme vám čo najrýchlejšie poskytovali najaktuálnejší obsah Pomocníka vo vašom vlastnom jazyku. Táto stránka bola preložená automaticky a môže obsahovať gramatické chyby alebo nepresnosti. Naším cieľom je, aby bol tento obsah pre vás užitočný. Dali by ste nám v dolnej časti tejto stránky vedieť, či boli pre vás tieto informácie užitočné? Tu nájdete anglický článok pre jednoduchú referenciu.
V šablóne formulára programu Microsoft Office InfoPath môžete vložiť dve alebo viac prepínačov, ak chcete používateľom vybrať jednu možnosť z obmedzenej množiny možností.
Obsah tohto článku
Kedy sa má použiť skupinu prepínačov
Použite skupinu prepínačov v šablóne formulára a zobrazenie niekoľko súvisiacich, ale navzájom sa vylučujúcich možností používateľom.
Na nasledujúcom obrázku, zamestnanci a manažéri kliknutím na prepínače ohodnotiť pracovnú výkonnosť vo formulári prehľadu výkonnosti. V každej sekcii používateľov môžete vybrať len jednu.
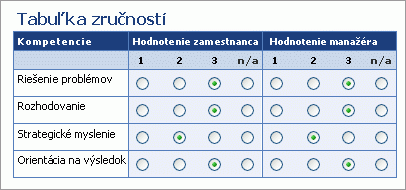
Po otvorení formulára, ktorý je založený na šablóne formulára, sa nevybrala žiadna z možností v predvolenom nastavení. Ak chcete jedno z tlačidiel možnosť vybrať pri otvorení formulára, môžete vybrať Toto tlačidlo je predvolene začiarknuté políčko (Prepínacie vlastnosti dialógové okno) pre tento prepínač.
Súvisiace ovládacie prvky
Program InfoPath obsahuje ovládacie prvky, ktoré sú podobné prepínačom, ale slúžia na iné účely. Ak neviete, ktoré tieto ovládacie prvky najlepšie funguje v šablóne formulára, nájdete v nasledujúcom zozname:
Začiarknite políčko Podobne ako prepínač, začiarknite políčko podporuje možnosti, ktoré sú buď zapnuté alebo vypnuté. Rozdiel je, sa zvyčajne použiť začiarkavacie políčka áno/nie rozhodnutia alebo bezodplatnú výbery.
Pole so zoznamom Ako skupinu prepínačov, zoznam umožňuje používateľom vybrať z viacerých možností vo formulári. Však v zoznamoch používateľov, aby ich výber kliknutím na položku v zozname, skôr než kliknutím na malý kruh.
Možnosti používateľa
Keď používatelia vyplnia formulár, ktorý je založený na šablóne formulára, tlačidlá možností sa zobrazia ako malé kruhy s označeniami vedľa seba. Keď používatelia kliknú na jedno z tlačidiel, bodka sa zobrazí v strede príslušného krúžku. V každej množine prepínačov, môžu byť vybraté iba jedno tlačidlo.
Vložiť skupinu prepínačov
Postup pri vkladaní skupinu prepínačov sa mierne líši v závislosti od toho, či navrhujete novú prázdnu šablónu formulára alebo šablónu založenú na databáze alebo na inom externom zdroji údajov.
Nasledujúci príklad zobrazuje vzhľad tlačidla možností vybratých v režim návrhu.
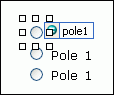
Ovládacie prvky môžu byť viazané alebo neviazané. Keď je ovládací prvok viazaný, je pripojený k poľu alebo skupine v zdroji údajov, takže údaje zadané do ovládacieho prvku sú uložené v príslušnom súbore formulára (.xml). Keď je ovládací prvok neviazaný, nie je pripojený k poľu ani k skupine a údaje zadané do ovládacieho prvku sa neukladajú. Ak kliknete alebo prejdete kurzorom myši na ovládací prvok, v pravom hornom rohu ovládacieho prvku sa zobrazí text a ikona viazania. Text označuje skupinu alebo pole, na ktoré je ovládací prvok viazaný v zdroji údajov. Ikona označuje, či je ovládací prvok správne viazaný na skupinu alebo pole. Keď je väzba správna, zobrazí sa ikona zelenej farby. Ak nie je niečo s väzbou v poriadku, zobrazí sa ikona modrej alebo červenej farby.
Zdroj údajov pre šablónu formulára pozostáva z polí a skupín, ktoré sa zobrazujú v hierarchické zobrazenie na pracovnej table Zdroj údajov. Každé prepínacie políčko je viazané na rovnaké pole v zdroji údajov. Keď používateľ klikne na prepínač, hodnota, ktorá je priradená k tento prepínač je uložený v poli. Nasledujúci príklad, 1, 2, 3 a je k dispozícii možnosť tlačidlá sú všetky viazané na pole employeeScore na pracovnej table Zdroj údajov.
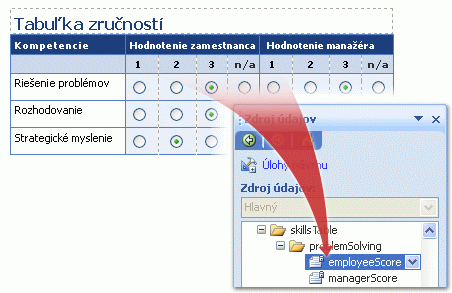
Vložiť skupinu prepínačov v šablóne nového, prázdneho formulára
Ak navrhujete novú prázdnu šablónu formulára, začiarkavacie políčko Automaticky vytvoriť zdroj údajov na pracovnej table Ovládacie prvky je predvolene začiarknuté. V InfoPathe je tak k dispozícii automatické vytváranie polí a skupín v zdroji údajov pri pridávaní ovládacích prvkov do šablóny formulára. Tieto polia a skupiny sú na pracovnej table Zdroj údajov zastúpené ikonami priečinkov a súborov.
-
V šablóne formulára umiestnite kurzor na miesto, kde chcete vložiť ovládací prvok.
-
Ak sa nezobrazuje pracovná tabla Ovládacie prvky, kliknite na položku Ďalšie ovládacie prvky v ponuke Vložiť alebo stlačte klávesy ALT + I, C.
-
V časti Vložiť ovládacie prvky, kliknite na položku Prepínač.
-
V dialógovom okne Vloženie prepínačov zadajte počet tlačidlá, ktoré chcete vložiť, a potom kliknite na tlačidlo OK.
-
Ak chcete zmeniť hodnotu, ktorá je uložená v zdroji údajov, po kliknutí na tlačidlo Možnosti, dvakrát kliknite na tlačidlo Možnosti, ktorých hodnota, ktorú chcete zmeniť, kliknite na kartu údaje a potom zadajte hodnotu, ktorú chcete v poli hodnoty vybraná.
Poznámka: Na základe predvoleného nastavenia na prvé tlačidlo Možnosti v skupine ukladá hodnota 1 po kliknutí naň druhý položiek hodnotu 2, a tak ďalej.
-
V šablóne formulára nahraďte text zástupného symbolu pre každú menovku prepínača vlastný text.
Vložiť skupinu prepínačov v šablóne formulára, ktorý je založený na existujúcom zdroji údajov
Ak návrh šablóny formulára na existujúci súbor Extensible Markup Language (XML), databázy alebo webovej služby, program InfoPath pochádza polia a skupiny na pracovnej table Zdroj údajov z existujúceho zdroja údajov. V takomto prípade môžete vložiť skupinu prepínačov presunutím poľa z pracovnej tably Zdroj údajov do šablóny formulára alebo vložením skupiny prepínačov z pracovnej tably Ovládacie prvky, ako je popísané v nasledujúcom postupe :
-
V šablóne formulára umiestnite kurzor na miesto, kde chcete vložiť ovládací prvok.
-
Ak sa nezobrazuje pracovná tabla Ovládacie prvky, kliknite na položku Ďalšie ovládacie prvky v ponuke Vložiť alebo stlačte klávesy ALT + I, C.
-
V časti Vložiť ovládacie prvky, kliknite na položku Prepínač.
-
V dialógovom okne Prepínač – väzba vyberte pole, do ktorého chcete uložiť údaje prepínača, a potom kliknite na tlačidlo OK.
Poznámka: Ak naviažete tlačidlá možností na opakujúce sa pole, tlačidiel možností musí byť vo vnútri ovládacieho prvku opakujúcej sa napríklad opakujúca sa tabuľka alebo opakujúca sa sekcia.
-
Do poľa Počet prepínačov na vloženie v dialógovom okne Vloženie prepínačov zadajte počet možností, ktoré chcete vložiť a potom kliknite na tlačidlo OK.
-
Ak chcete zmeniť hodnotu, ktorá je uložená v zdroji údajov, po kliknutí na tlačidlo Možnosti, dvakrát kliknite na tlačidlo Možnosti, ktorých hodnota, ktorú chcete zmeniť, kliknite na kartu údaje a potom zadajte hodnotu, ktorú chcete v poli hodnoty vybraná.
Poznámka: Na základe predvoleného nastavenia na prvé tlačidlo Možnosti v skupine ukladá hodnota 1 po kliknutí naň druhý položiek hodnotu 2, a tak ďalej. Nepripúšťajú hodnoty závisia od typu údajov poľa, na ktoré sú viazané tlačidlá možností.
-
Program InfoPath používa názov poľa ako menovku pre každý prepínač v skupine. V šablóne formulára nahraďte text zástupného symbolu pre každú menovku prepínača vlastný text.
Tip: Na pracovnej table Zdroj údajov môžete použiť aj na vloženie ovládacích prvkov. Na pracovnej table Zdroj údajov kliknite pravým tlačidlom myši na pole, ktoré chcete viazať prepínače a potom v kontextovej ponuke kliknite na položku Prepínač.
Tipy na rozloženie
Pri úprave vzhľadu, veľkosti a ďalších aspektov skupinu prepínačov, použite tieto tipy:
-
Ak chcete zmeniť veľkosť niekoľkých tlačidlá naraz, kliknite na možnosť tlačidlá, ktorého veľkosť chcete zmeniť, stlačte kombináciu klávesov ALT + ENTER, kliknite na kartu veľkosť a potom vykonajte potrebné úpravy.
-
Ak chcete zlepšiť čitateľnosť, pouvažujte nad pridaním riadok série textu, ktorý predchádza tlačidlá možností, orámovanie okolo skupiny tlačidiel alebo podfarbenie za tlačidlá. Najlepším spôsobom je vložiť prepínače do prázdnej sekcie v šablóne formulára. Vyberte požadovanú sekciu a potom v ponuke Formát kliknite na položku Orámovanie a podfarbenie a vykonajte potrebné úpravy.
-
Pomocou nastavenia okrajov Prispôsobte voľné miesto okolo každého prepínača.
-
Poradie odkazuje na poradí, v ktorom kurzora aktívnym keď používateľ prihlási stlačením klávesu TAB. V prípade prepínačov, po stlačení klávesu TAB, vykoná sa prechod na prvé tlačidlo Možnosti v skupine, ak sa nevybrala žiadna z možností alebo na tlačidlo naposledy vybratú možnosť. Nasledujúce stlačenie klávesu TAB preskočí zvyšné prepínače na nasledujúci ovládací prvok v poradí prvkov. Hoci používateľov môžete pomocou klávesov so šípkami na navigáciu na tlačidlá, niekedy môžete klávesu TAB prepínať zameranie namiesto toho. V tomto prípade môžete upraviť manuálne poradia zmenou nastavenia kartu index na karte Spresnenie v dialógovom okne Prepínač-vlastnosti.










