Obrázok môžete vložiť do ľubovoľného tvaru a orezať ho tak napríklad v tvare hviezdy alebo kruhu.

Vloženie obrázka do tvaru
-
Kliknite na tvar, do ktorého chcete pridať obrázok.
-
Na karte Formát kliknite v skupine Štýly tvarov na šípku nachádzajúcu sa vedľa položky Výplň tvaru.
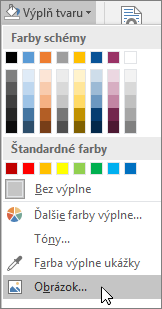
-
V priečinku alebo umiestnení s obrázkom, ktorý chcete použiť, kliknite na súbor obrázka a potom kliknite na položku Vložiť.
Poznámka: Pozíciu obrázka v tvare nie je možné zmeniť.
Prečítajte si tipy a triky na dosiahnutie najlepších výsledkov.
Výber vhodného tvaru pre obrázok si premyslite. Ak má obrázok tvar štvorca, môžete ho vložiť do kruhu. Ak má obrázok obdĺžnikový tvar, zaujímavo a esteticky môže pôsobiť po vložení do oválu. Ak chcete upriamiť pozornosť na stred obrázka, môže byť vhodné použiť tvar hviezdy.
Aby obrázok vhodne zapadol do požadovaného tvaru, môže byť nutné odstrániť nadbytočné miesto na obrázku jeho orezaním z hornej, dolnej alebo bočných strán obrázka. Zistite, ako orežete obrázok pred jeho vložením do tvaru.
Ak chcete zmeniť veľkosť obrázka, vyberte tvar, umiestnite kurzor do určitého bodu a potom kliknite a posúvajte rukoväť na zmenu veľkosti.
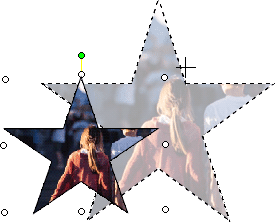
Vloženie obrázka do tvaru
-
Vyberte tvar, kliknite na položku Automatický tvar v ponuke Formát a potom kliknite na kartu Farby a čiary.
-
V zozname Farba v časti Výplň kliknite na položku Efekty výplne, potom na kartu Obrázok a následne na položku Vybrať obrázok.
-
V dialógovom okne Vybrať obrázok vyhľadajte priečinok, v ktorom sa nachádza požadovaný obrázok. Vyberte súbor s obrázkom a potom kliknite na tlačidlo Vložiť.
-
Ak chcete zachovať pomer strán obrázka (aby sa zabránilo jeho deformácii) pri jeho vložení do tvaru, začiarknite políčko Zachovať pomer strán obrázka a potom kliknite na tlačidlo OK.
-
V dialógovom okne Formátovať automatické tvary kliknite na kartu veľkosť a potom začiarknite políčko Zamknúť pomer strán , ak chcete zachovať pomer strán tvaru pri zmene veľkosti tvaru. Kliknite na tlačidlo OK.
Prečítajte si tipy a triky na dosiahnutie najlepších výsledkov.
Výber vhodného tvaru pre obrázok si premyslite. Ak má obrázok tvar štvorca, môžete ho vložiť do kruhu. Ak má obrázok obdĺžnikový tvar, zaujímavo a esteticky môže pôsobiť po vložení do oválu. Ak chcete upriamiť pozornosť na stred obrázka, môže byť vhodné použiť tvar hviezdy.
Aby obrázok vhodne zapadol do požadovaného tvaru, môže byť nutné odstrániť nadbytočné miesto na obrázku jeho orezaním z hornej, dolnej alebo bočných strán obrázka. Zistite, ako orežete obrázok pred jeho vložením do tvaru.
Ak chcete zmeniť veľkosť obrázka, vyberte tvar, umiestnite kurzor do určitého bodu a potom kliknite a posúvajte rukoväť na zmenu veľkosti.
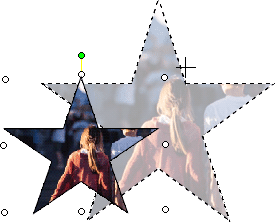
Tip: Ak ste začiarkli políčko Zamknúť pomer strán a chcete zachovať umiestnenie obrázka v tvare pri súčasnom zohľadnení veľkosti tvaru, použite niektorú z rohových rukovätí na zmenu veľkosti obrázka.










