Vloženie aktuálneho dátumu a času na stranu
Podľa toho, ako OneNote používate, môžete vložiť aktuálny dátum a čas počítača na ľubovoľné miesto v poznámkach. Je to praktické, keď chcete označiť text alebo sledovať chronologické udalosti, ako napríklad denník telefonátov alebo záznamy na blogu či v denníku.
Poznámka: Vloženie aktuálneho dátumu a času do poznámok sa líši od dátumu a času vytvorenia strany, ktoré OneNote umiestni pod nadpis strany vždy, keď do poznámkového bloku pridáte novú stranu. V prípade potreby môžete dátum alebo čas vytvorenia strany zmeniť alebo odstrániť.
-
V poznámkach umiestnite kurzor na miesto, kde chcete vložiť aktuálny dátum a čas.
-
Použite jeden z nasledujúcich postupov:
-
Kliknite na položku Vložiť a potom na niektorú z položiek Dátum, Čas alebo Dátum a čas.
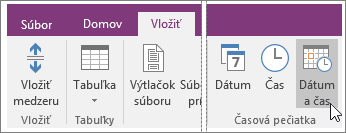
-
Ak chcete vložiť aktuálny dátum a čas, stlačte kombináciu klávesov Alt + Shift + F.
-
Ak chcete vložiť iba dátum, stlačte kombináciu klávesov Alt + Shift + D.
-
Ak chcete vložiť iba čas, stlačte kombináciu klávesov Alt + Shift + T.
-
OneNote používa formát dátumu a času, ktorý je určený v ovládacom paneli Windowsu. Formát dátumu a času vo OneNote zmeníte pomocou nižšie uvedených krokov pre vašu verziu Windowsu.
-
Windows 10 Zavrite OneNote a otvorte ovládací panel v Windows 10 (Na paneli hľadania v ľavom dolnom rohu obrazovky zadajte ovládací panel). Kliknite na možnosť Hodiny, jazyk a oblasť a potom na položku Oblasť. V dialógovom okne Oblasť na karte Formáty vyberte požadované formáty dátumu a času a potom kliknite na tlačidlo OK. Všetky vykonané zmeny sa prejavia až na dátumových a časových pečiatkach, ktoré vložíte v budúcnosti, formát existujúcich poznámok sa novými nastaveniami automaticky nezmení. -
Windows 8 Zavrite OneNote a otvorte ovládací panel v Windows 8 (Potiahnite prstom sprava – ak používate myš, ukážte do pravého horného rohu – a vyberte ikonu Hľadať. Zadajte text ovládací panel). Kliknite na možnosť Hodiny, jazyk a oblasť a potom na položku Oblasť. V dialógovom okne Oblasť na karte Formáty vyberte požadované formáty dátumu a času a potom kliknite na tlačidlo OK. Všetky vykonané zmeny sa prejavia až na dátumových a časových pečiatkach, ktoré vložíte v budúcnosti, formát existujúcich poznámok sa novými nastaveniami automaticky nezmení. -
Windows 7
Zavrite OneNote a otvorte ovládací panel vo Windowse 7. Kliknite na možnosť Hodiny, jazyk a oblasť a potom na položku Miestne a jazykové nastavenie. V dialógovom okne Miestne a jazykové nastavenie na karte Formáty vyberte požadované formáty dátumu a času a potom kliknite na tlačidlo OK. Všetky vykonané zmeny sa prejavia až na dátumových a časových pečiatkach, ktoré vložíte v budúcnosti, formát existujúcich poznámok sa novými nastaveniami automaticky nezmení.










