Pomocou príkazu Medzisúčet môžete automaticky vypočítať medzisúčty a celkové súčty v zozname stĺpca.
Dôležité: Medzisúčty nie sú podporované v excelových tabuľkách. Príkaz Medzisúčet sa zobrazí neaktívny, ak pracujete s excelovou tabuľkou. Ak chcete pridať medzisúčty do tabuľky, musíte najprv skonvertovať tabuľku na normálny rozsah údajov a potom pridať medzisúčet. Všimnite si, že tým sa odstránia všetky funkcie tabuľky z údajov okrem formátovania tabuľky. Alebo môžete vytvoriť kontingenčnú tabuľku.
Pri vkladaní medzisúčtov:
-
Medzisúčty sa vypočítavajú pomocou súhrnná funkcia, ako je napríklad Súčet alebo Priemer, pomocou funkcie SUBTOTAL. Pre každý stĺpec môžete zobraziť viac ako jeden typ súhrnnej funkcie.
-
Súčty sú odvodené od podrobné údaje, nie z hodnôt v medzisúčtoch. Ak napríklad použijete súhrnnú funkciu Average , riadok celkového súčtu zobrazí priemer všetkých riadkov podrobností v zozname, nie priemer hodnôt v riadkoch medzisúčtu.
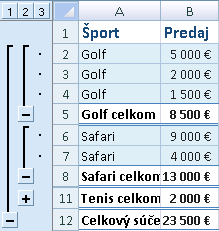
Ak je zošit nastavený na automatické výpočty vzorcov, príkaz Medzisúčet prepočíta hodnoty medzisúčtu a celkového súčtu automaticky pri úprave podrobných údajov. Príkaz Medzisúčet tiež prehľadá zoznam, aby ste mohli zobraziť a skryť riadky podrobností pre každý medzisúčet.
Poznámka: Ak filtrujete údaje, ktoré obsahujú medzisúčty, medzisúčty sa môžu zobrazovať ako skryté. Ak ich chcete znova zobraziť, zrušte začiarknutie všetkých filtrov Ďalšie informácie o používaní filtrov nájdete v téme Rýchly začiatok: Filtrovanie údajov pomocou automatického filtra.
-
Uistite sa, že každý stĺpec v rozsah údajov, pre ktoré chcete vypočítať medzisúčty, má v prvom riadku označenie, obsahuje podobné fakty v každom stĺpci a či rozsah neobsahuje žiadne prázdne riadky ani stĺpce.
-
Vyberte bunku v rozsahu.
-
Použite niektorý z nasledujúcich postupov:
Vloženie jednej úrovne medzisúčtov
Pre skupinu údajov môžete vložiť jednu úroveň medzisúčtov, ako je to znázornené v nasledujúcom príklade.
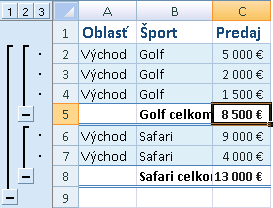
1. Pri každej zmene v stĺpci Šport...
2. ... medzisúčet stĺpca Predaj.
-
Ak chcete zoradiť stĺpec obsahujúci údaje, podľa ktorého chcete údaje zoskupiť, vyberte tento stĺpec a potom na karte Údaje v skupine Zoradiť & filter kliknite na položku Zoradiť od A po Z alebo Zoradiť od Z po A.
-
Na karte Údaje kliknite v skupine Prehľad na položku Medzisúčet.

Zobrazí sa dialógové okno Medzisúčet .
-
V poli Pri každej zmene v poli kliknite na stĺpec, ktorý chcete medzisúčtovať. Pomocou vyššie uvedeného príkladu by ste napríklad vybrali možnosť Sport.
-
V poli Použiť funkciu kliknite na súhrnnú funkciu, ktorú chcete použiť na výpočet medzisúčtov. Pomocou vyššie uvedeného príkladu by ste napríklad vybrali možnosť Súčet.
-
V poli Pridať medzisúčet do začiarknite políčko pre každý stĺpec obsahujúci hodnoty, ktoré chcete medzisúčet. Pomocou vyššie uvedeného príkladu by ste napríklad vybrali položku Predaj.
-
Ak chcete, aby sa za každým medzisúčtom automaticky zobrazoval zlom strany, začiarknite políčko Zlom strany medzi skupinami .
-
Ak chcete zadať riadok súhrnu nad riadkom podrobností, zrušte začiarknutie políčka Súhrn pod údajmi . Ak chcete zadať riadok súhrnu pod riadkom s podrobnosťami, začiarknite políčko Súhrn pod údajmi . Ak by ste použili príklad uvedený vyššie, zrušte začiarknutie políčka.
-
Prípadne môžete príkaz Medzisúčty použiť znova opakovaním krokov jeden až sedem a pridať ďalšie medzisúčty s rôznymi súhrnnými funkciami. Ak sa chcete vyhnúť prepísaniu existujúcich medzisúčtov, zrušte začiarknutie políčka Nahradiť aktuálne medzisúčty .
Vloženie vnorených úrovní medzisúčtov
Môžete vložiť medzisúčty pre vnútorné vnorené skupiny v rámci príslušných vonkajších skupín, ako je to znázornené v nasledujúcom príklade.
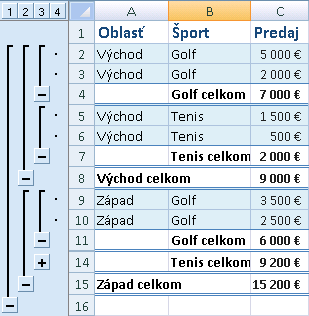
1. Pri každej zmene vo vonkajšom stĺpci Oblasť...
2. ... medzisúčet predaja pre danú oblasť a pri každej zmene pre vnútorný stĺpec Sport.
-
Ak chcete zoradiť stĺpec obsahujúci údaje, podľa ktorého chcete údaje zoskupiť, vyberte tento stĺpec a potom na karte Údaje v skupine Zoradiť & filter kliknite na položku Zoradiť od A po Z alebo Zoradiť od Z po A.
-
Vložte vonkajšie medzisúčty.
Vloženie vonkajších medzisúčtov
-
Na karte Údaje kliknite v skupine Prehľad na položku Medzisúčet.

Zobrazí sa dialógové okno Medzisúčet .
-
V poli Pri každej zmene v poli kliknite na stĺpec pre vonkajšie medzisúčty. Pomocou vyššie uvedeného príkladu napríklad kliknete na položku Oblasť.
-
V poli Použiť funkciu kliknite na súhrnnú funkciu, ktorú chcete použiť na výpočet medzisúčtov. Pomocou vyššie uvedeného príkladu by ste napríklad vybrali možnosť Súčet.
-
V poli Pridať medzisúčet do začiarknite políčko pre každý stĺpec obsahujúci hodnoty, ktoré chcete medzisúčet. Vo vyššie uvedenom príklade by ste vybrali položku Predaj.
-
Ak chcete, aby sa za každým medzisúčtom automaticky zobrazoval zlom strany, začiarknite políčko Zlom strany medzi skupinami .
-
Ak chcete zadať riadok súhrnu nad riadkom podrobností, zrušte začiarknutie políčka Súhrn pod údajmi . Ak chcete zadať riadok súhrnu pod riadkom s podrobnosťami, začiarknite políčko Súhrn pod údajmi . Ak by ste použili príklad uvedený vyššie, zrušte začiarknutie políčka.
-
Môžete tiež znova použiť príkaz Medzisúčty opakovaním krokov 1 až 6 a pridať ďalšie medzisúčty s rôznymi súhrnnými funkciami. Ak sa chcete vyhnúť prepísaniu existujúcich medzisúčtov, zrušte začiarknutie políčka Nahradiť aktuálne medzisúčty .
-
-
Vloženie vnorených medzisúčtov.
Vloženie vnorených medzisúčtov
-
Na karte Údaje kliknite v skupine Prehľad na položku Medzisúčet.

Zobrazí sa dialógové okno Medzisúčet .
-
V poli Pri každej zmene kliknite na vnorený stĺpec medzisúčtu. Pomocou vyššie uvedeného príkladu by ste napríklad vybrali možnosť Sport.
-
V poli Použiť funkciu kliknite na súhrnnú funkciu, ktorú chcete použiť na výpočet medzisúčtov. Pomocou vyššie uvedeného príkladu by ste napríklad vybrali možnosť Súčet.
Vyberte ďalšie požadované možnosti.
-
Zrušte začiarknutie políčka Nahradiť aktuálne medzisúčty .
-
-
Zopakujte predchádzajúci krok pre viac vnorených medzisúčtov, ktoré pracujú z najvzdialenejších medzisúčtov.
-
Tip: Ak chcete zobraziť súhrn len medzisúčtov a celkových súčtov, kliknite na symboly prehľadu 


-
Vyberte bunku v rozsahu, ktorá obsahuje medzisúčty.
-
Na karte Údaje kliknite v skupine Prehľad na položku Medzisúčet.

-
V dialógovom okne Medzisúčet kliknite na položku Odstrániť všetko.
Potrebujete ďalšiu pomoc?
Vždy sa môžete opýtať odborníka v komunite Excel Tech Community alebo získať podporu v komunitách.










