Vloženie obrázka v PowerPointe

Vloženie obrázka na snímku z počítača
V závislosti od toho, ktorú verziu programu PowerPoint používate, môžete do svojej prezentácie vložiť obrázky, fotografie, obrázky ClipArt alebo iné obrázky z počítača alebo z internetu.
Tip: Predplatitelia služby Microsoft 365 majú prístup k tisíckam bezplatných obrázkov a prémiových ľablón. Ďalšie informácie nájdete v téme Vkladanie prémiových obrázkov.
-
Kliknite na požadované miesto snímky, kam chcete vložiť obrázok.
-
Na karte Vložiť v skupine Obrázky kliknite na položku Obrázky a potom kliknite na položku Toto zariadenie.
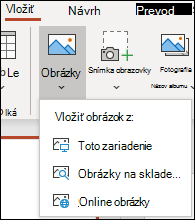
-
V otvorenom dialógovom prejdite na obrázok, ktorý chcete vložiť, kliknite naň, a potom kliknite na položku Vložiť.
Tip: Ak chcete vložiť viacero obrázkov naraz, pri výbere všetkých obrázkov, ktoré chcete vložiť, držte stlačený kláves Ctrl.
Vloženie obrázkov z fotobanky na snímku
-
Kliknite na požadované miesto snímky, kam chcete vložiť obrázok.
-
Na karte Vložiť v skupine Obrázky kliknite na položku Obrázky a potom kliknite na položku Banka obrázkov.
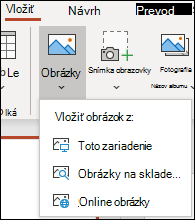
-
Zadajte popis obrázka, ktorý hľadáte, a potom kliknite na požadované obrázky a na položku Vložiť.
Vloženie obrázka na snímku z webu
-
Kliknite na požadované miesto snímky, kam chcete vložiť obrázok.
-
Na karte Vložiť v skupine Obrázky kliknite na položku Obrázky a potom kliknite na položku Online obrázky.
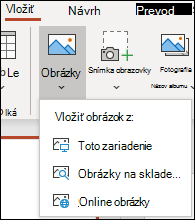
Tipy:
-
Ak sa zobrazí hlásenie, že služba požadovaná na používanie tejto funkcie je vypnutá, je možné, že budete musieť skontrolovať nastavenia ochrany osobných údajov v časti Súbor > Konto > Ochrana osobných údajov a kliknutím na položku Spravovať nastavenia. Začiarknite políčko Povoliť voliteľné online funkcie, kliknite na tlačidlo OK a reštartujte PowerPoint.
-
Ak nemáte prístup k nastaveniam ochrany osobných údajov, možno bude potrebné obrátiť sa na správcu.
-
-
Do poľa hľadania obrázka zadajte popis obrázka, ktorý hľadáte, a stlačte kláves Enter.
-
Vyberte všetky požadované obrázky a potom kliknite na položku Vložiť .
Tip: Po vložení obrázka môžete zmeniť jeho veľkosť a pozíciu. Môžete to spraviť kliknutím pravým tlačidlom myši na obrázok a potom kliknutím na položku Formátovať obrázok. Potom môžete použiť nástroje Formátovať obrázok, ktoré sa nachádzajú na pravej strane snímky.
Vloženie obrázka do predlohy snímky
Ak chcete obrázok zobraziť na každej snímke konkrétneho typu v šablóne PowerPoint, pridajte ho do predlohy snímky. Ďalšie informácie nájdete v téme Čo je predloha snímky?
Vloženie obrázka do pozadia
Ak sa má obrázok zobrazovať ako pozadie bez vplyvu na všetky snímky v predlohe, zmeňte nastavenia pozadia snímky. Ďalšie informácie nájdete v téme Použitie obrázka ako pozadia snímky
Pozrite tiež
Vytvorenie a zdieľanie albumu fotografií
Použitie obrázka ako pozadia snímky
Obtekanie textu okolo obrázka alebo iného objektu v PowerPointe
V závislosti od toho, ktorú verziu programu PowerPoint používate, môžete do svojej prezentácie vložiť obrázky, fotografie, obrázky ClipArt alebo iné obrázky z počítača alebo z internetu.
Na snímku, predlohu snímky alebo na pozadie môžete pridať jeden alebo viac obrázkov.
Vloženie obrázka na snímku z počítača
-
Kliknite na požadované miesto snímky, kam chcete vložiť obrázok.
-
Na karte Vložiť v skupine Obrázky kliknite na položku Obrázky.
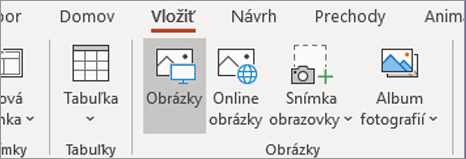
-
V otvorenom dialógovom prejdite na obrázok, ktorý chcete vložiť, kliknite naň, a potom kliknite na položku Vložiť.
Tip: Ak chcete vložiť viacero obrázkov naraz, pri výbere všetkých obrázkov, ktoré chcete vložiť, držte stlačený kláves Ctrl.
Vloženie obrázka na snímku z webu
-
Kliknite na požadované miesto snímky, kam chcete vložiť obrázok.
-
Na karte Vložiť v skupine Obrázky kliknite na položku Online obrázky.
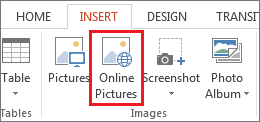
-
(PowerPoint 2013) Do poľa Hľadanie obrázkov cez Bing zadajte, čo hľadáte, a stlačte kláves Enter.
Alebo
(Novšie verzie) Uistite sa, žeBing sa zobrazuje naľavo v rozbaľovacom zozname zdrojov vyhľadávania. Do poľa zadajte, čo hľadáte, a stlačte kláves Enter.
Pomocou filtrov Veľkosť, Typ, Farba, Rozloženie a filtrov licencií prispôsobte výsledky podľa svojich preferencií.
-
Kliknite na obrázok, ktorý chcete vložiť, a potom na položku Vložiť.
Tip: Po vložení obrázka môžete zmeniť jeho veľkosť a pozíciu. Môžete to spraviť kliknutím pravým tlačidlom myši na obrázok a potom kliknutím na položku Formátovať obrázok. Potom môžete použiť nástroje Formátovať obrázok, ktoré sa nachádzajú na pravej strane snímky.
Vloženie obrázka ClipArt
Na rozdiel od niektorých starších verzií programov PowerPoint, verzie PowerPoint 2013 a novšie nemajú galériu obrázkov ClipArt. Namiesto toho použite položky Vložiť > Online obrázky na vyhľadanie a vloženie obrázka ClipArt pomocou nástroja na vyhľadávanie v Bingu.
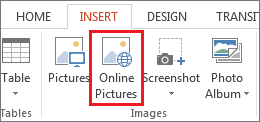
Napríklad po výbere položky Online obrázky môžete vyhľadať obrázok ClipArt koňa a zobraziť množstvo obrázkov s licenciou Creative Commons.
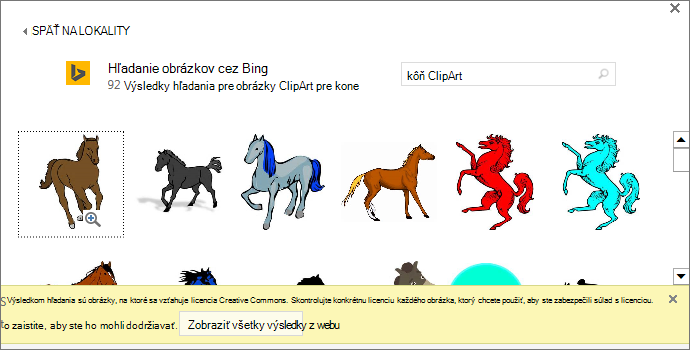
Dôležité: Ste zodpovední za dodržiavanie autorského zákona a licenčný filter v Bingu vám pomôže vybrať obrázky, ktoré môžete použiť. Ďalšie informácie získate v téme Pridanie obrázka Clip Art do súboru.
Vloženie obrázka do predlohy snímky
Ak chcete obrázok zobraziť na každej snímke konkrétneho typu v šablóne PowerPoint, pridajte ho do predlohy snímky. Ďalšie informácie nájdete v téme Čo je predloha snímky?
Vloženie obrázka do pozadia
Ak sa má obrázok zobrazovať ako pozadie bez vplyvu na všetky snímky v predlohe, zmeňte nastavenia pozadia snímky. Ďalšie informácie nájdete v téme Použitie obrázka ako pozadia snímky
Pozrite tiež
Pridanie obrázka ClipArt do súboru
Vytvorenie a zdieľanie albumu fotografií
Použitie obrázka ako pozadia snímky
Obtekanie textu okolo obrázka alebo iného objektu v PowerPointe
V závislosti od toho, ktorú verziu programu PowerPoint používate, môžete do svojej prezentácie vložiť obrázky, fotografie, obrázky ClipArt alebo iné obrázky z počítača alebo z internetu.
Na snímku možno pridať jeden alebo viacero obrázkov. Vyberte verziu Office, ktorú používate, a zobrazia sa konkrétne pokyny:
- Akú verziu balíka Office pre Mac používate?
- Microsoft 365, 2021 alebo 2019
- 2016
Vloženie obrázka z Macu, siete alebo zo služby iCloud Drive
Tip: Predplatitelia služby Microsoft 365 majú prístup k tisíckam bezplatných obrázkov a prémiových ľablón. Ďalšie informácie nájdete v téme Vkladanie prémiových obrázkov.
-
Otvorte snímku, na ktorú chcete vložiť obrázok.
-
V ponuke Vložiť ukážte na položku Obrázok a potom vyberte položku Obrázok zo súboru.
-
V otvorenom dialógovom prejdite na obrázok, ktorý chcete vložiť, vyberte ho, a potom kliknite na položku Vložiť.
Ak chcete vložiť viacero obrázkov naraz, pri výbere všetkých obrázkov, ktoré chcete vložiť, držte stlačený kláves Shift.
Vloženie obrázka zo smartfónu
Ak ste nasnímali obrázok vo svojom smartfóne, môžete ho nastaviť na vloženie do služby PowerPoint pre macOS tak, že uložíte obrázok do služby iCloud Drive a potom vykonáte predchádzajúci postup na tejto stránke.
Predplatitelia služieb Microsoft 365 pre Mac tiež môžu použiť funkciu Continuity Camera na prenos obrázka zo smartfónu priamo na snímku v programe PowerPoint. Podrobnosti nájdete v téme Pridanie obrázkov do súboru pomocou mobilného zariadenia.
Vloženie obrázka na snímku z webu
-
Otvorte snímku, na ktorú chcete vložiť obrázok.
-
V ponuke Vložiť ukážte na položku Obrázok a potom vyberte položku Online obrázky.
Tabla Online obrázky sa otvorí na pravej strane okna programu PowerPoint.
-
Do poľa Hľadať v Bingu v hornej časti zadajte, čo hľadáte, a potom stlačte kláves Enter.
-
Po zobrazení výsledkov hľadania môžete voliteľne vybrať tlačidlo Filtrovať

-
Kliknutím vyberte obrázok a potom kliknite na položku Vložiť.
Môžete vybrať aj viac obrázkov. Na tlačidle Vložiť sa zobrazuje počet vybratých obrázkov.
Po vložení obrázka na snímku môžete zmeniť jeho veľkosť a presunúť ho kamkoľvek chcete.
Vloženie fotografií pomocou prehliadača fotografií
Prehliadač fotografií v balíku Office vám pomôže prehľadať existujúce množiny fotografií v počítači, ako sú napríklad fotografie, ktoré máte v aplikácii iPhoto alebo Fotobúdka.
-
Otvorte snímku, na ktorú chcete vložiť obrázok.
-
V ponuke Vložiť ukážte na položku Obrázok a potom vyberte položku Prehliadač fotografií.
-
V otvorenom dialógovom prejdite na obrázok, ktorý chcete vložiť, vyberte ho a potom ho myšou presuňte na snímku.
Ak chcete vložiť viacero obrázkov naraz, pri výbere všetkých požadovaných obrázkov držte stlačený kláves Shift. Potom ich myšou presuňte na snímku.
Vloženie obrázka z Macu, siete alebo zo služby iCloud Drive
-
Otvorte snímku, na ktorú chcete vložiť obrázok.
-
V ponuke Vložiť ukážte na položku Obrázok a potom vyberte položku Obrázok zo súboru.
-
V otvorenom dialógovom prejdite na obrázok, ktorý chcete vložiť, vyberte ho, a potom kliknite na položku Vložiť.
Ak chcete vložiť viacero obrázkov naraz, pri výbere všetkých obrázkov, ktoré chcete vložiť, držte stlačený kláves Shift.
Vloženie obrázka z webu alebo zo smartfónu
-
Obrázky z webu: Ľutujeme, ale PowerPoint 2016 pre Mac nepodporuje vkladanie obrázkov z webu.
-
Obrázky zo smartfónu: Ak ste nasnímali obrázok vo svojom smartfóne, môžete ho nastaviť na vloženie do služby PowerPoint 2016 pre Mac tak, že uložíte obrázok do služby iCloud Drive a potom vykonáte predchádzajúci postup na tejto stránke.
Vloženie fotografií pomocou prehliadača fotografií
Prehliadač fotografií v Office vám pomôže prehľadať existujúce množiny fotografií v počítači, ako sú napríklad fotografie, ktoré máte v aplikácii iPhoto alebo Fotobúdka.
-
Otvorte snímku, na ktorú chcete vložiť obrázok.
-
V ponuke Vložiť ukážte na položku Obrázok a potom vyberte položku Prehliadač fotografií.
-
V otvorenom dialógovom prejdite na obrázok, ktorý chcete vložiť, vyberte ho a potom ho myšou presuňte na snímku.
Ak chcete vložiť viacero obrázkov naraz, pri výbere všetkých požadovaných obrázkov držte stlačený kláves Shift. Potom ich myšou presuňte na snímku.
Vloženie obrázka z počítača na snímku
-
Vyberte v dokumente snímku, na ktorú chcete vložiť obrázok.
-
Na karte Vložiť vyberte položky Obrázky > Toto zariadenie.
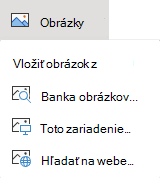
-
Prejdite na obrázok, ktorý chcete vložiť, vyberte ho, a potom kliknite na položku Vložiť.
Po vložení obrázka na snímku môžete zmeniť jeho veľkosť a presunúť ho kamkoľvek chcete.
Presunutie obrázka na snímku z Prieskumníka alebo Findera
Obrázok môžete myšou presunúť na snímku z Prieskumníka (vo Windowse) alebo Findera (v Macu). Obrázok bude na snímke vycentrovaný na stred. Potom ho môžete podľa potreby premiestniť či zmeniť jeho veľkosť alebo štýl.
Vloženie obrázka na snímku z webu
-
Kliknite na požadované miesto snímky, kam chcete vložiť obrázok.
-
Na karte Vložiť vyberte položku Obrázky > vyhľadávanie na webe.
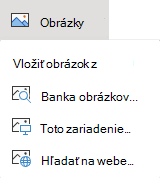
-
Do poľa Hľadať v hornej časti zadajte, čo hľadáte, a potom stlačte kláves Enter.
-
Po zobrazení výsledkov hľadania môžete voliteľne vybrať tlačidlo Filtrovať

-
Kliknutím vyberte obrázok a potom kliknite na položku Vložiť.
Po vložení obrázka na snímku môžete zmeniť jeho veľkosť a presunúť ho kamkoľvek chcete.
Vloženie obrázka zo služby OneDrive pre prácu alebo školu na snímku
Podnikoví predplatitelia služieb Microsoft 365 môžu vložiť obrázky uložené v službe OneDrive pre prácu alebo školu alebo SharePoint v službe Microsoft 365. (Táto funkcia nie je k dispozícii pre obrázky uložené v OneDrive vášho osobného konta (Hotmail, Outlook.com, msn.com alebo live.com).)
-
Vyberte snímku, na ktorú chcete vložiť obrázok.
-
Na karte Vložiť vyberte položky Obrázky > OneDrive.
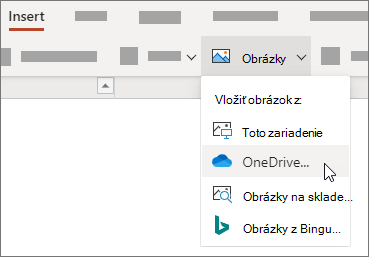
-
Prejdite na obrázok, ktorý chcete vložiť, vyberte ho, a potom kliknite na položku Vložiť.
Po vložení obrázka na snímku môžete zmeniť jeho veľkosť a presunúť ho kamkoľvek chcete.
Pridanie štýlu a formátovania obrázka
Po vložení obrázka PowerPoint na webe umiestni obrázok na snímku a na pás s nástrojmi pridá kartu Obrázok.
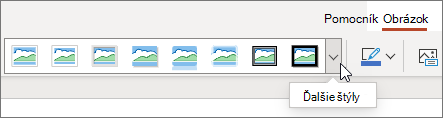
-
Keď máte vybratý obrázok, kliknite na kartu Obrázok.
-
Z možností skupiny Štýly obrázkov vyberte tú, ktorú chcete pre obrázok použiť:
Na pravom okraji galérie kliknite na šípku nadol, ako je uvedené nižšie, a zobrazte všetky možnosti galérie štýlov.
Typy obrázkových súborov, ktoré môžete pridať na snímku v aplikácii PowerPoint na webe
Formáty obrázkových súborov, ktoré PowerPoint na webe podporuje, zahŕňajú:
-
.bmp
-
.gif
-
.jpg a .jpeg
-
.png
-
.tif a .tiff
-
.wmf a .emf
Použitie obrázka pozadia
Pozrite si tému Zmena pozadia snímok.
Pozrite tiež
Vytvorenie a vloženie fotografie
-
Otvorte snímku, na ktorú chcete umiestniť obrázok.
-
Na plávajúcom páse s nástrojmi prejdite na položku Vložiť.
-
Ťuknite na položky Obrázky > Fotoaparát.
Zapne sa fotoaparát vášho zariadenia.
Ak má vaša prezentácia vodorovnú orientáciu, skúste svoje zariadenie otočiť nabok a vytvoriť fotografiu takto.
-
Zhotovte fotografiu.
-
Ak ste s ňou spokojní, ťuknite na znak začiarknutia. Ak ju chcete zahodiť a skúsiť to znova, ťuknite na šípku.
-
Pokiaľ chcete, pomocou nástrojov na orezávanie alebo priblíženie prispôsobte obrázok.
-
Ťuknutím na znak začiarknutia vložte obrázok na snímku.
Vloženie obrázka zo zariadenia alebo ukladacieho priestoru online
-
Otvorte snímku, na ktorú chcete umiestniť obrázok.
-
Na plávajúcom páse s nástrojmi prejdite na položku Vložiť.
-
Ťuknite na položky Obrázky > Fotografie.
-
Pomocou nástrojov v hornej časti okna prejdite na miesto, kde máte obrázky uložené.
-
Ťuknutím na obrázok ho vyberte a otvorte.
-
Pokiaľ chcete, pomocou nástrojov na orezávanie alebo priblíženie prispôsobte obrázok.
-
Ťuknutím na znak začiarknutia vložte obrázok na snímku.
Vytvorenie a vloženie fotografie
-
Otvorte snímku, na ktorú chcete umiestniť obrázok.
-
Na páse s nástrojmi ťuknite na položku Vložiť a potom na položku Fotoaparát.
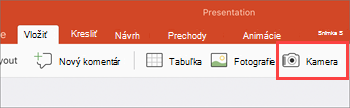
-
Uistite sa, že fotoaparát zariadenia je zapnutý.
-
Ak má vaša prezentácia vodorovnú orientáciu, skúste svoje zariadenie otočiť nabok a vytvoriť fotografiu takto.
-
-
Orežte obrázok.
-
Ak ste s obrázkom spokojní, v pravom dolnom rohu ťuknite na položku Použiť fotografiu a fotografia sa vloží na snímku. V opačnom prípade v ľavom dolnom rohu ťuknite na položku Nasnímať znova.
-
Na karte Obrázok použite nástroje na požadovanú úpravu obrázka alebo zmeňte veľkosť alebo orientáciu obrázka pomocou ovládacích prvkov priamo na obrázku.
Vloženie obrázka zo zariadenia alebo ukladacieho priestoru online
-
Otvorte snímku, na ktorú chcete umiestniť obrázok.
-
Na páse s nástrojmi ťuknite na položku Vložiť a potom na položku Fotografie.
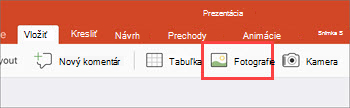
-
Prejdite do priečinka, v ktorom sa nachádza požadovaný obrázok.
-
Ťuknutím na požadovaný obrázok ho vložíte na snímku.
-
Na karte Obrázok použite nástroje na požadovanú úpravu obrázka alebo zmeňte veľkosť alebo orientáciu obrázka pomocou ovládacích prvkov priamo na obrázku.










