Zlomy strán sú rozdeľovače, ktoré rozdeľujú hárok na samostatné strany na tlač. Microsoft Excel vkladá automatické zlomy strán na základe veľkosti papiera, nastavení okrajov, možností mierky a umiestnenia ľubovoľných manuálnych zlomov strán, ktoré vložíte. Ak chcete vytlačiť hárok s presným počtom strán, môžete pred tlačou upraviť zlomy strán v hárku.
Tipy:
-
Napriek tomu, že so zlomami strán môžete pracovať v normálnom zobrazení, odporúčame použiť zobrazenie ukážky zlomov strán na úpravu zlomov strán, aby ste videli, ako ostatné vykonané zmeny (napríklad orientácia strany a zmeny formátovania) ovplyvnia automatické zlomy strán. Môžete napríklad vidieť, ako zmena výšky riadka a šírky stĺpca ovplyvňuje umiestnenie automatických zlomov strán.
-
Ak chcete prepísať automatické zlomy strán, ktoré Excel vloží, môžete vložiť vlastné manuálne zlomy strán, premiestniť existujúce manuálne zlomy strán alebo odstrániť manuálne vložené zlomy strán. Môžete tiež rýchlo odstrániť všetky manuálne vložené zlomy strán. Po dokončení práce so zlomami strán sa môžete vrátiť do normálneho zobrazenia.
V ukážke zlomov strán sú prerušované čiary zlomy strán automaticky pridané Excelom. Plné čiary sú zlomy strán, ktoré boli pridané manuálne.
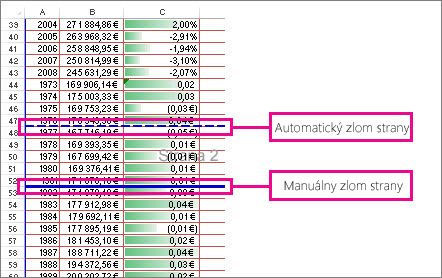
Vloženie zlomu strany
-
Kliknite na hárok, ktorý chcete vytlačiť.
-
Na karte Zobraziť kliknite v skupine Zobrazenia zošita na položku Ukážka zlomov strán.
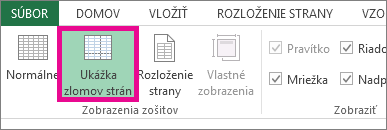
V stavovom riadku môžete kliknúť aj na položku Ukážka zlomov strán

-
Použite niektorý z nasledujúcich postupov:
-
Ak chcete vložiť zvislý zlom strany, vyberte riadok pod miestom, kam chcete vložiť zlom strany.
-
Ak chcete vložiť vodorovný zlom strany, vyberte stĺpec napravo od miesta, kam chcete vložiť zlom strany.
-
-
Na karte Rozloženie strany kliknite v skupine Nastavenie strany na položku Zlomy.
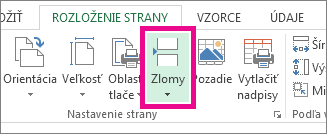
-
Kliknite na položku Vložiť zlom strany.
Môžete tiež kliknúť pravým tlačidlom myši na riadok alebo stĺpec pod alebo napravo od miesta, kam chcete vložiť zlom strany, a potom kliknúť na položku Vložiť zlom strany.
Ak sa manuálne zlomy strán, ktoré vložíte, nezmenia, môže sa stať, že na karte Strana v dialógovom okne Nastavenie strany bola vybratá možnosť Prispôsobiť mierke (karta Rozloženie strany, skupina Nastavenie strany, spúšťač dialógového okna 
Presunutie zlomu strany
Dôležité: Ak chcete povoliť presúvanie zlomov strán na iné miesto v hárku, uistite sa, že funkcia presúvania buniek myšou je povolená. Ak táto funkcia nie je povolená, možno nebudete môcť premiestniť žiadne zlomy strán.
-
Ak chcete overiť, či je funkcia presúvania myšou povolená, postupujte takto:
-
Kliknite na položky Súbor > Možnosti. V Exceli 2007 kliknite na tlačidlo Microsoft Office

-
V kategórii Rozšírené v časti Možnosti úprav začiarknite políčko Povoliť rukoväť výplne a presúvanie buniek myšou a potom kliknite na tlačidlo OK.
-
-
Kliknite na hárok, ktorý chcete upraviť.
-
Na karte Zobraziť kliknite v skupine Zobrazenia zošita na položku Ukážka zlomov strán.
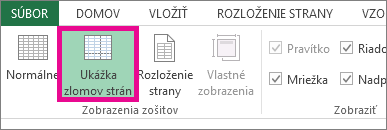
V stavovom riadku môžete kliknúť aj na položku Ukážka zlomov strán

-
Ak chcete zlom strany premiestniť, presuňte zlom strany na nové miesto.
Poznámka: Presunutím sa automatický zlom strany zmení na manuálny zlom strany.
Odstránenie zlomu strany
-
Vyberte hárok, ktorý chcete upraviť.
-
Na karte Zobraziť kliknite v skupine Zobrazenia zošita na položku Ukážka zlomov strán.
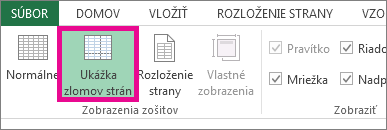
V stavovom riadku môžete kliknúť aj na položku Ukážka zlomov strán

-
Použite niektorý z nasledujúcich postupov:
-
Ak chcete odstrániť zvislý zlom strany, vyberte stĺpec napravo od zlomu strany, ktorý chcete odstrániť.
-
Ak chcete odstrániť vodorovný zlom strany, vyberte riadok pod zlomom strany, ktorý chcete odstrániť.
Poznámka: Automatický zlom strany nie je možné odstrániť.
-
-
Na karte Rozloženie strany kliknite v skupine Nastavenie strany na položku Zlomy.
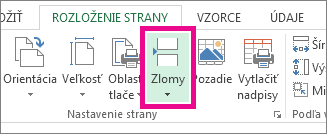
-
Kliknite na položku Odstrániť zlom strany.
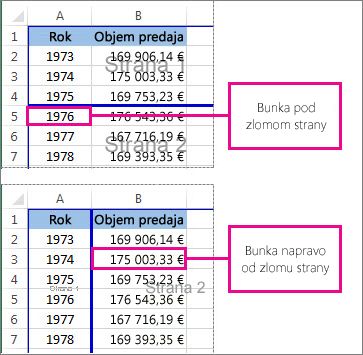
Zlom strany môžete odstrániť aj tak, že ho presuniete mimo oblasti ukážky zlomov strán (doľava okolo hlavičiek riadkov alebo za hlavičky stĺpcov). Ak nemôžete presúvať zlomy strán, uistite sa, že funkcia presúvania myšou je povolená. Ďalšie informácie nájdete v téme Premiestnenie existujúceho zlomu strany.
Odstránenie všetkých manuálne vložených zlomov strán
Poznámka: Týmto postupom sa hárok obnoví tak, aby sa zobrazovali iba automatické zlomy strán.
-
Kliknite na hárok, ktorý chcete upraviť.
-
Na karte Zobraziť kliknite v skupine Zobrazenia zošita na položku Ukážka zlomov strán.
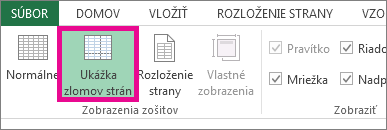
V stavovom riadku môžete kliknúť aj na položku Ukážka zlomov strán

-
Na karte Rozloženie strany kliknite v skupine Nastavenie strany na položku Zlomy.
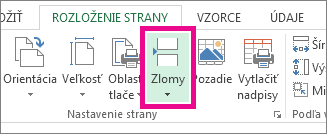
-
Kliknite na položku Obnoviť všetky zlomy strán.
Tip: Môžete tiež kliknúť pravým tlačidlom myši na ľubovoľnú bunku v hárku a potom kliknúť na položku Obnoviť všetky zlomy strán.
Návrat do normálneho zobrazenia
-
Ak sa chcete po dokončení práce so zlomami strán vrátiť do normálneho zobrazenia, kliknite na karte Zobraziť v skupine Zobrazenia zošita na položku Normálne.
V stavovom riadku môžete kliknúť aj na položku Normálne

-
Po práci so zlomami strán v zobrazení ukážky zlomov strán sa zlomy strán môžu naďalej zobrazovať v normálnom zobrazení, pretože zlomy strán boli zapnuté automaticky. Ak chcete skryť zlomy strán, zavrite a znova otvorte zošit bez uloženia.
-
Zlomy strán zostanú viditeľné pri zatvorení a opätovnom otvorení zošita po jeho uložení. Ak ich chcete vypnúť, kliknite na kartu Súbor , kliknite na položku Možnosti, kliknite na kategóriu Rozšírené , posuňte sa nadol na položku Možnosti zobrazenia pre túto sekciu hárka a zrušte začiarknutie políčka Zobraziť zlomy strán . Ďalšie informácie nájdete v téme Zobrazenie alebo skrytie zlomov strán v normálnom zobrazení.
-
Zobrazenie alebo skrytie zlomov strán v normálnom zobrazení
-
Kliknite na položky Súbor > Možnosti. V Excel 2007 kliknite na

-
V kategórii Rozšírené v časti Možnosti zobrazenia pre tento hárok začiarknite alebo zrušte začiarknutie políčka Zobraziť zlomy strán , čím zapnete alebo vypnete zlomy strán v normálnom zobrazení.
Zlomy strán nie je možné pridať do zošita v Excel pre web.
Tabuľkový hárok však môžete otvoriť v počítačovej verzii Excelu a pridať zlomy strán.
Potrebujete ďalšiu pomoc?
Vždy sa môžete opýtať odborníka v komunite Excel Tech Community alebo získať podporu v komunitách.










